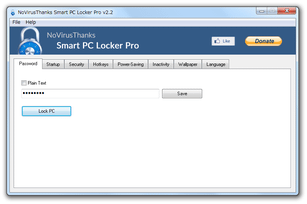多機能なパソコンロックツール!「NoVirusThanks Smart PC Locker Pro」。
NoVirusThanks Smart PC Locker Pro
高機能なパソコンロックツール。
ホットキー / タスクトレイアイコンのメニュー からパソコンをロックできるようにしたり、Windows 起動時やマウス&キー操作 が一定時間行われなかった時 にパソコンを自動でロックできるようにしたりしてくれます。
システムロック時に、光学ドライブ / タスクマネージャー を同時にロックする機能や、間違ったパスワードが指定回数入力された時にシャットダウンを行う機能、ロック後にモニタの電源を切る機能... 等々も付いています。
「NoVirusThanks Smart PC Locker Pro」は、多機能なシステムロックツールです。
- メイン画面 上での操作(ボタンを押す)
- あらかじめ設定しておいたホットキーを押す
- タスクトレイアイコンのメニュー
- Windows 起動時
- マウス&キー操作 が、一定時間行われなかった時
1 ロック画面 はWindows 標準のものと似たような感じになっていて、ロックの解除もパスワード入力により行えるようになっている。
動作オプションをそこそこカスタマイズできるところが大きな特徴で、たとえばロック中に光学ドライブやタスクマネージャーを使用できないようにしたり、任意の画像※2 をロック画面の背景として設定したりすることが可能となっています。
2 背景として使用できるのは、BMP 形式の画像ファイルのみ。
また、自動ロック機能を有効にしている時でも、
- 何らかのアプリケーションが、フルスクリーン表示(最大化ではない)になっている時
- 事前に設定しておいたプロセスが、起動している間
普段、“ 誰かにこっそりパソコンを使われる可能性がある ” という環境下にいる人におすすめです。
その他、パスワードの誤入力が指定回数続いた時にシステムをシャットダウンさせる機能や、パソコンロックから指定した時間だけ経った時に、Windows を自動でシャットダウンさせる機能 なども付いています。
使い方は以下の通り。
- 「PcLockerProc.exe」を実行します。
- メイン画面 が表示されます。
- まず、「Password」タブの中央にあるフォームに、ロック解除の際に必要とするパスワードを入力して「Save」ボタンをクリックします。
(入力フォーム上部の「Plain Text」にチェックを入れると、パスワードを可視状態にすることができます) - あとの設定は、任意です。
以下、「Startup」~「Wallpaper」タブで、下記のようなオプションの設定を行っておきます。-
Startup タブ
- Start with Windows
Windows 起動時に、「Smart PC Locker Pro」を自動で起動させる - Start with Windows and lock the system
Windows 起動時に、「Smart PC Locker Pro」を自動で起動 → そのままロックをかける
-
Security タブ
- Lock all CD-ROMs while the system is locked
システムロック時は、光学ドライブもロックする - Disable Task Manager while the system is locked
システムロック時は、タスクマネージャーを無効化する - Password prompt when the application window is displayed
「Smart PC Locker Pro」の設定画面表示の際に、パスワード入力を必須にする - Password prompt when the application is closed
「Smart PC Locker Pro」を終了させる時に、パスワード入力を必須にする - Require "Run as Administrator" to edit program settings
「Smart PC Locker Pro」の設定を行う際に、管理者権限を必須にする - User must be in the Administrators Group to edit program settings
管理者グループに属しているユーザー以外は、設定を変更できないようにする - When the system is locked, shutdown it after: ○ Invaild password attempts
間違ったパスワードが ○ 回入力されたら、システムをシャットダウンする
-
Hotkeys タブ
- Use hotkey to lock the system※3
ホットキーでロックをかけられるようにする
3 中央のフォーム上でホットキーを押し、「Save」ボタンを押す。
(ホットキーを削除する時は、「Remove」ボタンを押す)
-
Power-Saving タブ
- Power off the monitor once the system is locked after: ○ Minutes
システムロック後、○ 分後にモニタの電源を切る - Shutdown the system once locked after: ○ Minutes
システムロック後、○ 分後にWindows をシャットダウンする
-
Inactivity タブ
- Automatically lock the system after: ○ Minutes of inactivity
マウス / キーボード の操作が ○ 分間行われなかった時に、システムをロックする- Do not lock the system if there is an application in full screen
フルスクリーン表示のアプリケーションが起動している時は、ロックしない - Do not lock the system if specific processes are running※4
特定のプロセスが起動している時は、ロックを行わない
4 「Manage user defined processes list」というリンクをクリック →
「Processes list」という画面 が表示されるので、「Add」ボタンを押して目的のプロセスを登録する。
登録したプロセスを削除する時は、リスト上で該当のプロセスを選択 → 「Remove」ボタンを押す。
- Do not lock the system if there is an application in full screen
-
Wallpaper タブ
- Change the wallpaper while the system is locked:※5
ロック画面の背景を変更する
5 「Select」ボタンを押し、背景として使うBMP 画像を選択する。
- Start with Windows
- 以後、
- メイン画面 の「Password」タブ内にある「Lock PC」ボタンを押す
- タスクトレイアイコンを右クリック → 「Lock Computer」を選択する
設定内容によっては、- Windows 起動時
- ホットキーを押した時
- マウスやキーボードの操作が、一定時間行われなかった時
- ロックを解除する時は、設定しておいたパスワードを「Enter Password」欄に入力 → 「OK」ボタンを押せばOK です。
初期設定
実際に使う
| Smart PC Locker Pro TOPへ |
アップデートなど
おすすめフリーソフト
スポンサードリンク