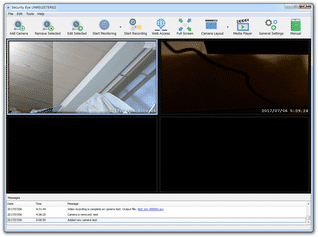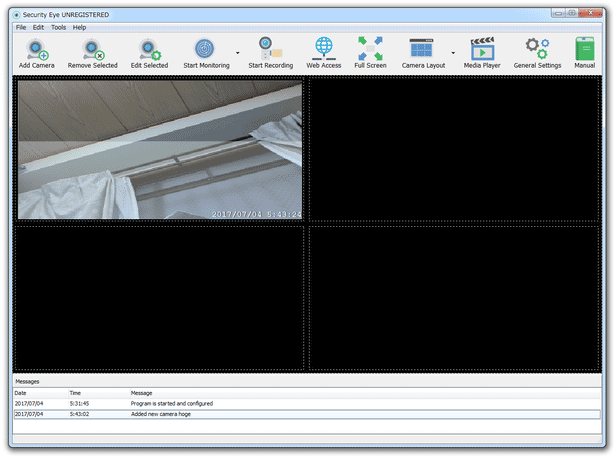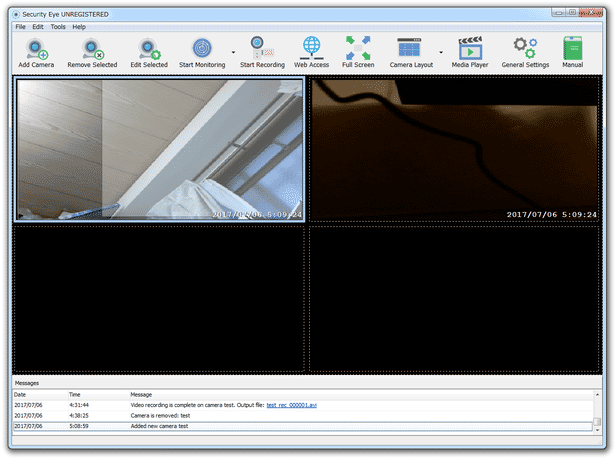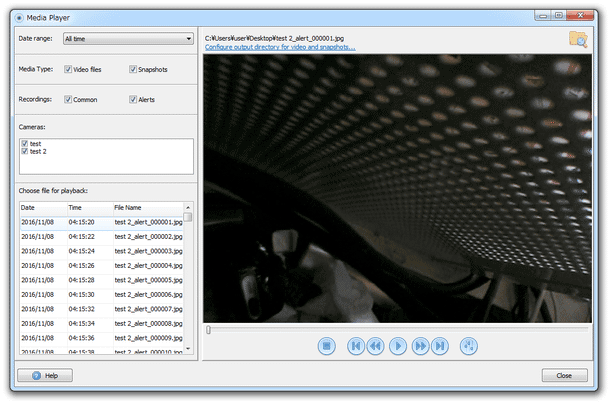動体検知機能、スケジュール録画機能、メール通知機能 などを備えた高機能監視カメラツール!「Security Eye」。
Security Eye
Security Eye
-
動体検知、録画 に関するオプション
- IP カメラやウェブカメラの設定が完了すると、自動的に下記のような画面が表示されます。
まず最初に、デフォルトの「Detection」タブで
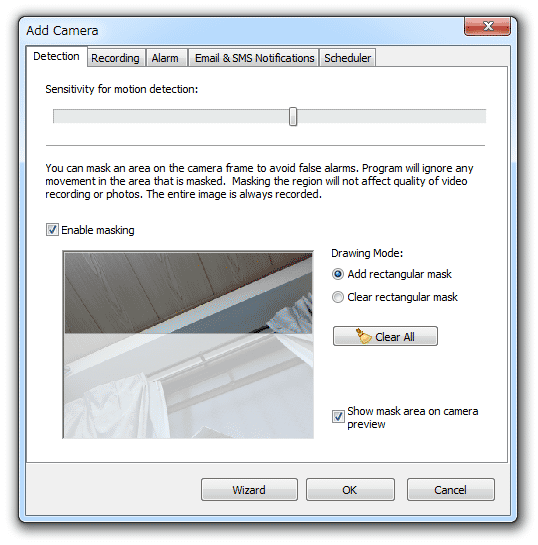
- Sensivity for motion detection
動体検知の感度 - Enable masking※3
マスキング(監視領域を限定する機能)を有効にする- Show mask area on camera preview
マスクしたエリア(監視する領域)を、プレビュー画面上でハイライトする
- Show mask area on camera preview
3 「Enable masking」にチェックを入れた後、監視する領域をマウスドラッグで囲む。
(マスク領域を指定しなおす時は、右下にある「Clear All」ボタンを押す) - Sensivity for motion detection
- 続いて「Recording」タブを開き、動体検知時の録画・静止画撮影に関するオプション設定を行います。
ここでは、下記のようなオプションの設定を行うことができます。
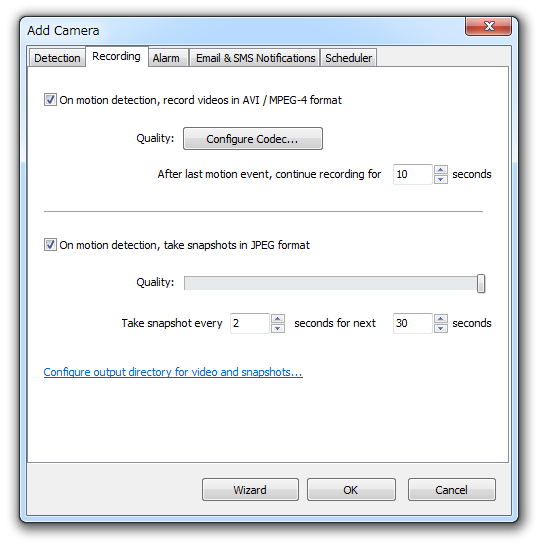
- On motion detection, record videos in AVI / MPEG-4 format
動体検知時に、映像の内容を録画する- 「Configure Codec」ボタン
録画品質の設定(Xvid の設定) - After last motion event, continue recording for ○ seconds
最後の動きを検知してから、○ 秒間録画を続ける
- 「Configure Codec」ボタン
- On motion detection, take snapshots in JPEG format
動体検知時に、映像の内容を静止画(JPEG)としてキャプチャする- Quality
画質 - Take snappshot every ○ seconds for next ○ seconds
- Quality
- On motion detection, record videos in AVI / MPEG-4 format
- 次に、「Alarm」タブを開き、動体検知時に鳴らす音の設定を行います。
動体検知時に音を鳴らす場合は、一番上の「Play sound file when motion is detected」にチェックを入れ、
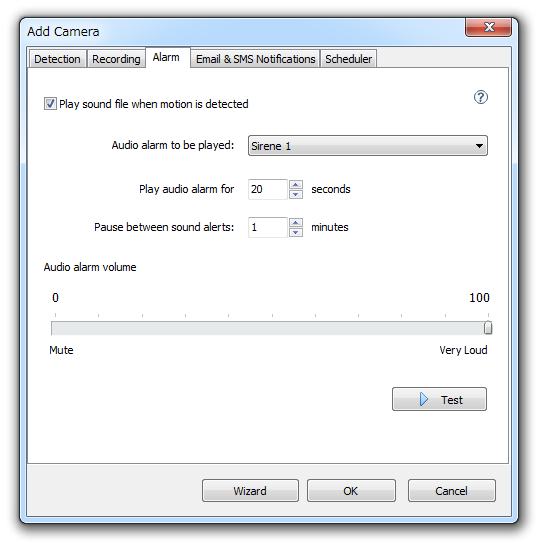
- Audio alarm to be played
鳴らす音の種類 - Play audio alarm for ○ seconds
動体検知時、音を ○ 秒間鳴らす - Pause between sound alarts ○ minuts
警報音は、一度鳴らしたら ○ 分間一時停止する - Audio alarm volume
警報音の音量(左にいくほど音は小さくなる)
(警報音は、右下の「Test」ボタンを押すことで確認することができます) - Audio alarm to be played
- 動体検知時にメール送信を行いたい場合は、「Email & SMS Notifications」タブを開き、「Send email when motion is detected」にチェックを入れて
- From (email) - 送信元のメールアドレス
- To email - 送信先のメールアドレス
- SMTP Host - SMTP サーバーのアドレス
- Port - 送信の際に使用するポート番号
- Usename - メールサービスのユーザー名
- Password - パスワード
- Security - SSL / TLS の使用
- Attach snapshots to email - スクリーンショットをメールに添付
- Proxy Settings - プロキシサーバーの使用
4 Gmail のサーバー を使ってメール送信を行う場合、「安全性の低いアプリ」をオンにしておく必要がある。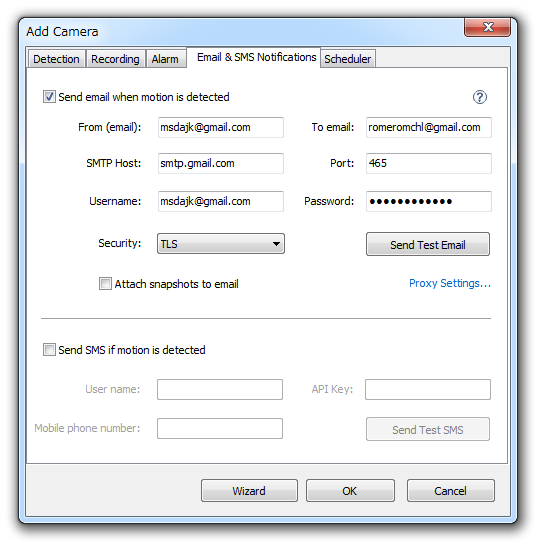
設定が完了したら、右側にある「Send Test Email」ボタンを押し、送信テストを行ってみるとよいでしょう。
送信が正常に行われると、「Email has been sent successfully!」というダイアログが表示されます。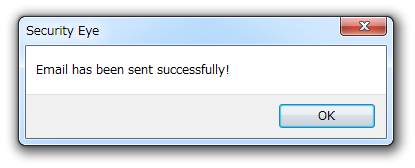
- 必要に応じて、特定の曜日 / 時刻 に、(動体検知機能を利用した)監視を自動で実行させることもできたりします。
(スケジュール監視機能)
監視を自動で実行させたい時は、「Scheduler」タブを開き、左上の「Apply Monitoring schedule」にチェック → 右上にある + ボタンをクリックします。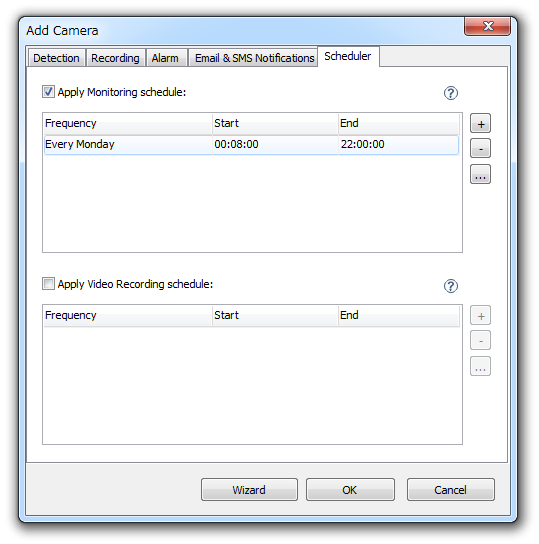
- 「Add Task」という画面が表示されるので、「Frequency」欄で監視を行う曜日を、「Begin」欄で監視開始時刻を、「End」欄で監視終了時刻を指定します。
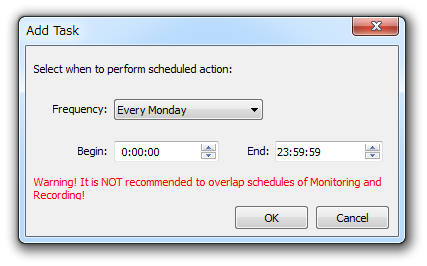
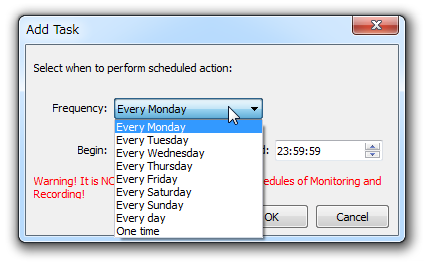
- 同様に、特定の曜日 / 時刻 に、録画を自動で実行させることもできます。
(スケジュール録画機能)
録画を自動で実行させたい時は、中段の「Apply Video Recording schedule」にチェック → 右端にある + ボタンをクリックし、自動録画を行う曜日&時刻 を指定しておきます。 - 設定が終わったら、右下の「OK」ボタンをクリックします。
- メイン画面上に、カメラが登録されます。
監視カメラとして使いたいカメラが他にもある時は、ツールバー上の「Add Camera」ボタンをクリックして設定を行います。
登録したカメラの設定内容を変更したい時は、目的のカメラを選択 → ツールバー上の「Edit Selected」ボタンをクリックします。
カメラをレイアウトから削除したい時は、目的のカメラを選択 → ツールバー上の「Remove Selected」ボタンをクリックします。 - ツールバー上の「Camera Layout」ボタンの右側にある ▼ をクリックすることで、カメラのレイアウト(並べ方)を変更することもできたりします。
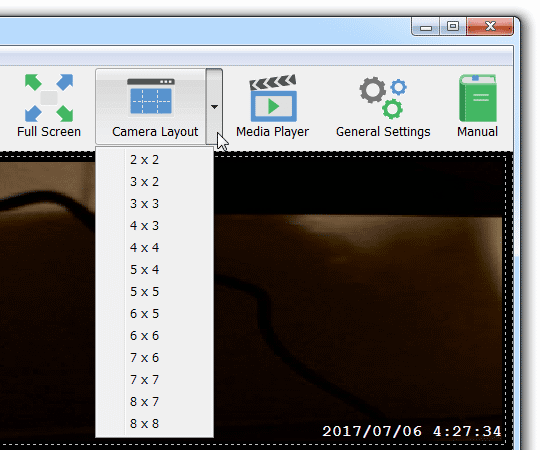
-
Security Eye の全般設定
- ツールバー上の「General Settings」ボタンをクリックします。
- 「Settings」という画面が表示されます。
ここで、
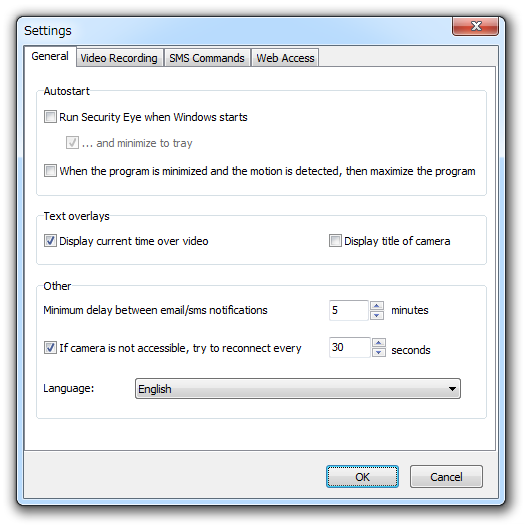
-
Autostart
- Run Security Eye when Windows starts
Windows 起動時に、「Security Eye」を自動で起動する- ... and minimize to tray
最小化した状態で起動する
- ... and minimize to tray
- When the program is minimized and the motion is detected, then maximize the program
タスクトレイ格納中に動体検知した場合、「Security Eye」を最大化する
-
Text overlays
- Display current time over video
カメラ映像上に、現在の日時を表示する(実際の映像に合成されるわけではない) - Display title of camera
カメラ映像上に、デバイスの名前を表示する(実際の映像に合成されるわけではない)
-
Other
- Minimum delay between email/sms notification ○ minutes
メールの通知は、最低でも ○ 分間空ける - If camera is not accessible, try to reconnect every ○ seconds
カメラにアクセスできない時は、○ 秒ごとに再接続を試みる
- Run Security Eye when Windows starts
- 「Video Recording」タブでは、次のようなオプションの設定を行うことができます。
-
Output directory
- Save video and snapshots to directory
動画&スクリーンショットの保存先フォルダ
-
Video Quality
- Configure Codec...
「Xvid」の設定画面を開く
-
Autoclean
- Auto delete videos/snaphots older than ○ days
○ 日経った動画&スクリーンショット を、自動で削除する
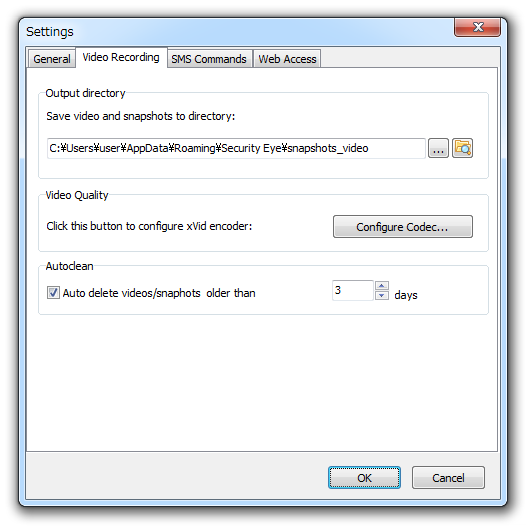
- Save video and snapshots to directory
- 「SMS Commands」タブは「TextMagic」という有料サービス?を利用した機能、「Web Access」タブは有料版のみの機能なので、説明を省きます。
-
監視を開始する
- メイン画面上で、監視を実行するカメラを選択します。
(全カメラの監視を実行する時は、特に選択を行わなくてもOK) - ツールバー上の「Start Monitoring」ボタンをクリックします。
この時、「Start Monitoring」ボタンの右側にある ▼ をクリックすることで、下記のようなコマンドを実行することもできたりします。- Start with Selected camera - 選択したカメラ映像の監視を開始する
- Right Now - 監視を今すぐ開始
- After 30-second ~ 30-minute delay - 30 秒後 ~ 30 分後に開始
- Start with All camera - 全カメラ映像の監視を開始する
- Right Now - 監視を今すぐ開始
- After 30-second ~ 30-minute delay - 30 秒後 ~ 30 分後に開始
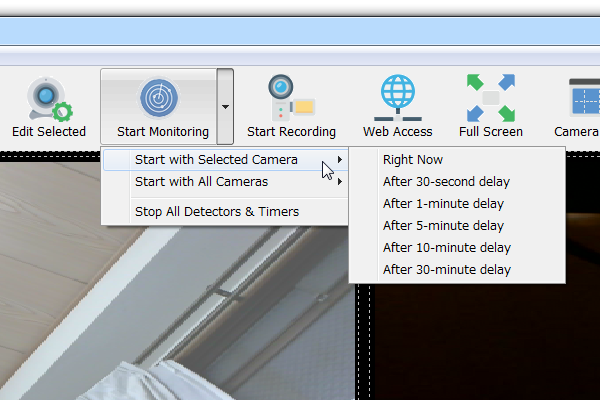
- Start with Selected camera - 選択したカメラ映像の監視を開始する
- カメラ映像の監視が開始されます。
尚、メニューバー上の「File」から「Minimize To Tray」を選択することにより、メイン画面をタスクトレイに格納することもできたりします。 - 監視を停止する時は、対象のカメラを選択 → ツールバー上の「Stop Monitoring」ボタンをクリックします。
全カメラの監視を停止させる時は、ツールバー上の「Stop Monitoring」ボタンの隣にある ▼ をクリックし、「Stop All Detectors & Timers」を選択します。
スケジュール監視機能を ON にしている場合、監視操作を手動で行わなくても、スケジュール通りに監視が自動で実行されます。
-
録画を開始する
- 動体検知機能を利用せず、録画を手動で実行することもできます。
手動録画を実行する時は、メイン画面上で対象のカメラを選択し、ツールバー上の「Start Recording」ボタンをクリックします。 - 録画が開始されます。
録画を終了する時は、ツールバー上の「Stop Recording」ボタンをクリックします。
スケジュール録画機能を ON にしている場合、録画操作を手動で行わなくても、スケジュール通りに録画が自動で開始されます。
-
録画内容を確認する
- ツールバー上の「Media Player」ボタンをクリックします。
- 「Media Player」が立ち上がります。
まず、左上の欄で、再生するファイルの条件を指定します。
ここでは、- Data range - いつ録画 / 撮影 されたファイルか
- All time - すべての期間
- Today - 今日
- Yesterday - 昨日
- Last Week - 先週
- Last Month - 先月
- Last Year - 去年
- Media Type - メディアのタイプ
- Video files - 動画
- Snapshots - 静止画
- Recordings - 録画 / 撮影 の方法
- Common - 手動で録画したアイテム
- Alerts - 動体検知機能により録画 / 撮影 されたアイテム
- Cameras - 録画 / 撮影 を行ったカメラ
- Data range - いつ録画 / 撮影 されたファイルか
- 左下の「Choose file for playback」欄内に、条件と一致するファイルがリスト表示されます。
ここで、再生したいファイルを選択し、右側のプレイヤー部分で再生を行います。
| Security Eye TOPへ |
アップデートなど
おすすめフリーソフト
スポンサード リンク
おすすめフリーソフト
スポンサードリンク