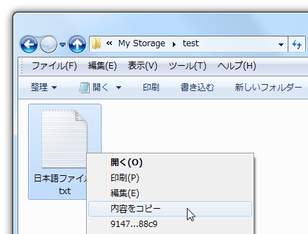ファイルの右クリックメニューから、ファイルの “ 内容 ” をコピーできるようにする!「File Contents Copy」。
File Contents Copy
ファイルの右クリックメニューから、ファイルの “ 内容 ” をコピーできるようにするソフト。
テキスト系ファイルや画像ファイルの内容を、エクスプローラの右クリックメニューから直接コピーできるようにしてくれます。
コピー完了時にメッセージを表示する機能や、メッセージ内にコピーしたファイルの内容をプレビュー表示する機能、メッセージ画面上からコピーした画像を回転 / 反転 させる機能 などが付いています。
「File Contents Copy」は、ファイルの “ 内容 ” を右クリックメニューからコピーできるようにするソフトです。
テキスト系ファイル / 画像ファイル の “ 内容 ” を※1、右クリックメニューからダイレクトにコピーできるようにする... というコピー支援ツールで、いちいちファイルを開かなくても、ファイルの内容を直接コピーできるようにしてくれます。
1
画像は、BMP / PNG / GIF / JPEG / TIFF / EMF / WMF / ICO 形式に対応。
コピーの際には、完了メッセージ
が表示されるようにすることもでき、この完了メッセージの中には、ファイルの
内容をプレビュー表示させる
こともできたりします。
(画像ファイルをコピーした時には、そのまま画像を回転 / 反転 させることもできる)
普段、あるファイルを編集しながら、他のファイルの内容を使ったりしたいことがある... という人におすすめです。
尚、機能は右クリックメニューのルートにではなく、「送る」内に登録することも可能となっています。
使い方は以下の通り。
-
初期設定
- 「FileContentsCopy.exe」を実行します。
Vista 以上の OS を使用している場合は、右クリックして「管理者として実行」してください。 - 設定画面
が表示されます。
まず、「コンテキストメニュー登録 / 解除」欄で「登録」ボタンをクリックします。
レジストリを使いたくない場合は、「送る」メニューに登録するようにしてください。 - 必要であれば、下部に表示されているオプションの設定を行います。
ここでは、次のようなオプションの設定を行えるようになっています。- コピー完了後に
完了メッセージ
を表示する
- 完了メッセージを常に最前面に表示する
- 完了メッセージに
プレビュー
を表示する
- テキストは先頭 ○ 文字を表示する
- プレビューが画像の場合は 回転 / 反転 機能を表示する
- 完了メッセージに [クリア] ボタンを表示する
- [OK] ボタンの右に表示
- [OK] ボタンの左に表示
- 完了メッセージを一定時間で自動的に閉じる
- ○ MB以上のファイルの場合は確認メッセージを表示する
- 画像及びテキストとして判別出来なかった場合は強制的にテキストとしてコピーする
- テキストコピー時に末尾が改行ではなかった場合は改行を追加する
- 画像コピー時にファイルをロックして処理を高速化する
- 画像チェックを回避して処理を高速化する (テキストコピーのみを使用する場合)
- コピー完了後に
完了メッセージ
を表示する
- 設定が完了したら、右下の「閉じる」ボタンをクリックします。
- 内容のコピーを行いたいテキストファイルや画像ファイルを右クリックし、「内容をコピー」を選択。
- すると、選択していたファイルの内容が、クリップボード内にコピーされています。
コピー完了時にメッセージを表示するようにしていた場合、完了メッセージも表示されます。
実際に使う
| File Contents Copy TOPへ |
アップデートなど
おすすめフリーソフト
おすすめフリーソフト
スポンサードリンク