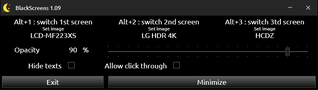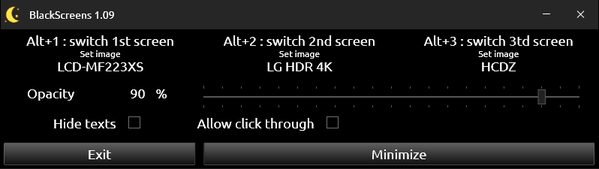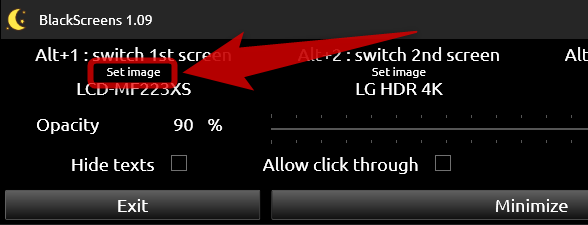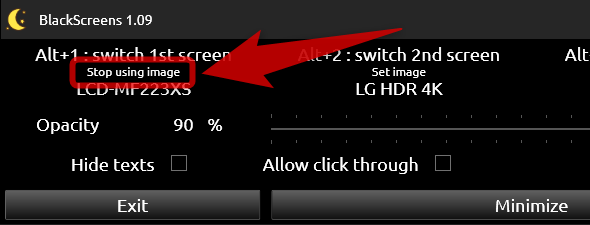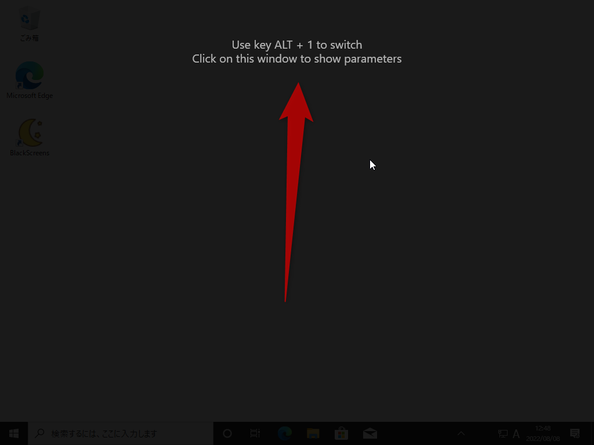指定したモニターを、ホットキーで暗くしたり画像で覆い隠したりする!「BlackScreens」。
BlackScreens
指定したモニターを、ホットキーで暗くしたり画像で覆い隠したりできるようにするソフト。
“「Alt」+「1」” でモニター 1 を、“「Alt」+「2」” でモニター 2 を、“ 「Alt」+「3」” でモニター 3 を... というように、“「Alt」キー +「モニターの番号」キー ” で、指定されたモニターを暗くしたり画像で覆い隠したりできるようにしてくれます。
モニターを覆い隠す黒スクリーンや画像の透明度を指定する機能も付いています。
「BlackScreens」は、特定のモニターをホットキーで暗くできるようにするソフトです。
- “ Alt キー + 1 ” でモニター 1 を、
- “ Alt キー + 2 ” でモニター 2 を、
- “ Alt キー + 3 ” でモニター 3 を...
(元に戻す時は、同じホットキーを押すだけでよい)
暗くする代わりに画像で覆い隠すこともできるほか、モニターを覆う黒スクリーンや画像の透明度を指定することも可能となっています。
特定のモニターに集中したい時にはもちろん、プレゼンテーションの場面や、ボス来たツール等としても使えると思います。
ちなみに、ホットキー “ Alt キー + 0 ” を押すことで、すべてのモニターを暗くすることもできたりします。
使い方は以下の通り。
このソフトを使用するには、「.NET Framework 4.8 ランタイム」をインストールしている必要があります。
(Windows 10 以降を使用している場合は不要)
使用バージョン : BlackScreens 1.9
ダウンロード&インストール時の注意
- 2022/8/8 現在、Microsoft Edge ではおそらくダウンロード時に警告が表示されるので、手動でダウンロードのブロックを解除する必要があります。
VirusTotal の検査結果
ダウンロードのブロックを解除するには、ツールバー上のダウンロードボタンをクリック → ブロックされた「BlackScreens.1.09.Setup.msi」の右側に表示される をクリックして「保存」を選択 →「詳細表示」の右側にある V をクリックし、「保持する」を選択します。
をクリックして「保存」を選択 →「詳細表示」の右側にある V をクリックし、「保持する」を選択します。
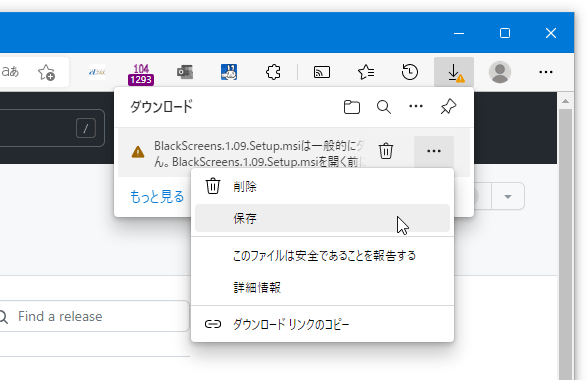
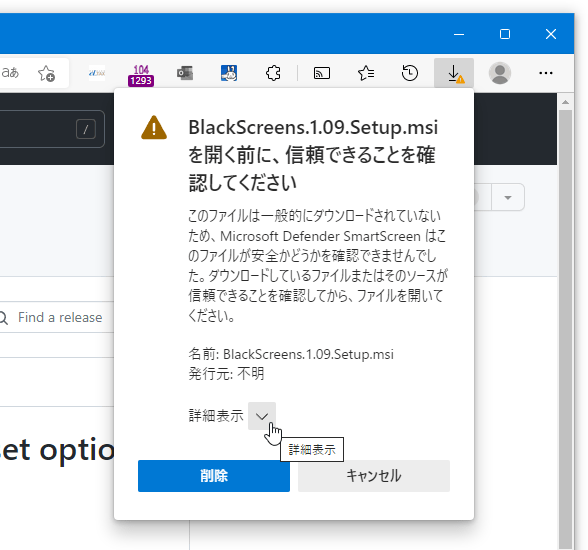
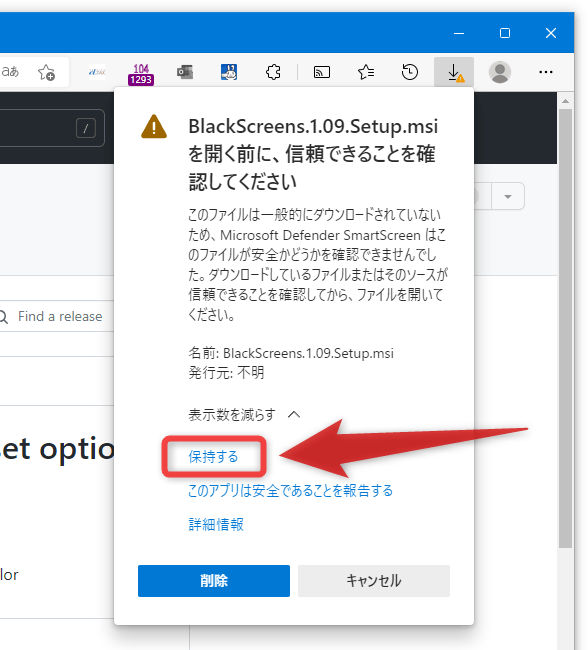
- インストーラー実行時に「Windows によって PC が保護されました」という画面が表示された場合、左側にある「詳細情報」というリンクをクリック → 右下の「実行」ボタンをクリックします。

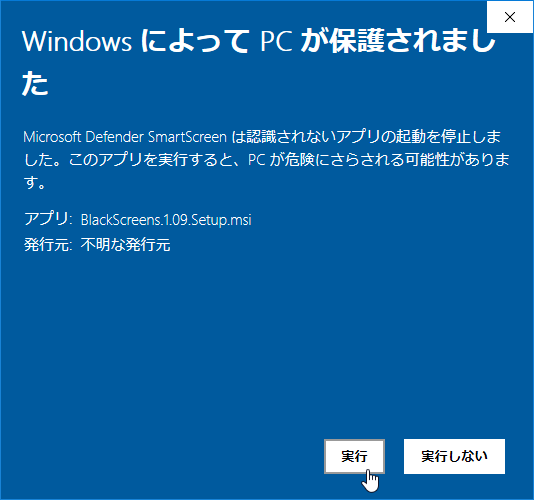
基本的な使い方
- 「BlackScreens.exe」を実行します。
- メイン画面が表示されます。 ホットキーを押した時に、モニターを暗くするのではなく画像で覆い隠したい場合は、各モニター内の「Set image」というテキストをクリック → 目的とする画像ファイルを選択します。 画像で覆い隠すのではなく、やっぱりモニターを暗くしたい場合は、画像を設定したモニター内の「Stop using image」というテキストをクリックします。
- 次に、画面中段にある「Opacity」欄のスライダーをドラッグし、モニターを覆う黒スクリーンや画像の透明度を指定します。
(数値が低いほど透明になります) - デフォルトでは、モニターを覆い隠した時にテキストが数秒間表示されるようになっています。
このテキストを非表示にしたい場合は、左下にある「Hide texts」にチェックを入れておきます。
また、覆い隠されたモニターをクリックした時には、通常「BlackScreens」のメイン画面が表示されるようになっています。
覆い隠されたモニターを普通にクリック操作可能にしたい場合は、中央付近にある「Allow click through」にチェックを入れておきます。 - 準備が整ったら、画面右下にある「Minimize」ボタンをクリックします。
- 「BlackScreens」が、タスクトレイに最小化されます。
以後、ホットキー “ Alt + 1 ” を押すことでモニター 1 を、“ Alt + 2 ” を押すことでモニター 2 を、“ Alt + 3 ” を押すことでモニター 3 を暗くしたり画像で覆い隠したりできるようになります。
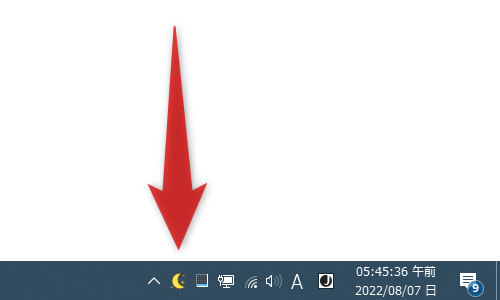
(すべてのモニターを暗くする時は、 “ Alt + 0 ” を押す)
暗くしたり画像で覆ったりしたモニターを元に戻す時は、再度同じホットキーを押せば OK です。
| BlackScreens TOPへ |
アップデートなど
おすすめフリーソフト
スポンサード リンク
おすすめフリーソフト
スポンサードリンク