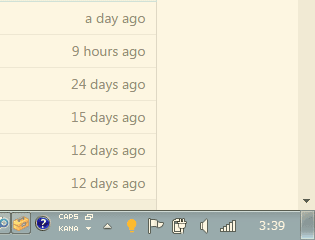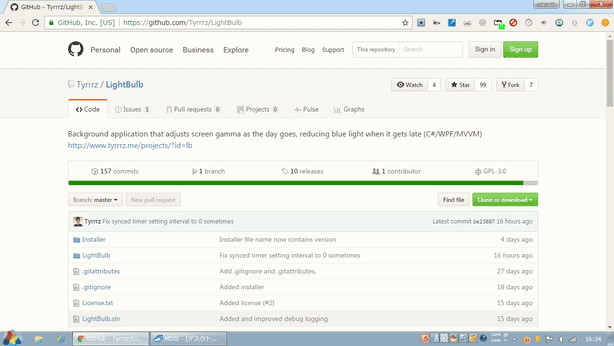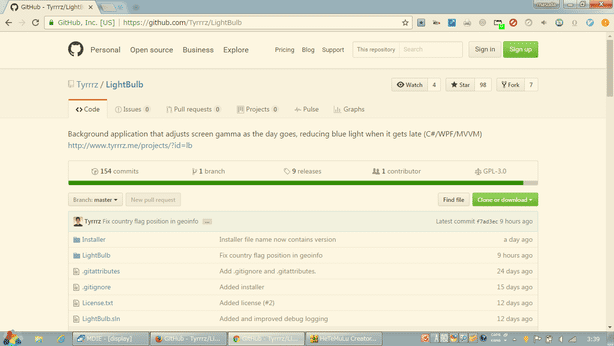現在の時刻に合わせて、画面の明るさ(色温度)を自動で変えられるようにする!「LightBulb」。
LightBulb
現在の時刻に合わせて、画面の明るさ(色温度)が自動で変わるようにするブルーライトカットツール。
日中 / 夜間 で画面の明るさ(色温度)が自動で変わるようにし、目にかかる負担をいくらか軽減できるようにしてくれます。
日中 / 夜間 に適用する色温度を指定する機能や、色温度の変更を行う時刻(日の出 / 日没 とみなす時刻)を指定する機能、色温度を違和感なくゆっくりと時間をかけて変化させる機能... などが付いています。
LightBulbは、画面の明るさを和らげることができるブルーライトカットツールです。
現在の時刻に合わせて、ディスプレイの明るさ(色温度)が自動で変わるようにしてくれる疲れ目対策ツールで、色温度をシームレスに違和感なく変化させていけるところが最大の特徴。
1 色温度は、0 分 ~ 3 時間かけて変化させていくることができる。
また、
- 日中の色温度
- 夜間の色温度
- 色温度の変更を行う時刻(日の出 / 日没)※2
2 通常、色温度の変更を行う時刻(日の出 / 日没 とみなす時刻)は、現在地に合わせて自動で設定される。
日頃、目に疲れを感じていたりする人におすすめです。
ちなみに、機能は一時的に無効化することもできたりします※3。
3 機能を、指定した時間( 1 分 ~ 1日)だけ無効化させることも可能。
使い方は以下の通り。
使用バージョン : LightBulb 1.6.2
- 「LightBulb.exe」を実行します。
(インストールを完了させると、自動で起動します) - タスクトレイ上に、アイコンが表示されます。
これを右クリックし、「Configure」を選択します。
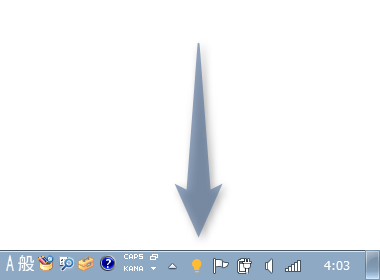
(タトレイアイコンをダブルクリックしてもよい) - 設定パネルが表示されます。
まず、一番上の「Day-time color temperature」欄にあるスライダーをドラッグし、日中の色温度(の最高値※4 )を設定します。
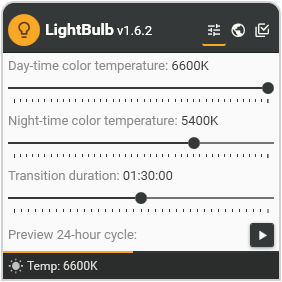
4 “ 日の出とみなす時刻 ” をトリガーに、だんだんとここで指定した色温度に変化させていくことができる。
(デフォルトでは、90 分かけてゆっくりと変化させる)
スライダーを左にドラッグするほど温かみのある色になり、右にドラッグするほど通常時の明るさに近づきます。 - 同様に、すぐ下の「Night-time color temperature」欄にあるスライダーをドラッグし、夜間の色温度(の最高値)を指定します。
- デフォルトでは、90 分かけて色温度が変わっていくようになっています※5。
5 日の出 / 日没 とみなす時刻の 45 分前から色温度が変化しはじめる。
必要であれば、「Transtion duration」欄で色温度の遷移にかける時間を変更しておきます。
(単位は、時間 : 分 : 秒)
尚、一番下にある「Preview 24-hour cycle」欄にある ボタンをクリックすることにより、24 時間の明るさの遷移を高速( 5 ~ 6 秒くらい)でプレビューしてみることも可能です。
ボタンをクリックすることにより、24 時間の明るさの遷移を高速( 5 ~ 6 秒くらい)でプレビューしてみることも可能です。 - ここまで設定すれば OK ですが、必要であれば右上の
 をクリックし、
をクリックし、
- Gamma polling
ガンマを一定時間ごとに更新する - Temperature smoothing
色温度の変化を、滑らかにする - Pause when fullscreen
何らかのウインドウがフルスクリーン表示(最大化ではない)の時は、機能を無効化する
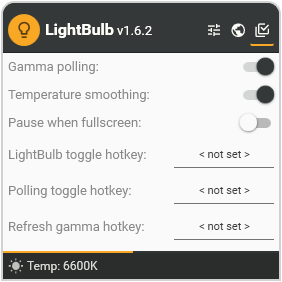
- Gamma polling
- 通常、色温度の変更を行う時刻(日の出 / 日没 とみなす時刻)は現在地に合わせて自動で設定されますが、必要に応じてこの時刻を手動で設定することもできます。
色温度の変更を行う時刻を自分で決めたい場合は、設定画面の右上にある をクリックし、「Enable internet synchronization」をオフにして
をクリックし、「Enable internet synchronization」をオフにして
- Sunrise time - 日の出とみなす時刻
- Sunset time - 日没とみなす時刻
(元の画面に戻る時は、右上の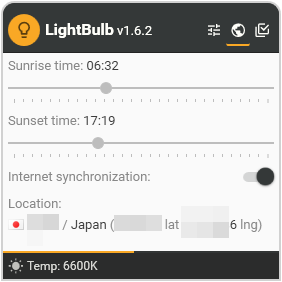
 ボタンをクリックします)
ボタンをクリックします) - 以降、日の出 / 日没 とみなす時刻を境に、画面の明るさが自動で変わるようになります。
機能を一時的に無効化したい時は、タスクトレイアイコンを右クリック → 「Disable」を選択してください※6。
6 右クリック → 「Disable for...」から、無効化する時間を指定することもできる。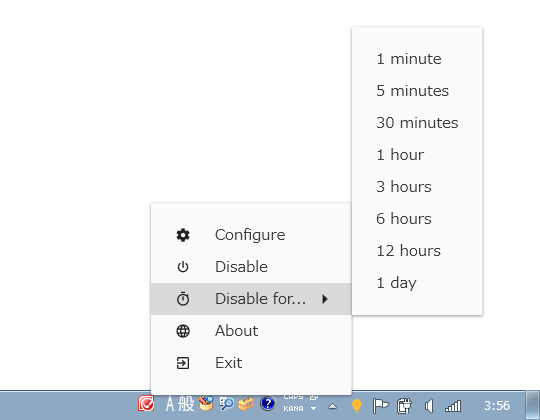
その他、「LightBulb」は Windows のスタートアップ時に自動で起動するようになっていますが、オプション画面上でこの設定を無効化することはできません。
(ポータブル版には、スタートアップ時の自動起動機能がない)
「LightBulb」が Windows 起動時に自動起動するのが困る場合は、「WhatInStartup」などのスタートアップ管理ソフトを使うとよいでしょう。
もしくは、「C:\ProgramData\Microsoft\Windows\Start Menu\Programs\Startup」を開いて「LightBulb」のショートカットを削除しても OK です。
| LightBulb TOPへ |
アップデートなど
おすすめフリーソフト
スポンサード リンク
おすすめフリーソフト
スポンサードリンク