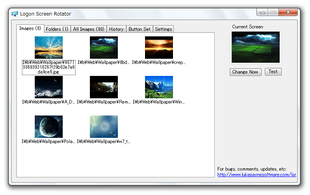ログオンテーマを自動で変更!「Logon Screen Rotator」。
Logon Screen Rotator
ローテーション機能付きのログオンテーマ変更ツール。
ログオンする度 / スクリーンロックする度 / 毎日 といった頻度で、ログオンテーマを自動で変更できるようにします。
ログオンテーマとして使用できるファイルは、JPEG 形式の画像ファイル。
ログオン画面の文字装飾を微調整する機能や、設定を一発で元に戻す機能 等も付いています。
「Logon Screen Rotator」は、Windows 7 のログオンテーマ※1 変更ツールです。
1
ようこそ画面 / スクリーンロック画面 / ログオフ画面 の背景画像。
任意のJPEG 画像を、超簡単な操作でWindows 7 のログオンテーマとして使用できるようにします。
ローテーション機能を備えているところが最大の特徴で、ログオンする度 / パソコンをロックする度 / 毎日 といった間隔で、ログオンテーマを自動変更できるようになっています。
(ローテーション機能は、無効にできないので注意)
使い方は以下の通りです。
このソフトを使用するには、「.NET Framework 3.5 SP 1」
をインストールしている必要があります。
- 「LogonScreenRotator.exe」を実行します。
- まず、素材となる画像ファイルを登録します。
単一のファイルを登録する場合は「Images」タブを開き、リスト上で右クリック →「Add Image」を選択 → 素材画像を指定します。
フォルダを登録する(=フォルダ内の画像を、一括して登録する)場合は、「Folders」タブを開き、リスト上段で右クリック →「Add Folder」を選択 → 目的とするフォルダを選択します。
ファイルやフォルダを間違えて登録してしまったら、該当のものを右クリック →「Remove Image」 or 「Remove Folder」を選択します。 - 次に、「Button Set」タブを開きます。
- 「Button Set」タブでは、ログオン画面上に表示されるテキスト※2 &ボタン に関する設定を行うことができます。
2 ユーザー名、ロック状態を表すテキスト。
ここには3 種類のスキンが用意されているので、好みのものを選択しておきます。 - 最後に、「Settings」タブを開きます。
- 中段の「Change Logon Screen」欄で、ログオンテーマの更新頻度を設定します。
ログオンの度に更新する場合は「Every Logon」を、スクリーンロックの度に更新する場合は「Every Time I Lock My Computer」を、毎日更新する場合は「Every Day」にチェックを入れておきます。 - タイトルバー上の × ボタンをクリックし、「Logon Screen Rotator」を終了させます。
- 「Would you like to enable the program?」というダイアログが表示されるので、「はい」を選択します。
これで設定完了です。
以後、設定したとおりにログオンテーマが更新されるようになります。 - ログオンテーマを元に戻したくなったら、「Settings」タブを開き、中段の「Computer」欄にある「Revert back to default Windows logon screen」をクリック →「本当によろしいでしょうか?」というダイアログ表示されるので、「OK」をクリックします。
ちなみに、「Images」タブ、及び「All Images」タブを開き、任意の画像を右クリック →「Change To This Image」を選択することで、ログオンテーマを即座に変更することもできたりします。
(右クリック →「View Image」を選択することで、画像の内容を確認することもできる)
| Logon Screen Rotator TOPへ |
アップデートなど
おすすめフリーソフト
おすすめフリーソフト
スポンサードリンク