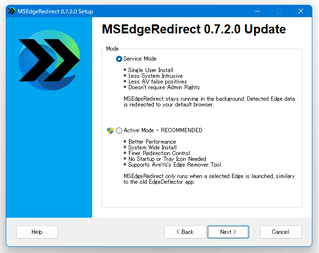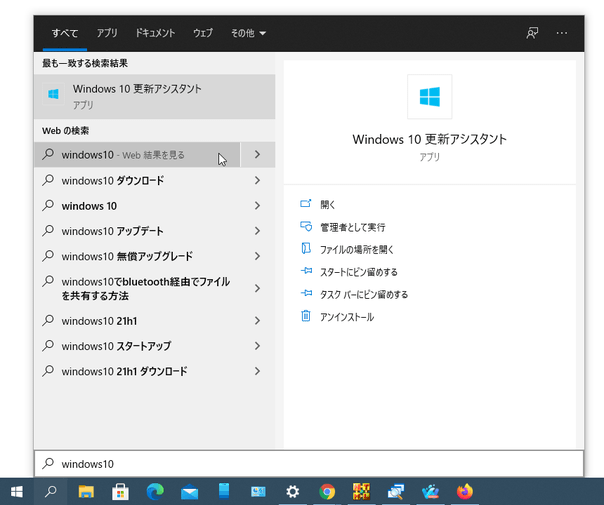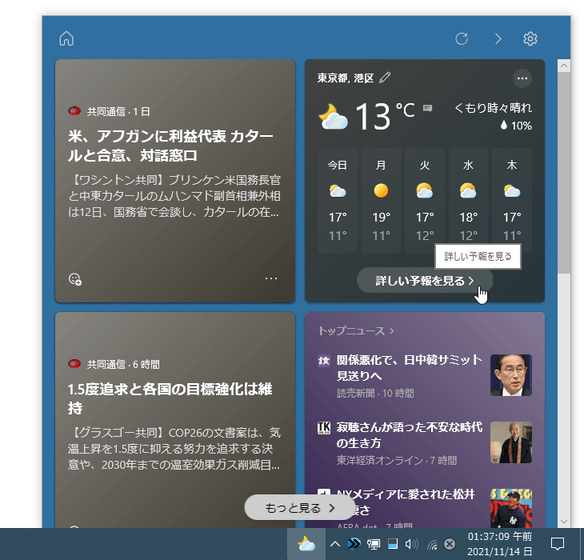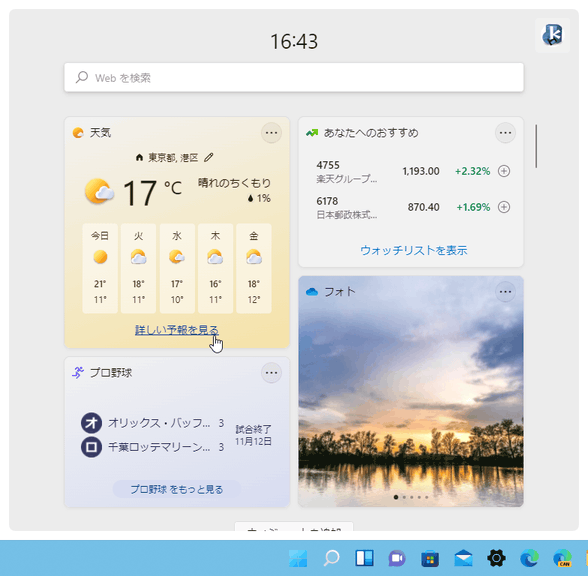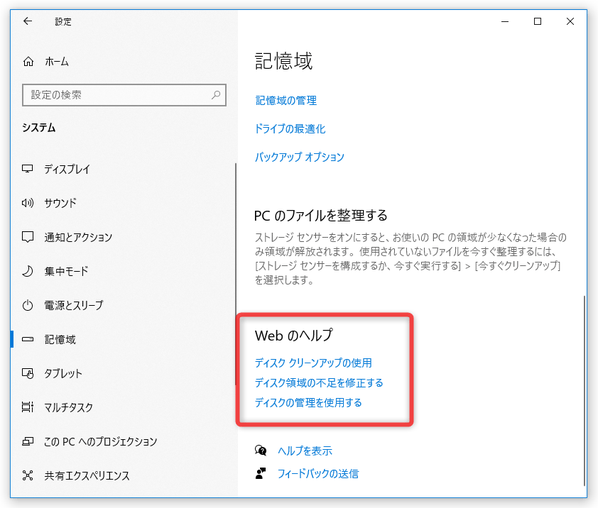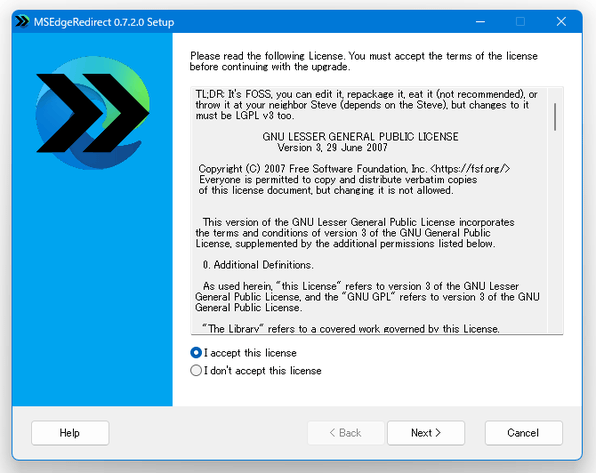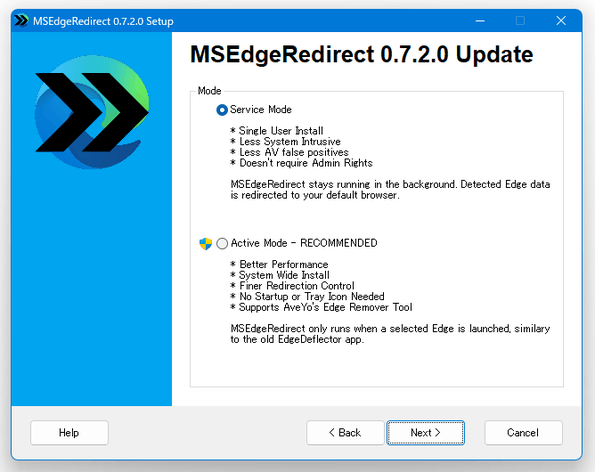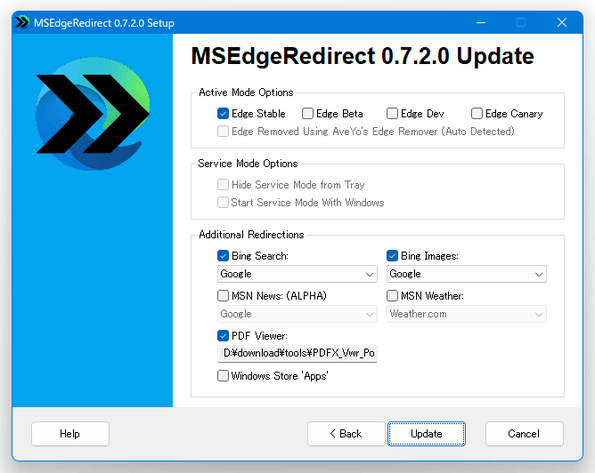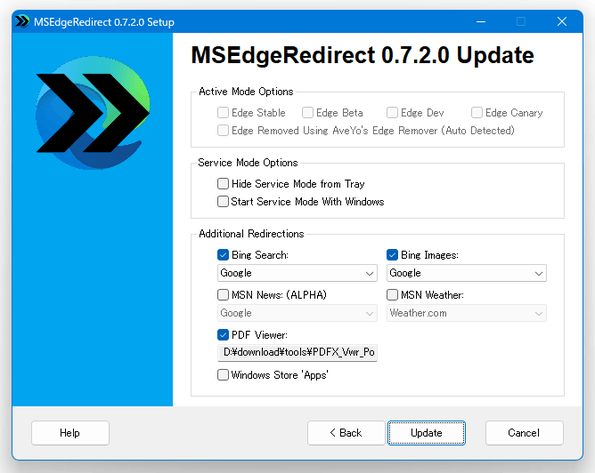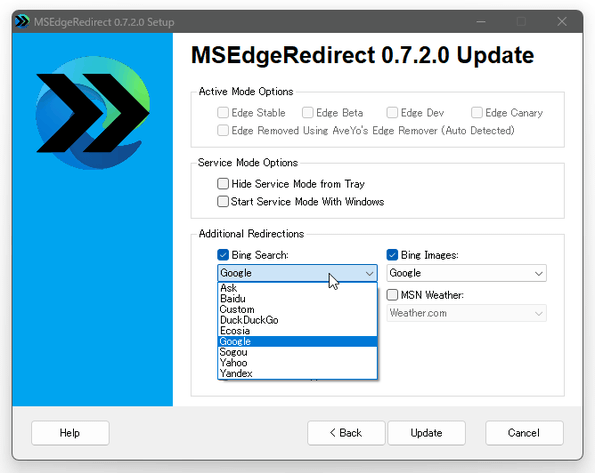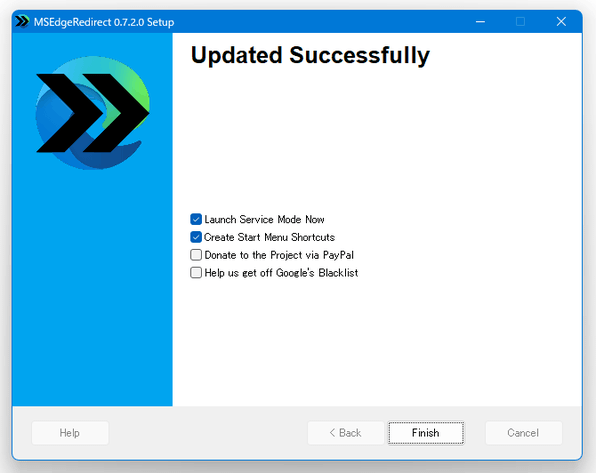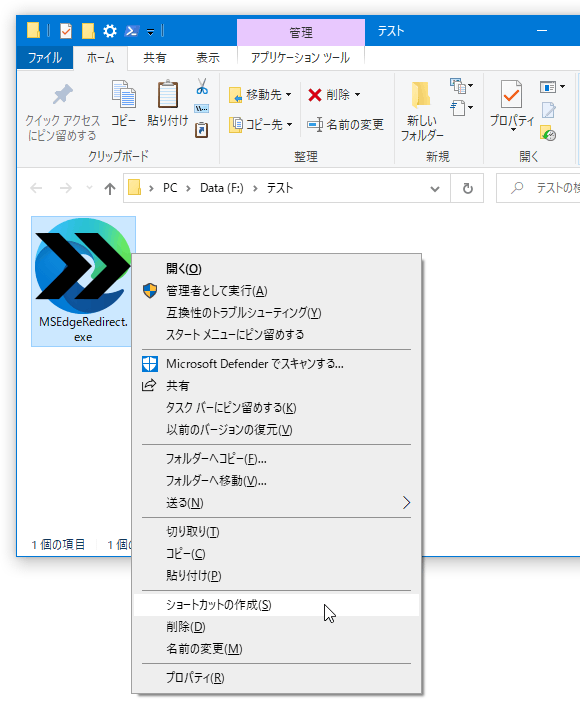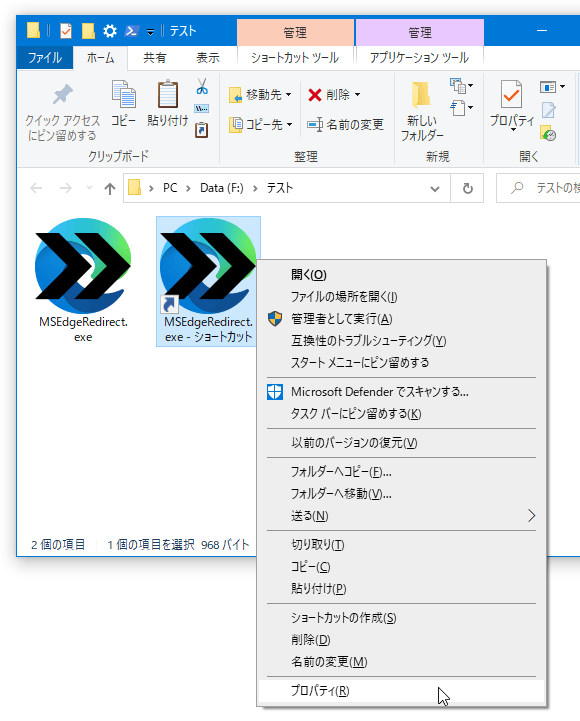通常は Microsoft Edge で開かれるリンクを、既定のブラウザで開けるようにする!「MSEdgeRedirect」。
MSEdgeRedirect
通常は Microsoft Edge で開かれるリンクを、既定のブラウザで開けるようにするソフト。
タスクバー検索の Web 結果 /「ニュースと関心事項」のリンク先 / Windows 11 ウィジェットのリンク先 /「設定」アプリ内にある “ Web のヘルプ ” 等々、通常は Microsoft Edge で開かれるリンクを、既定のブラウザで開けるようにしてくれます。
タスクバー検索の Web 結果を、Bing 以外の検索エンジンで開けるようにする機能等も付いています。
MSEdgeRedirectは、 Microsoft Edge で開かれるリンクを既定のブラウザで開けるようにするソフトです。
- タスクバー検索の Web 結果
- 「ニュースと関心事項」のリンク先
- Windows 11 ウィジェットのリンク先
- 「設定」アプリ内にある “ Web のヘルプ ”
機能的には「EdgeDeflector」と似ていますが、「EdgeDeflector」が MICROSOFT-EDGE ハンドラをフックするのに対し、「MSEdgeRedirect」は
- Microsoft Edge の実行コマンドラインを監視
- 特定の引数を含むもの( = “ MICROSOFT-EDGE スキーム使用時に付加される引数を含むもの)を整形して既定のブラウザに送信
このため、後々仕様で MICROSOFT-EDGE プロトコルを変更できなくなったとしても、その影響を受けることなく既定のブラウザを使い続けることができます。
(MICROSOFT-EDGE プロトコルを変更できない Windows 11 Build 22499 でも動作を確認しました)
操作は基本的にインストールするだけで、「EdgeDeflector」のように関連付けを変更したりする必要はありません。
普段、“ Microsoft Edge では開いてほしくないのに、Microsoft Edge で開かれてしまうリンク ” がある場合に便利。
ちなみに、
- タスクバー検索の Web 結果を、任意の検索エンジンで開けるようにする機能
- 一部のユニバーサルアプリを、ウェブページとして開く機能(Twitter / TikTok 等)
使い方は以下の通り。
使用バージョン : MSEdgeRedirect 0.7.2.0
ダウンロード時の注意
- 2021/11/28 現在、おそらくファイルダウンロード時にブラウザから警告が表示されるので、手動でダウンロードのブロックを解除する必要があります。
VirusTotal の検査結果
Google Chrome を使用している場合は、「送信」ボタンをクリックします。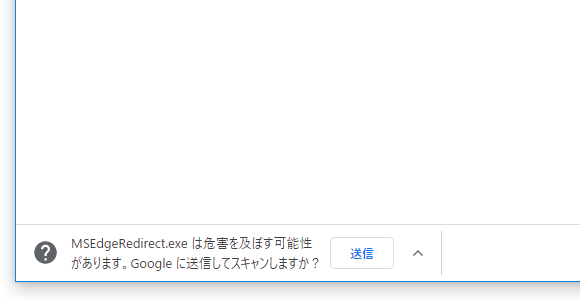 Microsoft Edge を使用している場合、ツールバー上のダウンロードボタンをクリック → ブロックされた「MSEdgeRedirect」の右側に表示される
Microsoft Edge を使用している場合、ツールバー上のダウンロードボタンをクリック → ブロックされた「MSEdgeRedirect」の右側に表示される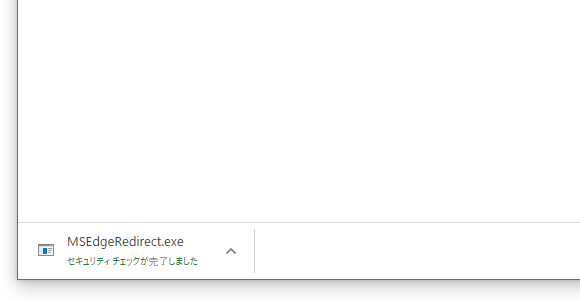
 をクリックして「保存」を選択 →「詳細表示」の右側にある V をクリックし、「保持する」を選択します。
をクリックして「保存」を選択 →「詳細表示」の右側にある V をクリックし、「保持する」を選択します。
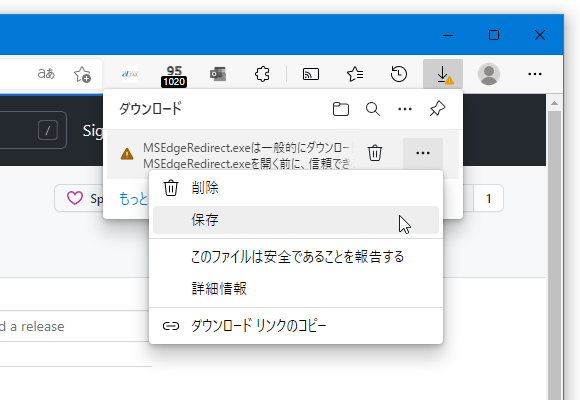
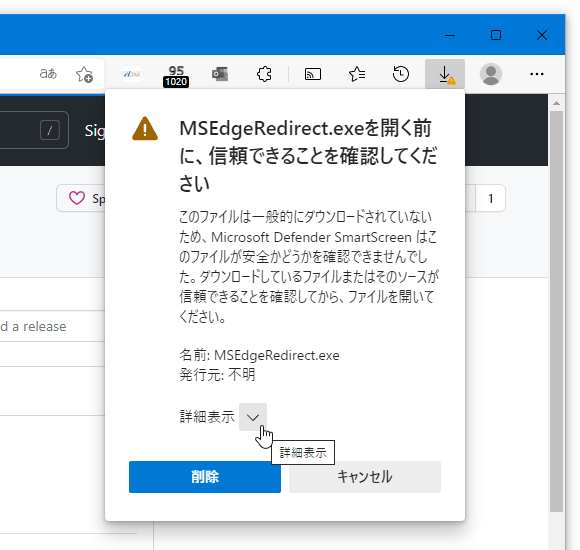 Firefox を使用している場合は、ツールバー上のダウンロードボタンをクリック → ブロックされた「MSEdgeRedirect」をクリックし、「ダウンロードを許可」ボタンをクリックします。
Firefox を使用している場合は、ツールバー上のダウンロードボタンをクリック → ブロックされた「MSEdgeRedirect」をクリックし、「ダウンロードを許可」ボタンをクリックします。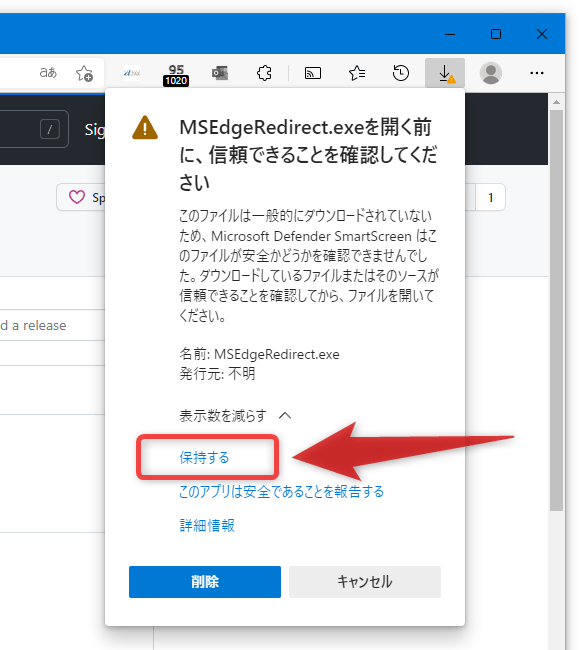
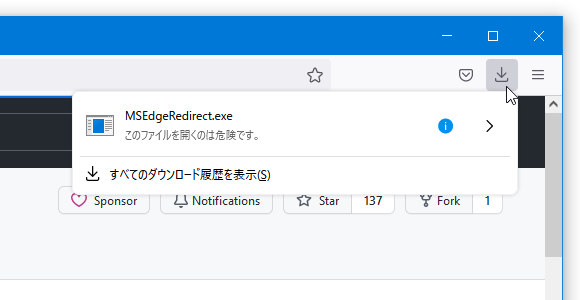
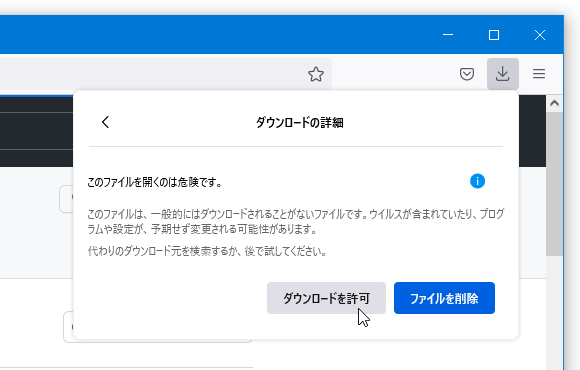
システムにインストールして使う
- 「MSEdgeRedirect.exe」を実行します。
( 32bit 版の OS を使用している場合は、「MSEdgeRedirect_x86.exe」の方を実行する) - 「Windows によって PC が保護されました」という画面が表示されたら、左側にある「詳細情報」をクリック → 右下の「実行」ボタンをクリックしてください。

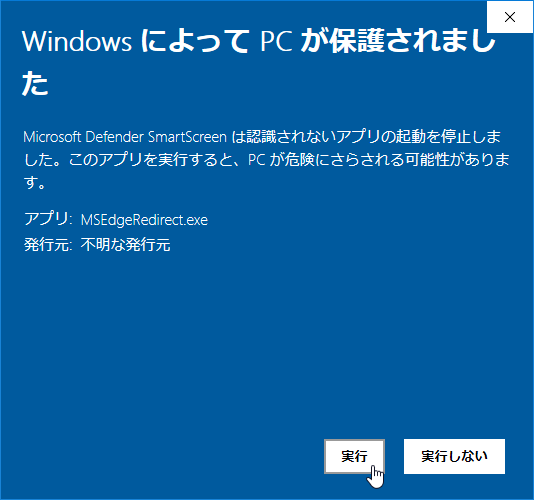
- 初回起動時に利用許諾書が表示されるので、下の方にある「I accept this license」にチェックを入れて「Next」ボタンをクリックします。
- 続いて、使用モードを問う画面が表示されます。
「MSEdgeRedirect」には、
- Service Mode - サービスモード
- Active Mode - アクティブモード
1 個人的には、「Service Mode」の方がおすすめ。
「Active Mode」でインストールする場合、「MSEdgeRedirect.exe」が管理者権限で開き直される。
「Service Mode」でインストールすると、「MSEdgeRedirect」のアイコンがタスクトレイ上に表示されるようになり、通常は Microsoft Edge で開かれるリンクがデフォルトのブラウザで開かれるようになります。もう一方の「Active Mode」でインストールすると、Microsoft Edge の起動を検知した時のみ「MSEdgeRedirect」が起動するようになり、本来なら Microsoft Edge に渡されるはずのコマンドライン引数がデフォルトのブラウザに渡されるようになります。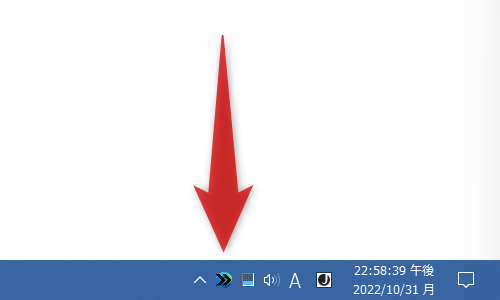
(タスクトレイアイコンは表示されません) - 続いて、各種オプションが表示されます。
「Active Mode」を選択していた場合は、一番上の「Active Mode Options」欄で
- Edge Stable - 安定版の Microsoft Edge
- Edge Beta - Beta 版の Microsoft Edge
- Edge Dev - Dev 版の Microsoft Edge
- Edge Canary - Canary 版の Microsoft Edge
「Service Mode」を選択していた場合は、「Service Mode Options」欄で- Hide Service Mode from Tray※2
「MSEdgeRedirect」を、タスクトレイから隠した状態で起動する - Start Service Mode With Windows
Windows 起動時に、「MSEdgeRedirect」を自動で起動する
「Active Mode」「Service Mode」のどちらを選択していた場合でも、下部の「Additional Redirections」欄で- Bing Search
タスクバー検索の Web 結果を、任意の検索エンジンで開けるようにする - Bing Images
タスクバー検索(画像検索)の Web 結果を、任意の検索エンジンで開けるようにする - MSN News: (ALPHA)
MSN ニュースを、Google / DuckDuckGo で開く(実験的) - MSN Weather
天気予報のリンク先を、AccuWeather / Weather.com / Weather.gov / Windy 等で開く - PDF Viewer※3
PDF を、任意のアプリで開けるようにする
3 「Service Mode」でインストールした場合、PDF のリダイレクトが行われない(?)ようだった。 - Windows Store 'Apps'
一部のユニバーサルアプリを、ウェブブラウザで開けるようにする(Twitter、TikTok など)
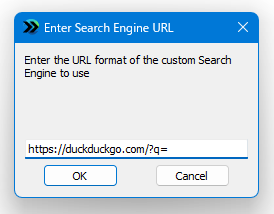
- 準備が整ったら、画面右下にある「Update」(「Install」)ボタンをクリックします。
- インストールが完了しました。
必要に応じて、
- Launch Service Mode Now - MSEdgeRedirect サービスを今すぐ開始する
- Create Start Menu Shortcuts - スタートメニュー内にショートカットを作成する
- これで準備完了です。
以後、- タスクバー検索の Web 結果
- 「ニュースと関心事項」のリンク先
- 「設定」アプリ内にある “ Web のヘルプ ”
- Windows 11 のウィジェット
ちなみに、「Service Mode」でインストールした場合、タスクトレイ上にアイコンが表示され、ここから「MSEdgeRedirect」を終了できるようになります。
(オプション画面で「Hide Service Mode from Tray」にチェックを入れていた場合を除く)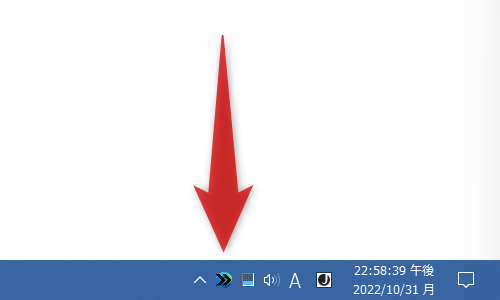
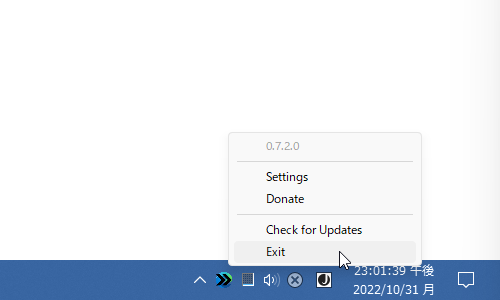
- もし、リンクを開く時に「どのアプリで開きますか?」ダイアログが表示された時は、普段自分が使用しているブラウザを選択 → 左下の「常にこのアプリを使う」にチェックを入れて「OK」ボタンをクリックしてください。
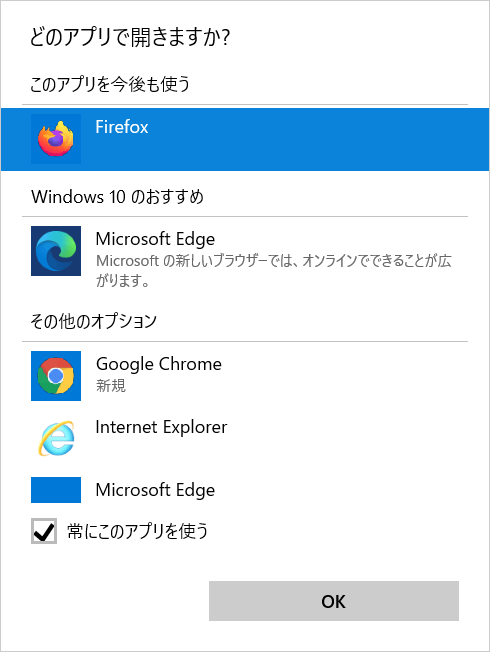
ポータブルモードで使う
- システムにインストールせずに使いたい場合は、コマンドラインオプションとして
/portableを付けて使用します※4。4 ポータブルモードで使用する場合、“ タスクバー検索の Web 結果を、Bing 以外の検索エンジンで開けるようにする機能 ” 等が使えないので注意。
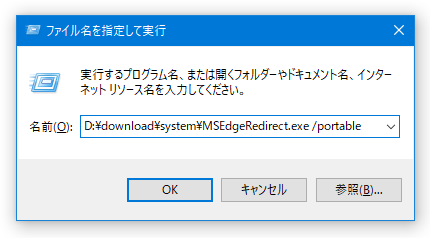
このページでは、ポータブルモードで起動できるショートカットの作成方法を紹介します。 - まず、「MSEdgeRedirect.exe」を右クリックして「ショートカットの作成」を選択します。
- 作成されたショートカットを右クリックし、「プロパティ」を選択します。
- ショートカットのプロパティ画面が表示されます。
そのまま「ショートカット」タブを開き、上部の「リンク先」欄の末尾に半角スペースを空けてから
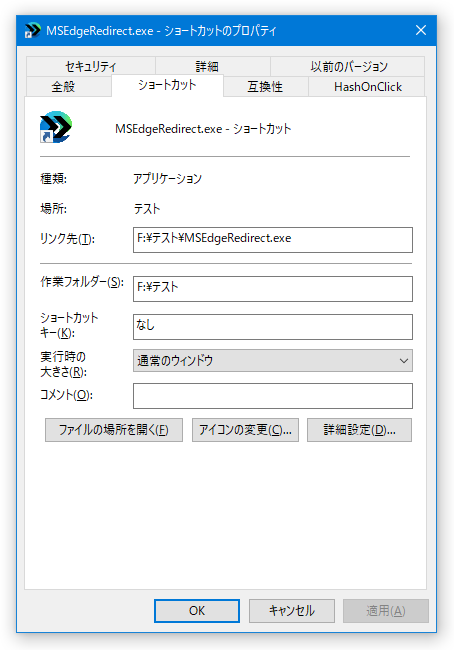 /portableと入力します。
/portableと入力します。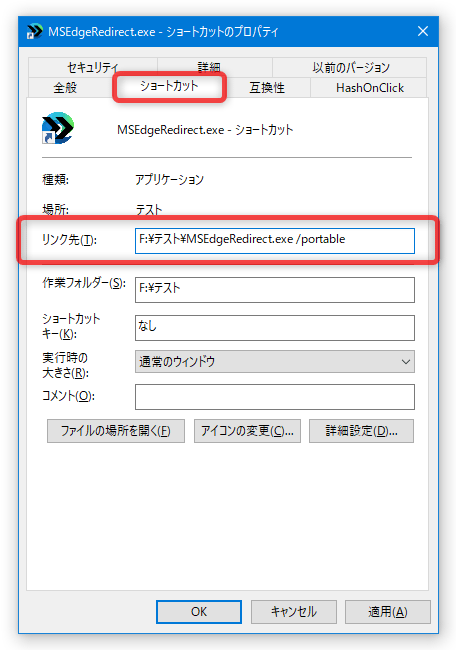
- 画面下部の「OK」ボタンを押し、プロパティ画面を閉じます。
- 以降、
- タスクバー検索の Web 結果
- 「ニュースと関心事項」のリンク先
- 「設定」アプリ内にある “ Web のヘルプ ”
- Windows 11 のウィジェット
また、タスクトレイ上にアイコンが表示され、ここから「MSEdgeRedirect」を終了できるようになります。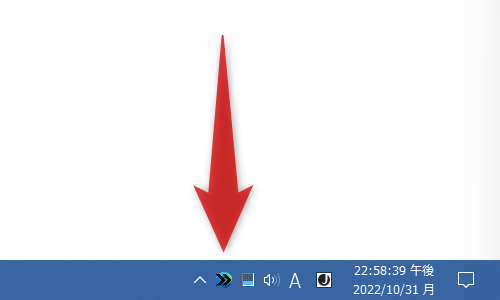
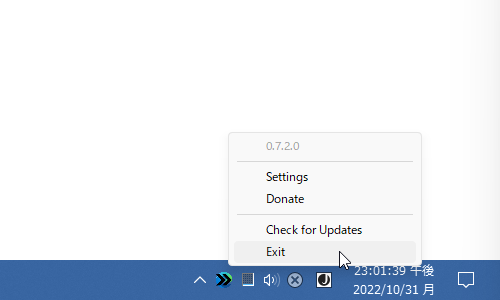
| MSEdgeRedirect TOPへ |
アップデートなど
おすすめフリーソフト
おすすめフリーソフト
スポンサードリンク