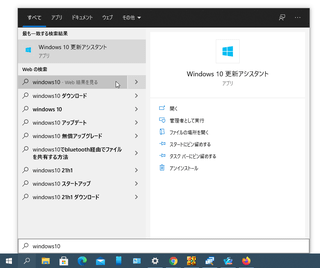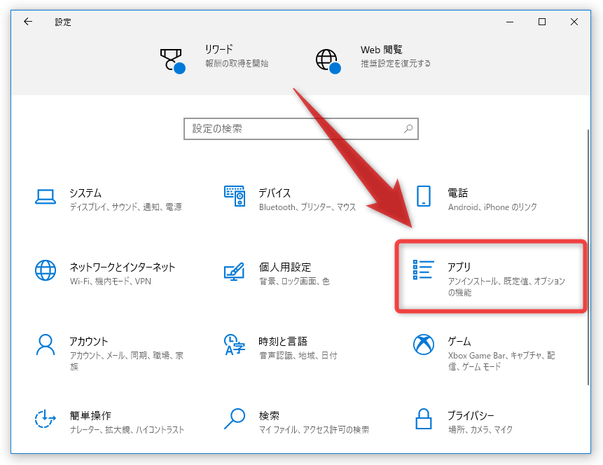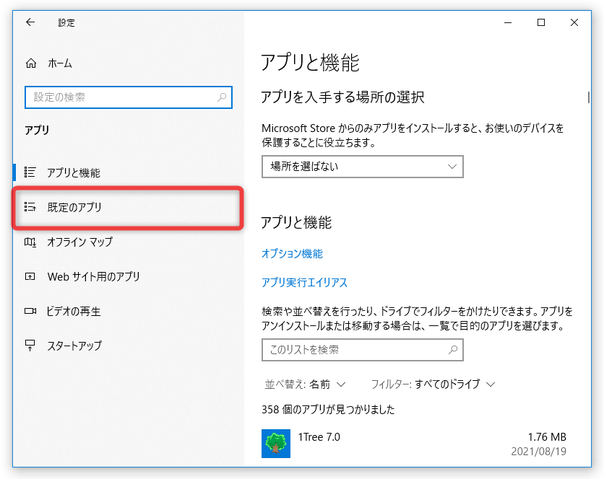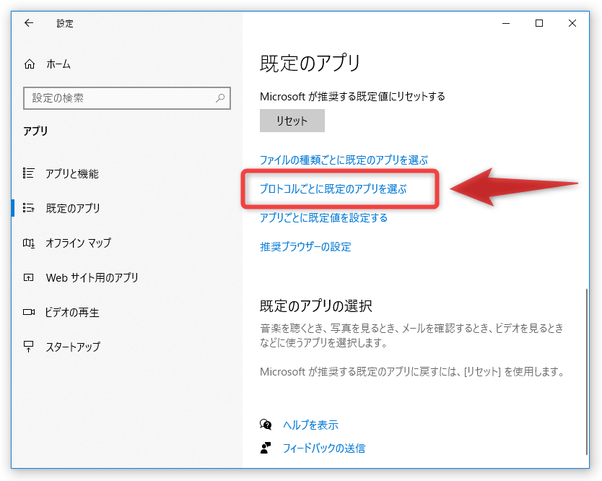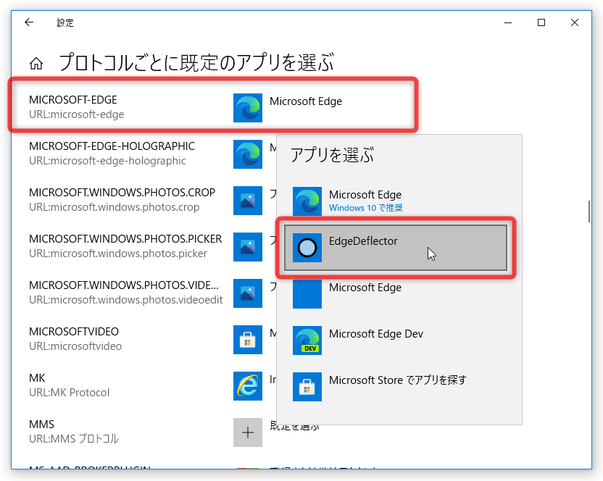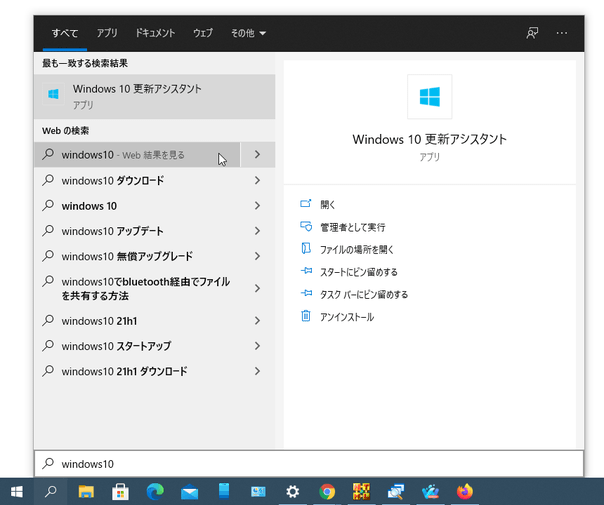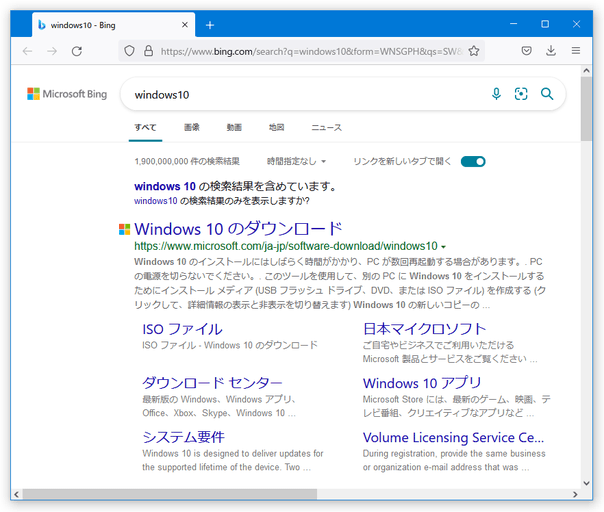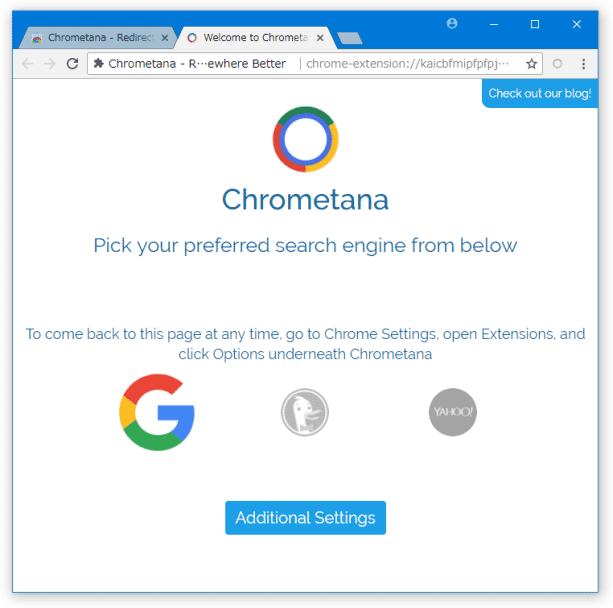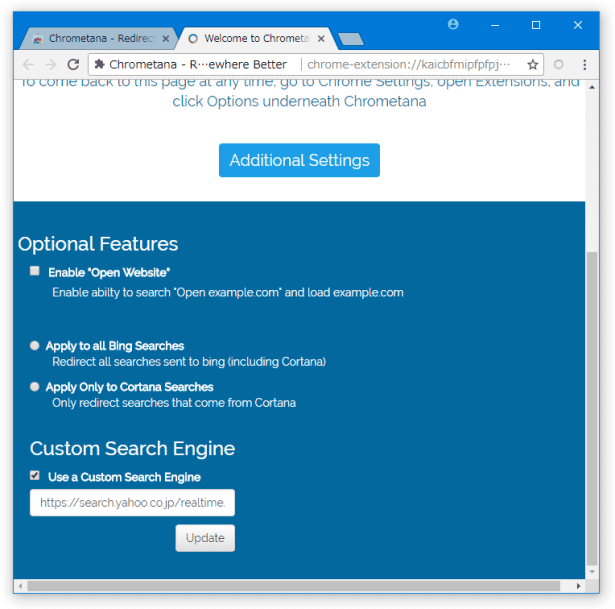タスクバー検索のウェブ検索結果を、既定のブラウザで開けるようにする!「EdgeDeflector」。
EdgeDeflector / EdgeDeflectorSlim
EdgeDeflector / EdgeDeflectorSlim
タスクバー検索の Web 結果を、Microsoft Edge ではなく既定のブラウザで開けるようにするソフト。
通常は Microsoft Edge & Bing で表示されるタスクバーのウェブ検索結果を、既定のブラウザ & Bing で表示できるようにしてくれます。
ブラウザアドオンと連携することにより、検索結果を Google で開けるようにすることも可能です。
「EdgeDeflector」は、タスクバー検索の “ Web 結果 ” を既定のブラウザで開けるようにするソフトです。
(「EdgeDeflectorSlim」は、「EdgeDeflector」の処理を高速化したバージョン)
通常、タスクバーの検索でウェブ検索を行うと、Microsoft Edge が立ち上がって Bing の検索結果が表示されますが、これを強制的に “ 現在設定されている既定のブラウザ ” で開けるようにするブラウザ設定横取りツールです。
基本的にインストールするだけで使えるシンプルなソフトで、設定もいつでも元に戻せるようになっています。
普段、Microsoft Edge 以外のブラウザを使用している人におすすめです。
尚、「EdgeDeflector」を使っても検索結果は Bing で表示されますが、各種ブラウザアドオンと連携させることにより、検索結果を Google で表示できるようにもなったりします。
- 通常は Microsoft Edge で開かれるリンクを、既定のブラウザで開けるようにするソフト「MSEdgeRedirect」
- タスクバー検索の “ Web 結果 ” を、任意のブラウザ&任意の検索エンジン で開けるようにするソフト「Search Deflector」
使い方は以下の通り。
- まず、「EdgeDeflector」か「EdgeDeflectorSlim」をインストールします。
インストーラー実行時に「Windows によって PC が保護されました」というダイアログが表示されたら、左端にある「詳細情報」をクリック → 右下の「実行」ボタンをクリックしてください。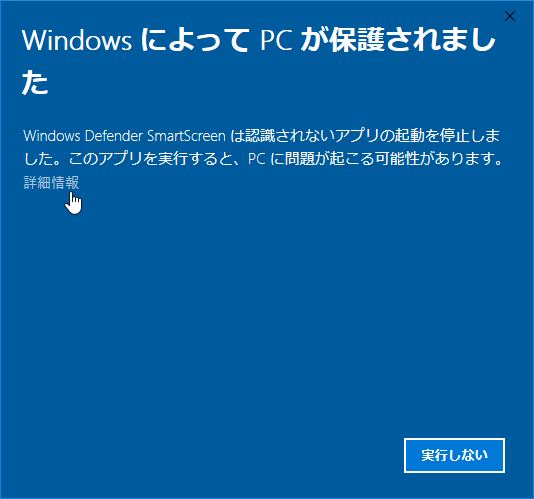
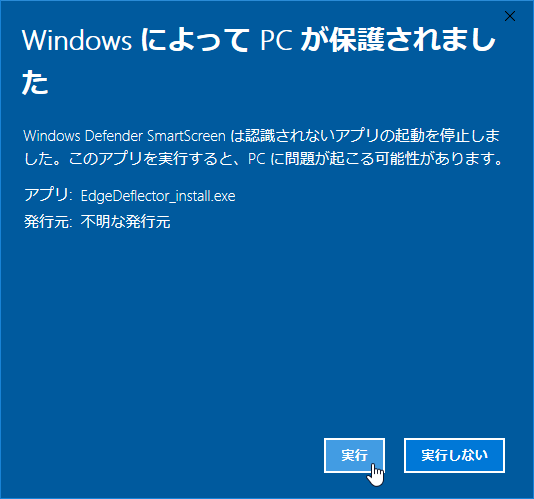
- インストールが完了したら、スタートメニューやホットキー “ Win + I を押すなどして「設定」アプリを開き、「アプリ」ボタンをクリックします。
- 次に、左メニュー内にある「既定のアプリ」を選択します。
- 続いて、右側の画面を下にスクロールし、「プロトコルごとに既定のアプリを選ぶ」というリンクをクリックします。
- 「プロトコルごとに既定のアプリを選ぶ」という画面が表示されるので、「MICROSOFT-EDGE」プロトコルを「EdgeDeflector」または「EdgeDeflectorSlim」で開けるようにします。
- 以後、Cortana のウェブ検索結果が、既定のブラウザで表示されるようになります。
- 設定を元に戻したくなったら、「EdgeDeflector」をアンインストールすれば OK です※2。
2 もしくは、「設定」→「アプリ」→「既定のアプリ」→「プロトコルごとに既定のアプリを選ぶ」を開き、「MICROSOFT-EDGE」プロトコルを「Microsoft Edge」で開けるようにする。 - 尚、「EdgeDeflector」だけでは、検索エンジンを Google にすることはできません。
検索結果を Bing ではなく Google で表示できるようにしたい場合、Firefox であれば「Bing2Google」を、Google Chrome であれば「Chrometana」をインストールしてください。
(ただし、これらのアドオンを使うと、基本的に Bing 検索が使えなくなるので注意) - ちなみに、「Chrometana」に関しては、検索エンジンを Google 以外のものに設定することもできます。
Cortana のウェブ検索結果を Google 以外の検索エンジンで開きたい時は、次のような操作を行います。- ツールバー上の
 アイコンをクリック → 「オプション」を選択します。
アイコンをクリック → 「オプション」を選択します。
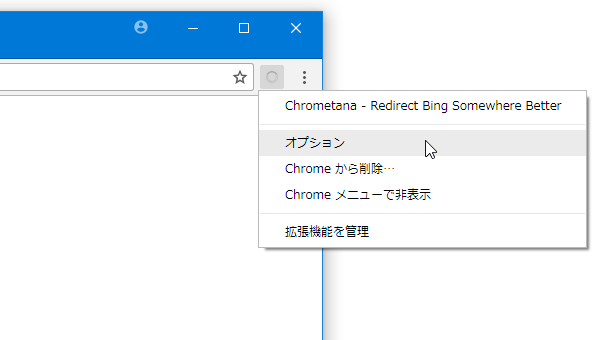
- 設定画面が表示されるので、「Additional Settings」ボタンをクリックします。
- 設定パネルが展開されます。
あとは、一番下の「Use Custom Search Engine」にチェック → 使用する検索エンジンの検索 URL を入力し、「Update」ボタンをクリックすれば OK です。
検索 URL は、主だったものでいうと下記のような感じになります。- Twitter
https://twitter.com/search?src=typd&q= - Yahoo! リアルタイム検索
https://search.yahoo.co.jp/realtime/search?ei=UTF-8&p= - Amazon
https://www.amazon.co.jp/gp/search?field-keywords= - YouTube
https://www.youtube.com/results?search_query= - Wikipedia
https://ja.wikipedia.org/w/index.php?search= - 楽天
https://search.rakuten.co.jp/search/mall/ - Yahoo! 知恵袋
https://chiebukuro.yahoo.co.jp/search/?&ei=UTF-8&p=
- Twitter
- ツールバー上の
| EdgeDeflector TOPへ |
アップデートなど
おすすめフリーソフト
スポンサードリンク