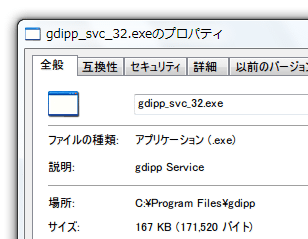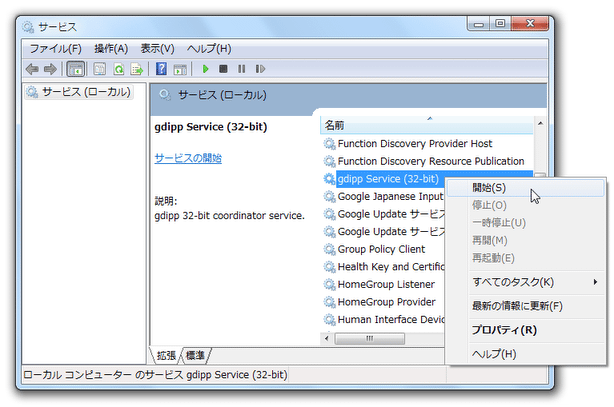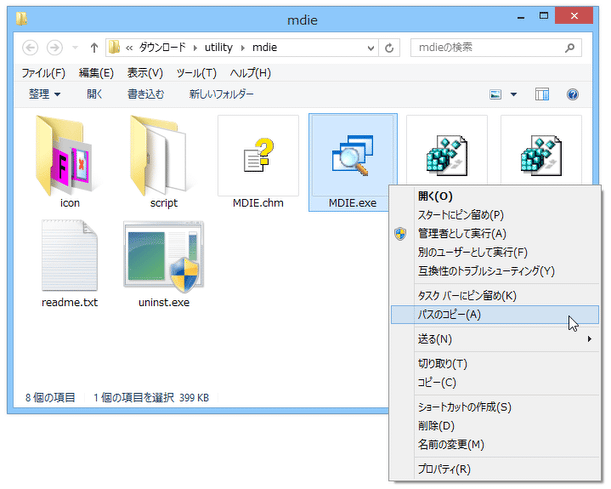テキストを、美しくはっきりと表示させる!!「gdipp」。
gdipp
gdipp
Windows 上のあらゆるテキストを、美しくはっきりと描画してくれるフォントレンダラ。
Windows 標準のフォントレンダラよりも、テキストを美しく、そしてくっきり力強く表示してくれます。
効果はいつでも無効化することができ、必要であれば描画設定をカスタマイズすることもできたりします。
「gdipp」は、テキストを美しく描画してくれるフォントレンダラです。
オープンソースのフォントレンダラ「gdi++.dll」をベースにしたレンダラソフトで、Windows 上に表示されるテキストを、
- 美しく
- くっきり
- 力強く
使用に当たって特別な操作は必要なく、基本的にインストールするだけで美麗フォントを楽しめるようになっています※1。
1 指定したアプリケーションのテキストだけを、美しく表示させるように設定することも可能。
また、設定を色々とカスタマイズすることもできたりします。
(ただし、微妙に難解です)
使い方は以下の通り。
-
インストール時の注意点
- 通常は、普通にインストールを行えばOK です。
ただし、- 指定したアプリケーション上のテキストのみを、美しく表示させたい
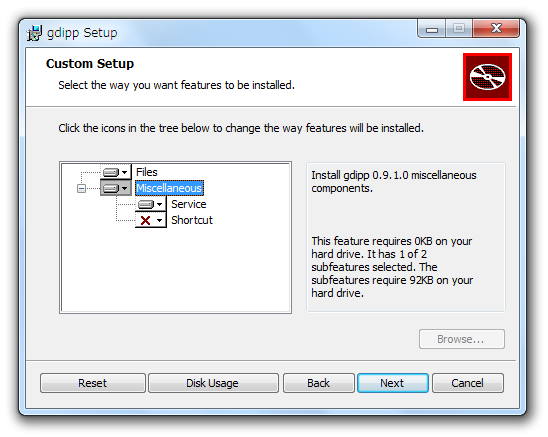 ただし、このようにした場合、目的のアプリケーションを普段とは異なる方法で起動させる必要が出てきます。
ただし、このようにした場合、目的のアプリケーションを普段とは異なる方法で起動させる必要が出てきます。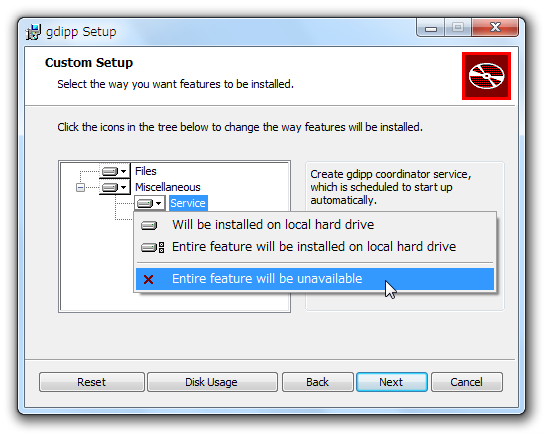
( その方法はこちら )
-
初回のみ必要な操作
- 「gdipp」をインストールしたら、 “「Win」+「R」” を押して「ファイル名を指定して実行」を呼び出します。
- services.msc と入力して「Enter」キーを押します。
- 「サービス」画面が立ち上がります。
ここで「gdipp Service」を探し、右クリック →「開始」を選択します。 これで、「gdipp」の効果が有効になります。
(既に起動中のプログラムに関しては、次回起動時から「gdipp」の効果が現れます)
次回Windows 起動時からは、自動で「gdipp」が開始されるようになっているので、この操作は初回のみ行えばOK です。
「gdipp」を停止したくなったら、同様の手順で「サービス」画面を呼び出し、「gdipp Service」を右クリック →「停止」を選択します。
インストール時に「Service」を無効化させた場合は、こちらを参照
ちなみに、指定したアプリケーション上のテキストのみを、「gdipp」により美しく表示させることもできたりします。
ちょっとした準備が必要になりますが、
- 「gdipp」のエフェクトを、全てのアプリケーション上では使用したくない
実際の操作方法は、下記の通り。
- 「gdipp Service」を、先ほどの手順で停止させます。
また、「gdipp Service」を右クリックし、「プロパティ」を選択 →「スタートアップの種類」を「無効」にしておきます。
(インストール時に「Service」を無効化させていた場合、これらの操作は必要ありません) - まず、「gdipp」のインストールフォルダ内にある「gdipp_loader_32.exe」を右クリックし、「ショートカットの作成」を選択します。
- 「ショートカットを作成することはできません。デスクトップ上に作成しますか?」というダイアログが表示されるので、「はい」を選択。
- デスクトップ上に、「gdipp」のショートカットファイルが作成されます。
これを右クリックし、「プロパティ」を選択。 - ファイルのプロパティ画面が表示されます。
ここの「リンク先」欄に、「gdipp_loader_32.exe」までのパスが表示されていると思います。
これの最後に半角スペースを入力し、続けて「gdipp」のエフェクトを利用して起動させたいアプリケーションのパスを入力します※2。2 例) ↓
"C:¥Program Files¥gdipp¥gdipp_loader_32.exe" "C:¥Program Files¥mdie¥MDIE.exe"
「Shift」キーを押しながら目的のアプリケーションを右クリックすることで、パスをコピーすることができます。 - 左下の「OK」ボタンを押し、「プロパティ」画面を閉じます。
- あとは、このショートカットファイルを実行すればOK。
「gdipp」のエフェクトがかかった状態で、指定しておいたアプリが起動するようになります。
「gdipp」のエフェクトを有効化したいアプリケーションが他にもある場合は、同じような手順でショートカットの作成&設定 を行います。
尚、ショートカットファイルの名前は、適当なものに変更してもOK です。
そのほか、インストールフォルダ内にある 「gdipp_setting.xml」を編集 することにより、設定内容をカスタマイズすることもできたりします。
| gdipp TOPへ |
アップデートなど
おすすめフリーソフト
おすすめフリーソフト
スポンサードリンク