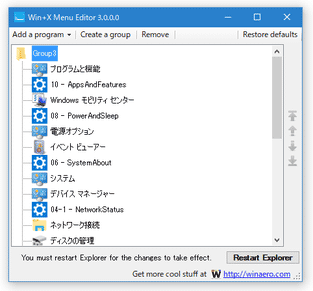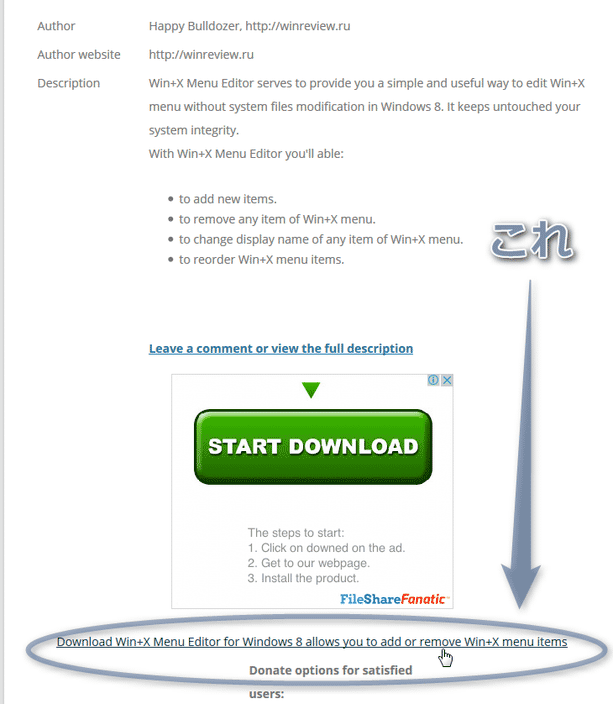Windows 8 / 10 の “「Win」+「X」” メニューをカスタマイズ!「Win+X Menu Editor」。
Win+X Menu Editor
Windows 8 / 10 の “「Win」+「X」” メニュー
の内容を、カスタマイズできるようにするソフト。
“「Win」+「X」” を押した時に表示されるランチャー風メニュー内に、普段よく使うファイルを登録したり、メニューから不要アイテムを削除したりすることができます。
登録アイテムを並べ替える機能や、アイテムの表示名を変更する機能、設定内容を復元する機能... なども付いています。
「Win+X Menu Editor」は、“「Win」+「X」” メニューをカスタマイズできるようにするソフトです。
ホットキー “「Win」+「X」” を押した時に表示されるポップアップメニューを、自分好みに改造することができる... という Windows 8 / 10 カスタマイズツールです。
できることは、
- メニュー内へのファイル登録
- 登録アイテムの削除
- 登録アイテムの並べ替え
- 登録アイテムのリネーム
(ただし、エクスプローラは再起動する)
設定した内容はいつでも元に戻すことができるので、気軽に使えると思います。
使い方は以下の通り。
-
ダウンロード
- ダウンロード先のページでは、「Donate options for satisfied」というテキストの上にある「Download Win+X Menu Editor for ~」というテキストリンクをクリックしてください。
- 「WinXEditor.exe」を実行します。
- メイン画面が表示されます。
ここに、“「Win」+「X」” メニュー内に登録されているアイテムが、リスト形式で一覧表示されます。
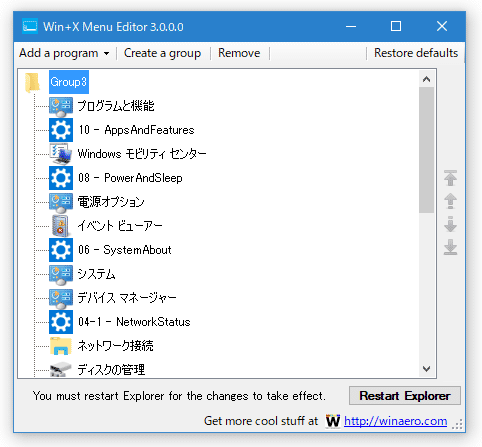
(「Group」は、セパレータを意味しています) - 不要なアイテムがある場合は、該当のアイテムを選択 → 画面上部の「Remove」ボタンをクリックします。
任意のグループを丸ごと削除することもできたりします。
(グループ内のアイテムも削除されるので注意) - 画面右側にある各種ボタンを使うことで、選択したアイテムを
 - (グループ内の) 一番上へ移動
- (グループ内の) 一番上へ移動 - 一つ上へ移動
- 一つ上へ移動 - 一つ下へ移動
- 一つ下へ移動 - (グループ内の) 一番下へ移動
- (グループ内の) 一番下へ移動
尚、
 ボタンを使っても、アイテムを他のグループへ移動させることはできないので注意※1。
ボタンを使っても、アイテムを他のグループへ移動させることはできないので注意※1。
1 アイテムを他のグループへ移動させる時は、アイテムを右クリック → 「Move to group」から、移動先のグループを選択する。
同様に、グループそのものを移動させることもできません。 - アイテムの登録先とするグループを選択します。
- 画面左下にある「Add a program」ボタンをクリック →
- Add a program - プログラムを追加
- Add preset - プリセットされたアイテムを追加
- Shutdown options - シャットダウンコマンド(再起動 / シャットダウン 等)
- Services - サービス
- Paint - ペイント
- Calculator - 電卓
- Windows Media Player
- Snipping Tool
- Notepad - メモ帳
- Add a Control Panel item - 「コントロールパネル」内のアイテムを追加
- Add an Administrative Tools item - 「管理ツール」内のアイテムを追加
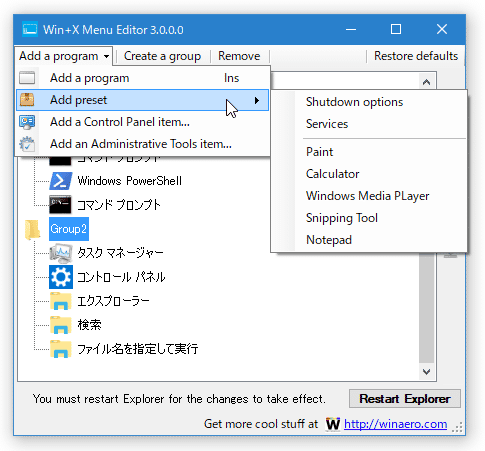
- 「Add a program」を選択した場合は、「ファイルを開く」ダイアログが表示されるので、目的とするプログラムを選択します。
「Add a Control Panel item」や「Add an Administrative Tools item」を選択した場合、登録可能なアイテムが一覧表示されるので、この中から目的とするアイテムを選択すればOK です。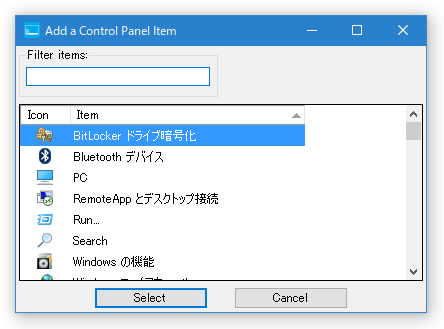
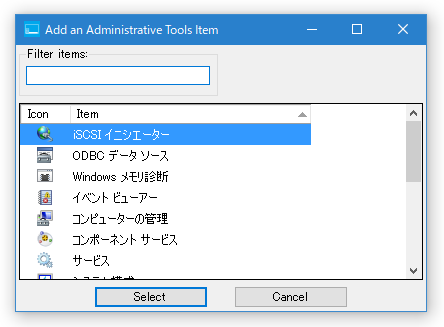
- リネームしたいアイテムを右クリックし、「Rename」を選択します。
もしくは、目的とするアイテムを選択し、「F2」キーを押します。 - すると、リネームダイアログが表示されます。
あとは、ここに新しい名前を入力 →「OK」ボタンをクリックすればOK。
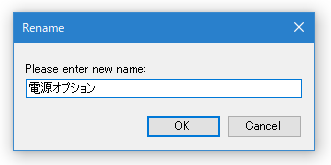
- 画面上部にある「Create a group」ボタンをクリックします。
- リストの一番上に、新しいグループが作成されます。
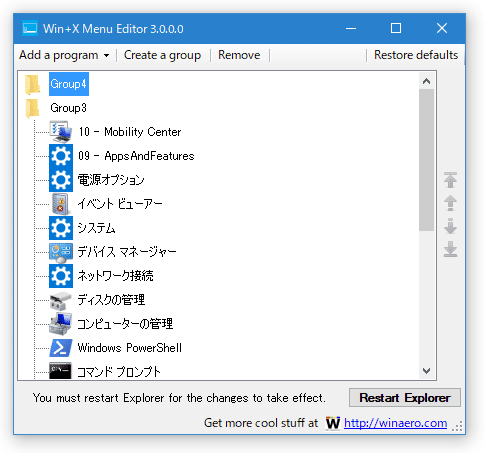
- すべての設定が終わったら、画面右下にある「Restart Explorer」ボタンをクリックします。
- エクスプローラが再起動し、設定内容の反映が行われます。
- 設定内容をデフォルトに戻したくなったら、画面右上にある「Restore Defaults」ボタンをクリックします。
- 「Are you sure?」というダイアログが表示されるので、「はい」を選択すればOK です。
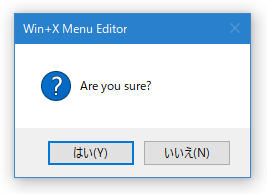
実際に使う
不要なアイテム / グループ の削除
アイテムの並び順を変更
アイテムの登録
アイテムのリネーム - 表示名変更
グループの作成
設定内容を反映させる
設定を元に戻す
| Win+X Menu Editor TOPへ |
アップデートなど
おすすめフリーソフト
おすすめフリーソフト
スポンサードリンク