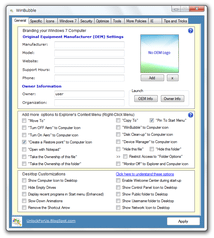Vista / 7 専用のWindows 環境変更ソフト!「WinBubble」。
WinBubble
Windows Vista / 7 の環境設定変更ツール。
特殊フォルダのアイコン、ショートカットアイコンに表示される矢印、ログオン画面の背景、IE、UAC、Aero、右クリックメニュー、コマンドプロンプトの背景色、スクリーンセーバーの動作オプション 等々、Windows の基本的な部分に関する設定を、簡単な操作で変更することができます。
不要と思われる機能の無効化、ドライブ隠蔽、IE の履歴削除 等の機能も付いています。
「WinBubble」は、Windows Vista / 7 の設定をカスタマイズすることができるソフトです。
デスクトップ周りの設定、システムフォルダのアイコン、スクリーンセーバーの動作オプション、IE 環境の設定 をはじめとして、ファイルやフォルダの右クリックメニュー、ログオン画面の背景、UAC、Aero 等々の設定を、簡単な操作でカスタマイズすることができます。
(ログオン画面の変更は、Windows 7 のみ)
インターフェースが英語なのでややとっつきづらい感じですが、操作はボタンを押したりチェックボックスをON / OFF にしたりするだけなので、割と簡単に使うことができると思います※1。
1
とは言え、よく分からないものは触らないのが鉄則です。
OEM 情報を編集したり、IE の使用履歴を削除したりする機能も付いています。
インストーラーも付いていますが、インストーラーなしでも使えます。
(「WinBubbles.zip」内に、「WinBubbles.exe」が入っている)
「WinBubble」では、編集できるオプションが大きく9 つのカテゴリ(タブ)に分けられています。
ここでは、その一部を簡単に紹介します。
-
General タブ
- Original Equipment Manufacturer (OEM) Settings
OEM 情報の編集 - Owner Information
オーナー情報の編集 - "Move To"
ファイルやフォルダの右クリックメニューに、「フォルダへ移動」を追加 - "Copy To"
ファイルやフォルダの右クリックメニューに、「フォルダへコピー」を追加 - "Turn On Aero" to Computer icon
“ コンピュータ ” の右クリックメニューに、「Turn On Aero(Aero を有効化)」を追加 - "Turn OFF Aero" to Computer Icon
“ コンピュータ ” の右クリックメニューに、「Turn OFF Aero(Aero を無効化)」を追加 - "Create a Restore point" to Computer Icon
“ コンピュータ ” の右クリックメニューに、「Create a Restore point(復元ポイントを作成)」を追加 - "Device Manager" to Computer icon
“ コンピュータ ” の右クリックメニューに、「Device Manager(デバイスマネージャー)」を追加 - "Disk Clean-up" to Computer icon
“ コンピュータ ” の右クリックメニューに、「Disk Clean-up(ディスククリーンアップ)」を追加 - "Monitor Off" to Explorer and Computer icon
“ コンピュータ ” の右クリックメニューに、「Monitor OFF」を追加 - Show ○○ Icon to Desktop
デスクトップ上に、コンピュータ / コントロール パネル / ネットワーク などのアイコンを表示する - Remove the Shortcut Arrow
ショートカットアイコンに付いている矢印を削除
Branding your Windows Vista / 7 Computer
Add more options to Explorer's Context Menu (Right-Click Menu)
Desktop Customizations
-
Specific タブ
- スクリーンセーバー(Bubbles)をカスタマイズ
影を付ける(With Shadows)、背景を黒にする(Black Background)といったオプションがある - スクリーンセーバー(Ribbon)をカスタマイズ
リボンの数(Number of Ribbons)/ 幅(Preset)を指定することができる - スクリーンセーバー(Mystify)をカスタマイズ
ラインの数(Number of Lines)を指定することができる - スクリーンセーバー(Aurora)をカスタマイズ
「set1」/「set2」というプリセットが用意されている - Customize Shortcut Icon
ショートカットアイコンに付く矢印をカスタマイズできる - Hacking WEI Score
「Windows エクスペリエンス インデックス スコア」の変更 - System Configuration
「システム構成」を呼び出す - Folder Options
「フォルダオプション」を呼び出す - Disable Hibernation
ハイバネーション機能の無効化 - All Task CP Tweaks
「すべてのタスク」を呼び出す - Command Prompt Color
コマンドプロンプトの背景色(Background Color)/ 文字色(Text Color)をカスタマイズ - Windows Services
「サービス」を呼び出す - System File Check
システムファイルのチェック / 修復
Customize Screensaver and Shortcut Arrow Icon
操作は、基本的に「Preset」欄でプリセットを選択し、それぞれの欄にある「Set」ボタンを押せばOK。
( 「Mystify」だけ「Window」となっているが...)
「Ribbon」欄でリボンの本数 / 幅 を指定する場合、両方の値を指定しないと設定は反映されないので注意。
(たとえば、リボン幅だけを指定... ではNG)
Tweaking Toolbox
-
Icon タブ
- 各種ドライブ、 “ ドキュメント ” フォルダ 等、特殊フォルダのアイコンを変更することができます。
操作は、各項目の右にある ボタンをクリック → 変更先のアイコン(ico ファイル)を選択するだけ。
ボタンをクリック → 変更先のアイコン(ico ファイル)を選択するだけ。
対象のフォルダによっては、「Icons」というウインドウが表示されることもあります。
その場合、表示されたアイコン一覧の中から好きなものを選択 → 下部の「SELECT」ボタンを押します。
(アイコンの種類は、上部メニュー「Suggested」「Shell32」等から切り替えることができる)
尚、「Icons」ウインドウが表示された場合でも、左下の「Browse for ico, dll,」ボタンから任意のICO を選択できるようになっています。
変更したアイコンを元に戻す時は、 ボタンをクリックします。
ボタンをクリックします。
(画面下部にある「Restore all to(全てを元に戻す)」ボタンをクリックしてもよい)
-
Windows 7 タブ
- “ ようこそ ” 画面をカスタマイズすることができます。
手順は次の通り。- 「Browse」ボタンをクリック。
- 「ファイルを開く」ダイアログが表示されるので、ログオン画面の背景として使いたいJPEG ファイルを指定。
- 「Set」ボタンをクリック。
- 「Logon screen wallpaper has been set.」というダイアログが表示されたら設定完了。
- 元に戻したくなったら、「Restore」ボタンを押します。
- 各種システムツールを呼び出すことができます。
(右にあるメニューボタンから、表示するツールのカテゴリを選択することができる)
OS がVista の場合、ここは「Windows Utilities」タブになっています。
表示されるオプションは、下記の「Windows Utilities and Tools」。
Windows 7 Welcome Screen Customization
Windows Utilities and Tools
-
Security タブ
- Remove "New" in Explorer's Context Menu
右クリックメニュー内にある「新規作成」を削除 - Disable AutoPlay in all types of media
ドライブ接続時のオートランを無効化 - Enable UAC (User Account Control)
UAC の有効化 / 無効化 - Require users to press ctrl+alt+del
ロック解除時に、ホットキー “「Ctrl」+「Alt」+「Delete」” の入力を必須にする - Change UAC levels
UAC レベルの変更 - Prompt for credentials (Username and Password)
「ユーザーアカウント制御」ダイアログ上で、パスワード入力を要求するようにする - Hide Shutdown button and options in the Start menu
スタートメニューやログオン画面から、「シャットダウン」ボタンを隠す
Securing your Desktop
More UAC options
Hide it!
指定したドライブを、エクスプローラ上で非表示にすることができます。
Internet Explorer
IE の各種機能を無効化することができます。
-
Optimize タブ
- Detailed Performance Settings
「パフォーマンス オプション」を呼び出す - Aero Off
DWM サービスを停止する(Aero をオフにする) - Aero Off/On
Aero のON / OFF 切り替え - Do not allow Window Animations
ウインドウのアニメーションを無効化する - Stop searching the File index
(スタートメニュー検索で、)インデックス済みのファイルを検索しない - Stop searching Favorites and History (Web pages)
(スタートメニュー検索で、)「お気に入り」などのWeb ページは検索しない - Stop searching the Communication files such as Windows Live Mails
(スタートメニュー検索で、)Windows Live Mail などのコミュニケーションファイルを検索しない - Do not Clear Pagefile at Shutdown: Speeds up Windows shutdown but ~
シャットダウン時に、ページファイルをクリアしない(シャットダウンを高速化する) - Increase NTFS Performance 1: Disable updating the last-accessed timestamp ~
「最終アクセス日時」の更新を無効化する(システムの高速化) - Startup Programs
スタートアッププログラムを表示する(「システム構成」の「スタートアップ」タブを開く)
Start Menu Search
More on Speeding-up: Start Menu, Boot, Windows Shutdown ~
-
Tools タブ
- システムフォルダ / ドライブ / フォルダ / ファイル / IE 等の右クリックメニューを、カスタマイズすることができます。
(アイテムの追加 / 削除 / バックアップ)
手順は以下の通り。- 「Computer Icon」「Explorer/Desktop」「IE」など、カスタマイズ先の項目(ボタン)をクリック。
もしくは、「File type」欄のプルダウンメニューをクリックし、カスタマイズ先の拡張子を選択します。 - 左下のリストに、ユーザーによって追加された右クリックメニューがリスト表示されます。
- アイテムを削除する時は、目的のアイテムを選択 →「Remove(削除)」ボタンをクリック。
アイテムをバックアップする時は、「Backup(バックアップ)」ボタンを押します※2。
2 「名前を付けて保存」ダイアログが立ち上がるので、バックアップファイルに適当な名前を付けて保存する。
(バックアップ内容を復元する時は、保存したREG ファイルをダブルクリックすればOK)
アイテムを追加する時は、右の「Context Menu Entry」欄にある「Command」欄で追加するアイテムを選択し、名前、(必要であれば)アイコン を指定して「Add」ボタンを押せばOK。
- 「Computer Icon」「Explorer/Desktop」「IE」など、カスタマイズ先の項目(ボタン)をクリック。
- 「コンピュータ」「コントロール パネル」「デスクトップ」内に、任意のファイルやフォルダを追加することができます。
手順は次の通り。- 右の「Options」欄で追加先の場所を選択します。
- 左の「File/Folder」欄で、追加するアイテムを選択します※3。
3 ファイルを追加する場合は下の「File」に、フォルダを追加する場合は「Folder」にチェックを入れる - 上の「Name」欄に表示名を入力し、「Set」ボタンを押せばOK。
- 右下の「Hide/Show Item」ボタンをクリック。
- 「List Items」というウインドウが表示されます。
まず、右上の欄で、アイテムが登録されている場所を選択します。 - 登録したアイテムが表示されます。
あとは、削除したいアイテムを選択し、「Delete」キーを押せばOK。
(確認ダイアログが表示されるので、「はい」を選択する)
Context Menu Customization Tool
-
More policy
- Add Run Command to Start Menu
スタートメニュー内に、「ファイル名を指定して実行」を追加 - Show the Letter First in Windows Explorer
ドライブレターを、ボリューム名の前に表示する - Disable Low disk space checks
ディスクの空き容量監視機能を無効化 - Disable Balloon Tips
バルーンチップの無効化 - Disable Mobility Center
モビリティセンターの無効化 - Disallow Flip3d
フリップ3D の無効化 - Disable Taskbar Thumbnails
タスクボタンの上にマウスカーソルを乗せた際に、サムネイルを表示しない - " Encrypt / Decrypt " Right-Click Menu
フォルダの右クリックメニューに、「暗号化」を追加 - Number of Recent Items
「最近使ったメニュー」内に表示する項目の数
Taskbar and Start Menu
Miscellaneous Quick Tweaks
-
IE タブ
- IE の
- Title(ウインドウタイトル)
- Start Page(スタートページ)
- Other Start Page(第二 ~ のスタートページ)
- Disable/Restrict changing the Start Pages or Home Page Settings in ~
スタートページの変更禁止 - Enable Pop-Up Blocker
ポップアップブロックの有効化 - Enable Phising Filter
フィッシングフィルターの有効化 - Enable ClearType
ClearType の有効化 - URL History
アドレスバーの履歴を、個別に削除(Delete)or 全消去(Crear All)する - Download Directory
ファイルダウンロード時に、保存先とするルートフォルダを指定 - Delete ALL History
下記全てを削除 - Clear History Only
閲覧履歴を削除(直近のみ?) - Delete Cookies Only
クッキーを削除 - Delete Form Data only
フォームに入力したデータを削除 - Delete Password History only
IE に記憶させたパスワードを削除 - Delete Temporary IE files only
IE の一時ファイルを削除 - Open IE (No Ad-Ons)
アドオンなしの状態で、IE を実行
Internet Explorer
Miscellaneous
Tools
操作の手順は、大体以下のような感じです。
- 初回起動時のみ、ライセンス同意書(「Software license Agreement」)が表示されるので、「はい」を選択します。
- 続いて “「WinBubble」の新しい機能を確認しますか? ” というような内容のダイアログが表示されます。
その情報を見る場合は「はい」を、見ない場合は「いいえ」を選択します。
(「はい」を選択すると、このページ が表示される) - メイン画面が表示されます。
あとは、各タブでチェックボックスをON / OFF にしたりし、画面右下にある「Apply」ボタンを押すだけです。
「Tweaks has been saved!」というダイアログが表示され、設定内容が反映されます。
ちなみに、チェックボックスをON にしたり、「Apply」ボタンを押したりした時に- Restarting your computer is recommended. Do you want to Restart now ?
- You need to Log Off afterwards to apply the settings. Do you want to continue ?
ここですぐに再起動 / ログオフ を行う場合は「はい」を選択し、後で再起動 / ログオフ する場合は「いいえ」を選択します※4。
4 「You need to Log Off ~(処理を続行するには、ログオフが必要になります)」の場合、「はい」を選択した後に「Apply」ボタンを押すと、ログオフが自動的に行われる。
| WinBubble TOPへ |