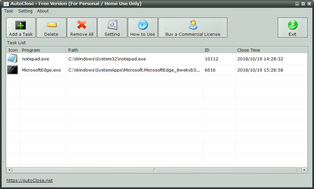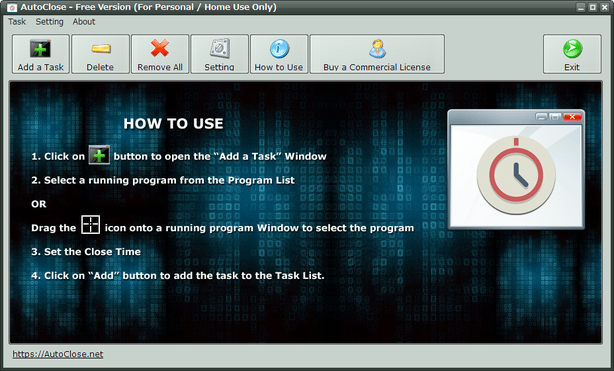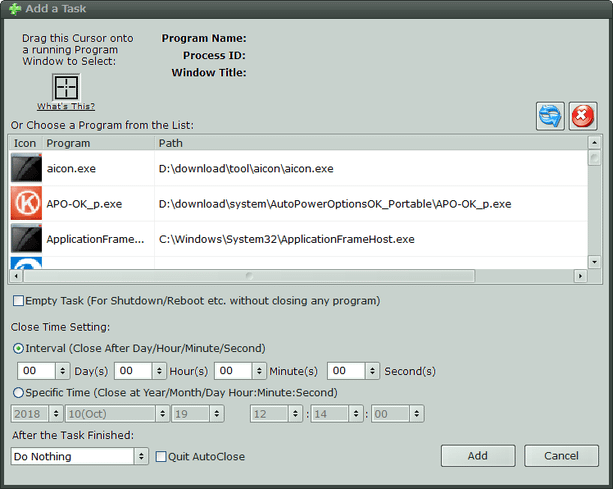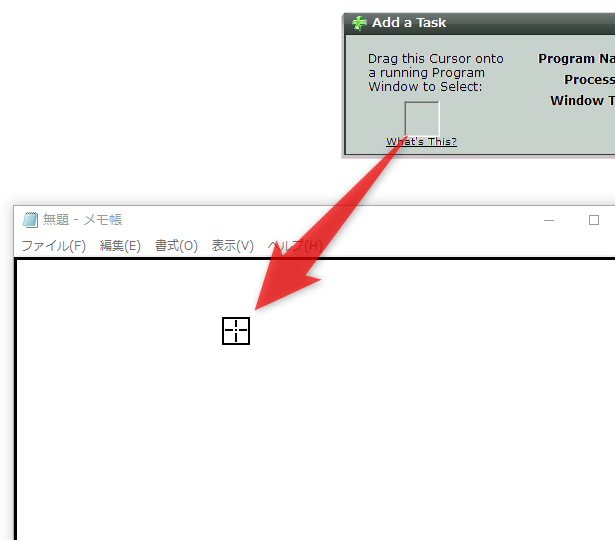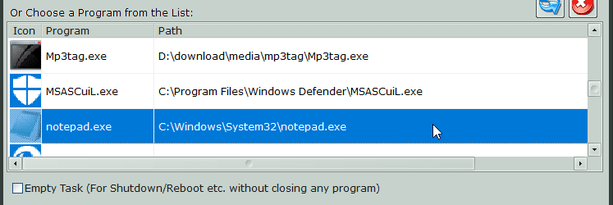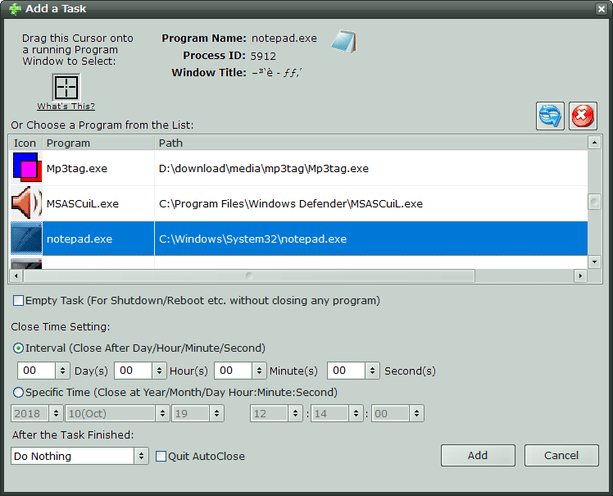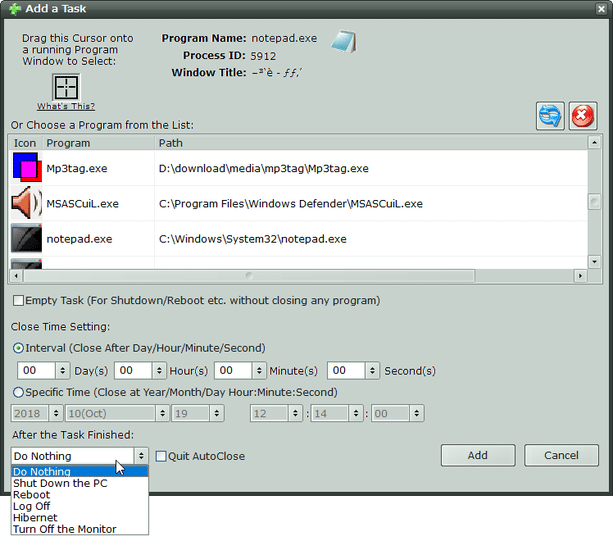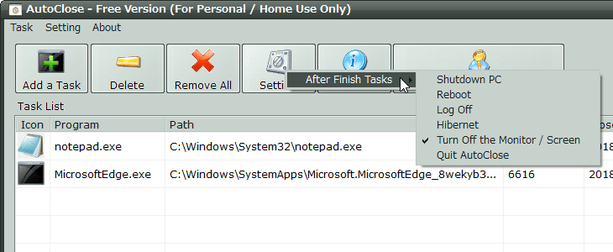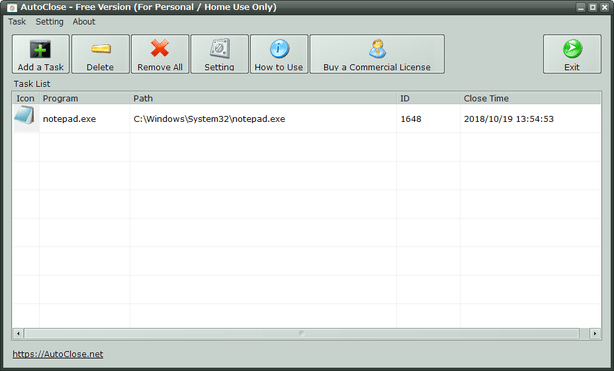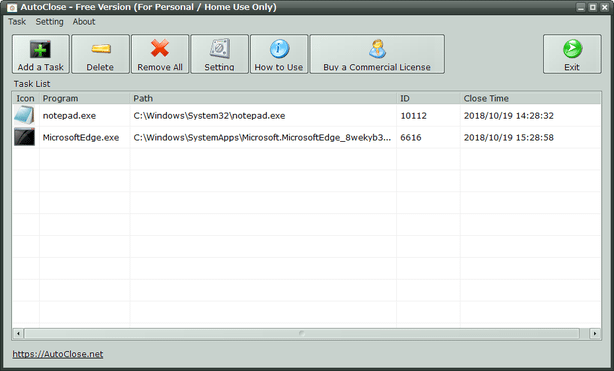指定したアプリケーションを、指定した時間後、または指定した日時に自動で終了!「AutoClose」。
AutoClose
指定したアプリケーションを、指定した時間後に自動で終了させられるようにするソフト。
あらかじめ登録しておいたアプリケーションを、指定した日 / 時間 / 分 / 秒 後、あるいは、指定した日時に自動で終了させられるようにしてくれます。
自動終了させるアプリを複数登録する機能や、すべてのタイマー終了後にパソコンをシャットダウン / 再起動 / ログオフ / ハイバネート したり、モニターの電源を切ったりする 機能... なども付いています。
「AutoClose」は、特定のアプリを自動で終了させられるようにするソフトです。
指定したアプリケーションを、
- 指定した日 / 時間 / 分 / 秒 後
- 指定した日時
1 アプリケーションは “ 強制終了 ” されるため、未保存のデータは失われる。
尚、フリー版は終了までの時間が「30 分以内」、作成可能な自動終了タスクが「2 つまで」になった模様。
自動終了させるアプリは複数登録することができ、またすべてのタイマー終了後にパソコンをシャットダウン / 再起動 / ログオフ / ハイバネート させたり、モニターの電源を切ったりすることも可能となっています。
寝る前・出かける前 等々に、何らかのタスクを実行 → そのまま一定の時間後にアプリを自動で終了させたい時 などに便利。
ちなみに、ポータブル版も用意されています。
使い方は以下のとおり。
- 可能であれば、自動終了させたいアプリケーションを起動しておきます。
- 「AutoClose.exe」を実行します。
- 「Upgrade to PRO」というダイアログが表示されますが、これはそのまま閉じてしまって OK です。
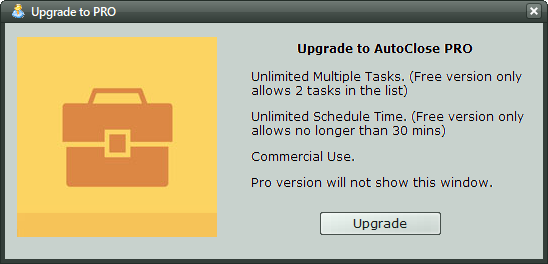
- メイン画面が表示されます。 まず、ツールバー上にある「Add a Task」ボタンをクリックします。
- 「Add a Task」という画面が表示されます。
この画面の左上にある
 を、自動終了させたいアプリケーションの上にドラッグ&ドロップします。
もしくは、画面中段に表示されているプログラムリストの中から、自動終了させたいアプリケーションを選択します。
アプリの自動終了は行わず、パソコンのシャットダウン / 再起動 / ログオフ / ハイバネート、および、モニターの電源オフ のみを実行したい場合は、プログラムリストの下にある「Empty Task (For Shutdown/Reboot etc. without closing any program)」にチェックを入れます。
を、自動終了させたいアプリケーションの上にドラッグ&ドロップします。
もしくは、画面中段に表示されているプログラムリストの中から、自動終了させたいアプリケーションを選択します。
アプリの自動終了は行わず、パソコンのシャットダウン / 再起動 / ログオフ / ハイバネート、および、モニターの電源オフ のみを実行したい場合は、プログラムリストの下にある「Empty Task (For Shutdown/Reboot etc. without closing any program)」にチェックを入れます。 - 選択したアプリケーションを “ 指定した時間後 ” に終了させたい時は、画面下部の「Interval (Close After Day/Hour/Minute/Second)」にチェック → 自動終了までの時間を指定します。
たとえば、2 時間 10 分 30 秒後 に終了させたいとすると、下記のような感じになります。
選択したアプリケーションを “ 特定の日時 ” に自動終了させたい時は、「Specific Time (Close at Year/Month/Day Hour:Minute:Second)」にチェック → 自動終了を行う日時を指定します。
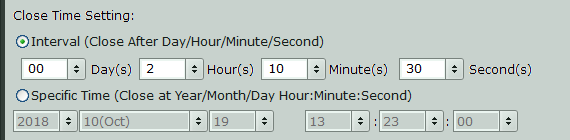
たとえば、2018年10月19日17時30分 に終了させたいとすると、次のような感じになります。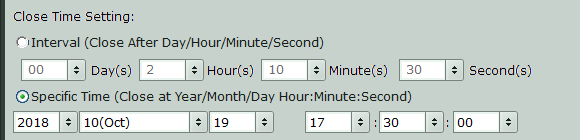
- アプリを終了させた後にパソコンやモニターの電源を切りたい時は、画面左下にある「After the Task Finished」欄で
- Shut Down the PC - パソコンをシャットダウンする
- Reboot - パソコンを再起動させる
- Log Off - ログオフする
- Hibernet - ハイバネートする
- Turn Off the Monitor - モニターの電源を切る
(何も実行しない場合は、「Do Nothing」を選択する) タイマー終了後に「AutoClose」そのものも終了させたい時は、「Quit AutoClose」にチェックを入れておきます。
ちなみに、このアクションは “ 現在設定中のアプリが終了した時 ” に実行されるのではなく、“ 「AutoClose」に登録されたすべてのアプリが終了した時 ” に実行されるので注意してください。
(登録アプリが一つしかない場合は、結果的に “ 現在設定中のアプリが終了した時 ” になるが...)
タイマー終了後に実行するアクションは、メイン画面上のツールバーボタン「Settings」 → 「After Finish Task」から変更することも可能となっています。
(「Do Nothing」にしたい時は、チェックの付いた項目をクリックしてチェックを外す) - 設定が完了したら、画面右下にある「Add」ボタンをクリックします。
- メイン画面上のリストに、アプリ終了のタスクが登録されました。
ほかにも自動終了させたいアプリがある場合は、同様の手順で登録作業を行っておきます。
フリー版は作成可能なタスクが 2 つまでとなってしまったので、タスクを 3 つ以上作成しようとするとアップグレードを促すダイアログが表示されます。
(「キャンセル」ボタンを押してよい)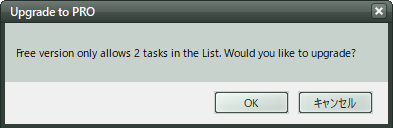
- アプリの登録が終わったら、「AutoClose」を最小化しておきます。
(タスクトレイに格納、のような機能はないようです) - 以後、指定しておいた時間後、あるいは指定しておいた日時に、登録しておいたアプリケーションの自動終了処理が実行されます。
(冒頭でも述べたとおり、アプリケーションは強制終了されるため、未保存のデータは失われます)
| AutoClose TOPへ |
アップデートなど
おすすめフリーソフト
おすすめフリーソフト
スポンサードリンク