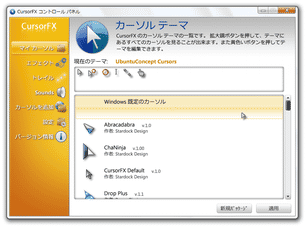マウスカーソルをリッチなデザインに!「CursorFX」。
CursorFX
マウスカーソルのデザインを、クールでリッチなものに変更できるようにするソフト。
Windows 標準の “ CUR ファイル ” よりも自由度が高い “ CurXPTheme / CursorFX ファイル ” を、マウスカーソルのテーマ(スキン)として利用できるようにします。
テーマは、Web 上で多数配布されているほか、PNG ファイルを元にして作成できたりもします。
「CursorFX」は、マウスカーソルをクールなデザインのものに変更できるようにするソフトです。
同Stardock 社によるソフト「CursorXP」の後継ツールで、マウスカーソルのデザインを、リッチでエフェクト感たっぷりなものに変更できるようにしてくれます。
テーマ(スキンのようなもの)はユーザーが独自に作成することもできますし、Web 上で配布されているものをそのまま利用できたりもします。
使い方は以下の通り。
-
インストール時の注意
- インストールの際には、「Fences」というツールのインストールを促す画面が表示されます。
このソフトをインストールする必要はないので、左下にある「Yes, also install Fences 2」のチェックを外しておいて下さい。
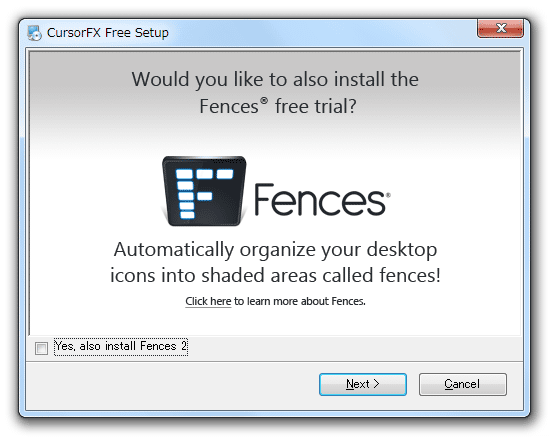
-
実際に使う
- 「CursorFX Control Panel.exe」を実行します。
- 利用できるカーソルテーマが、一覧表示されます。
この中から好きなものを選び※1、右下の「適用」ボタンをクリック。
1 この時、右端の ボタンをクリックすることで、該当テーマの仕様を確認することができる。
ボタンをクリックすることで、該当テーマの仕様を確認することができる。 - すると、マウスカーソルのデザインが、選択したものに切り替わります。
- 必要に応じて、 “ カーソルの影 ” に関する設定を行うこともできます。
影の設定を行う場合は、まず左メニューの「設定」をクリック → 「影」タブを開きます。
影の設定に関するパラメータ※2 が表示されるので、それらをマウスドラッグで調整し、右下の「適用」ボタンをクリックします。
2 設定できるパラメータは、「輪郭(ぼかし)」「濃さ」「横位置」「縦位置」の4 つ。
(フリー版では、「ダイナミックモード」を使用できない)
3 完全に元に戻らない場合は、「コントロール パネル」からマウスのプロパティを開き、「ポインタ」タブで元のデザインを選択する。
尚、「WinCustomize」
「deviantART」
「SKINBASE.org」
「Customize.org」
等のサイトで入手できる「.CursorFX」「.CurXPTheme」ファイルを、
C:¥Documents and Settings¥All Users¥Documents¥Stardock¥CursorFX¥Themes (XP)
C:¥Users¥ユーザー名¥Documents¥Stardock¥CursorFX¥Theme (Vista)
に置くことで、利用できるテーマを増やすこともできます※4。
(該当フォルダが存在しない場合は、手動で作る)
4
該当テーマが「CursorFX Control Panel」内で認識されない場合、「.CursorFX」「.CurXPTheme」ファイルをダブルクリック →「OK」を選択する。
(この時表示されるダイアログは、「いますぐにこのテーマを適用しますか?」というもの)
ちなみに、メニューにある「エフェクト」、「設定」の「外観」「オプション」タブ内の設定は、フリー版では利用することができません。
その他、「CursorFX」で使用できるテーマを作成できるソフトも同梱されています。
(「CursorFX Theme Editor.exe」)
| CursorFX TOPへ |