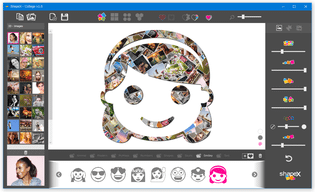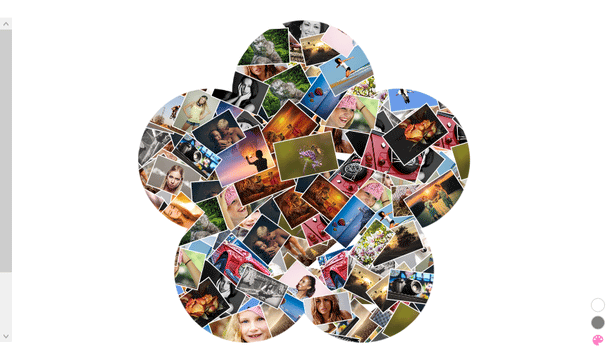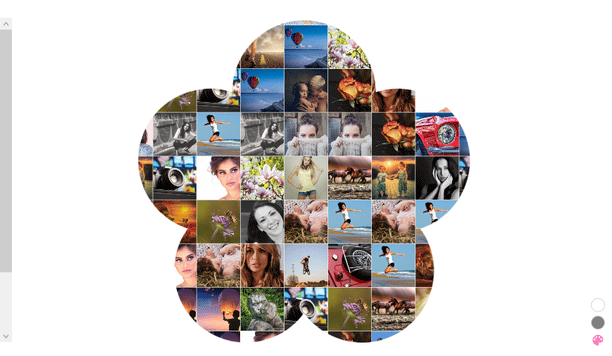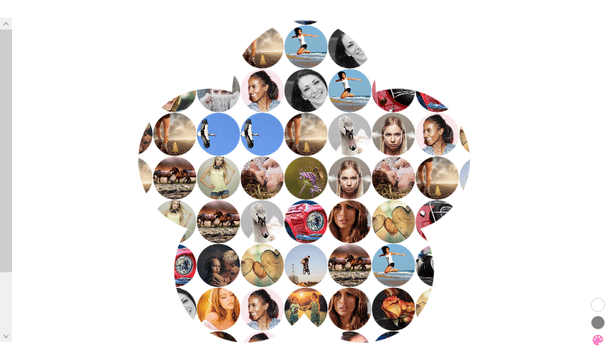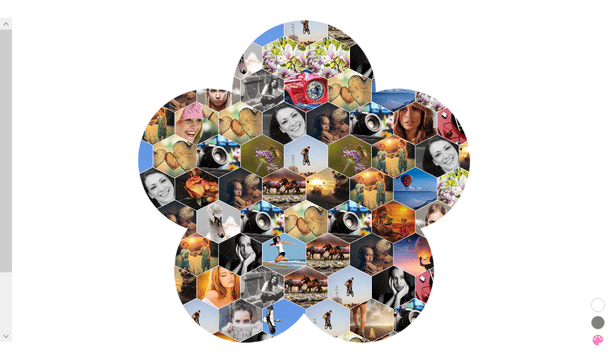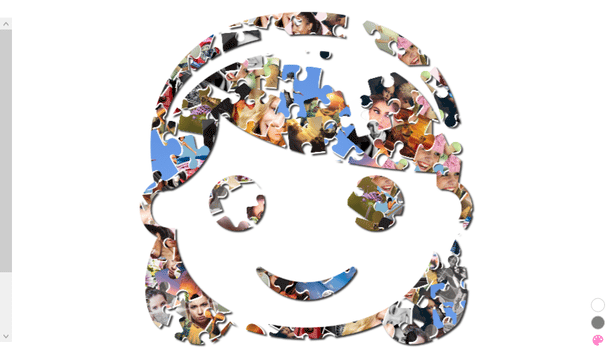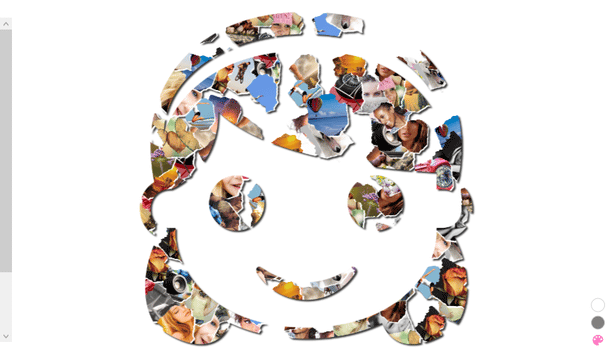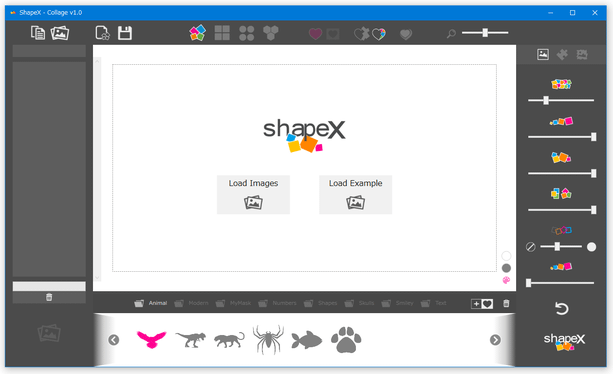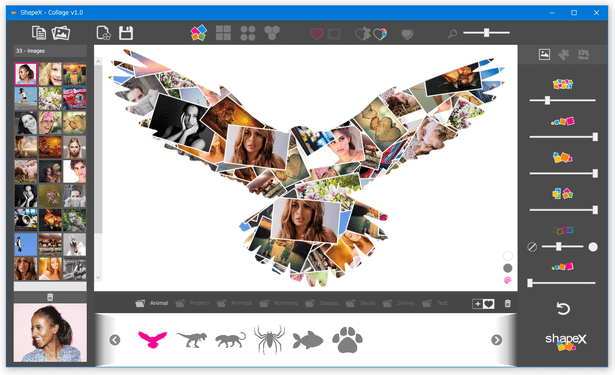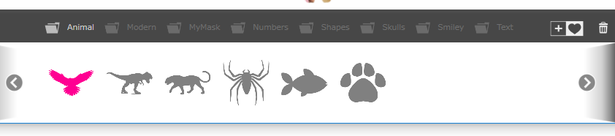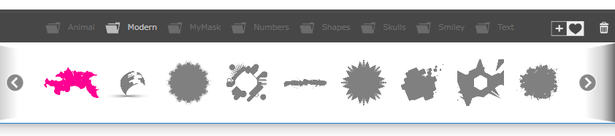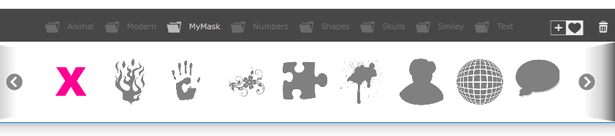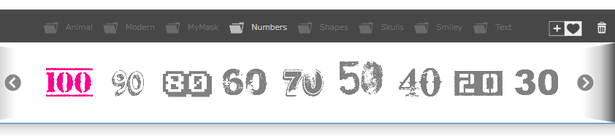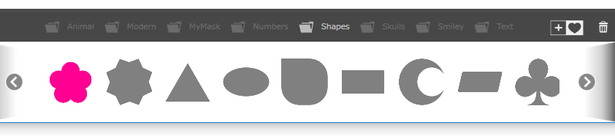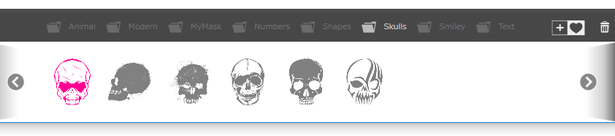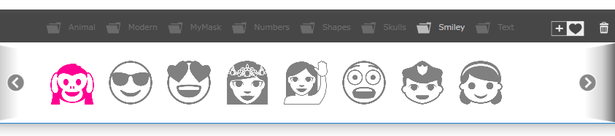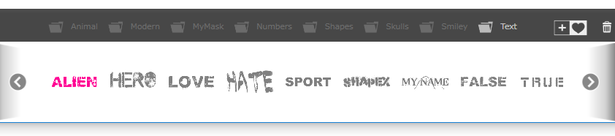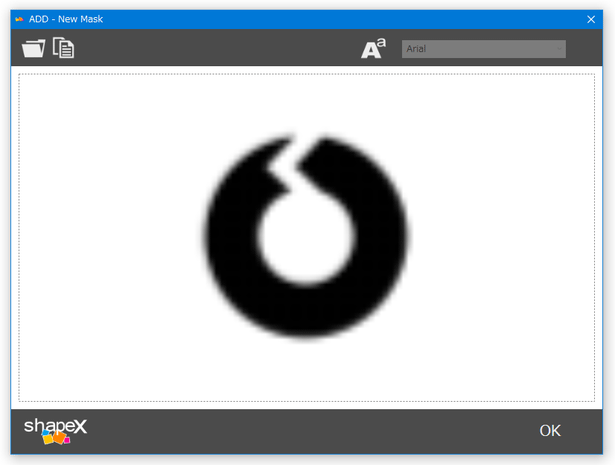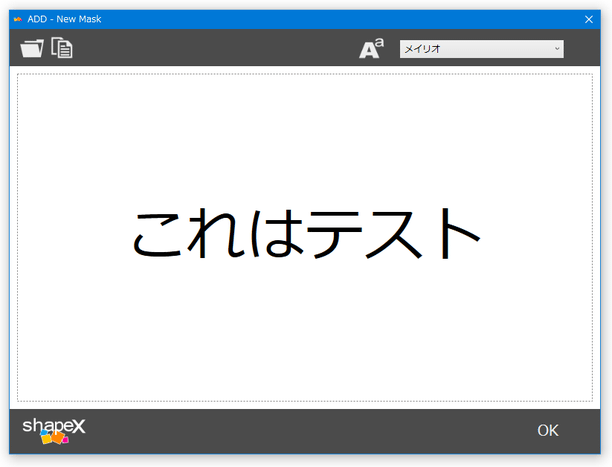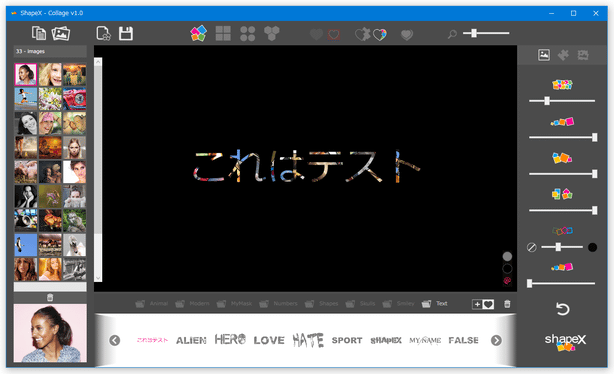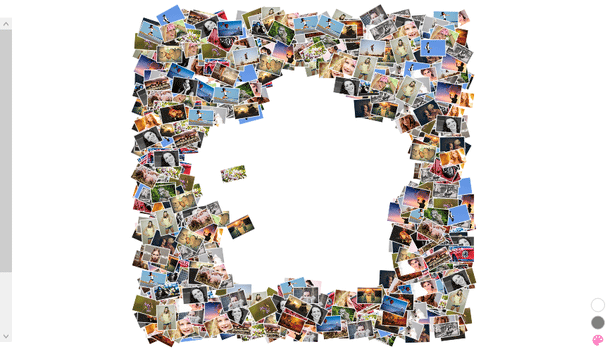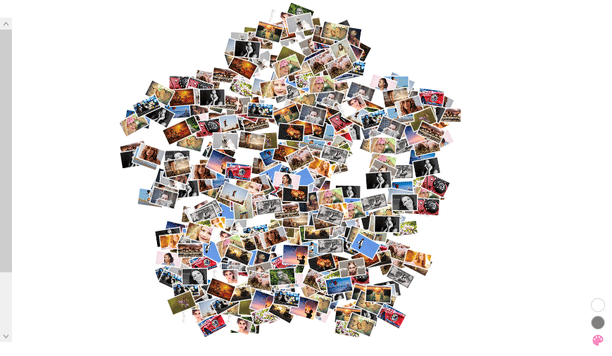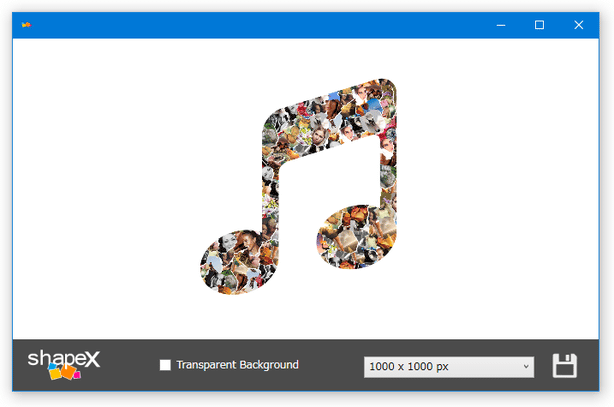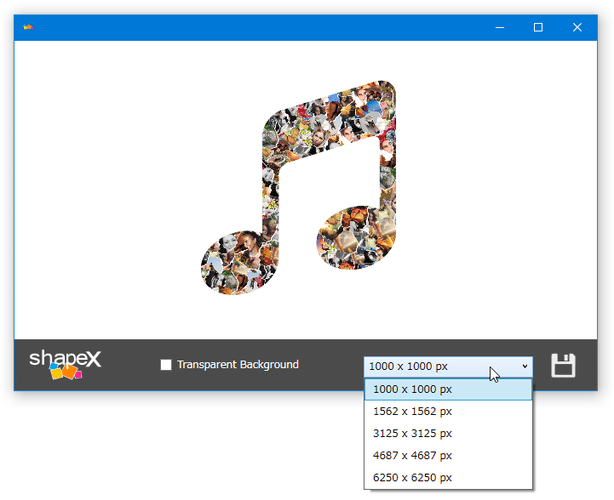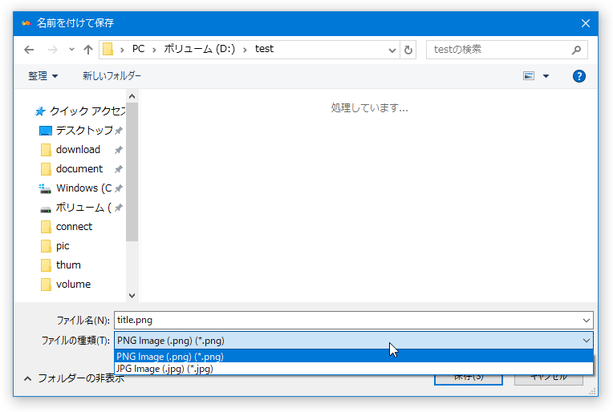複数枚の画像ファイルを、様々な形に並べてコラージュ画像を生成してくれる!「ShapeX」。
ShapeX
複数枚の画像ファイルを、様々な形に並べて一枚のコラージュ画像にしてくれるソフト。
大量の画像ファイルを、鳥 / 恐竜 / 魚 / 犬の足跡 / 手形 / 音符 / 吹き出し / パズルのピース / サッカーボール / 地球 / 葉っぱ / リボン / ハート / 数字 / 花びら / 三日月 / クローバー / 雲 / 骸骨 / 笑顔 / 任意の画像 / 任意のテキスト... 等々の形状に並べて、一枚のコラージュ画像にしてくれます。
素材画像の並べ方 / トリミング方法 / 密度 / サイズ / フレーム幅 等々を指定する機能が付いています。
「ShapeX」は、複数枚の画像を様々な形に並べてコラージュ画像を生成してくれるソフトです。
手持ちの画像ファイル、あるいは同梱されているサンプル用の画像ファイルを、
- 鳥
- 恐竜
- 魚
- 音符
- 手形
- サッカーボール
- 地球
- 葉っぱ
- リボン
- ハート
- 数字
- 花びら
- 笑顔
- 任意の画像
- 任意のテキスト
テンプレートとなるコラージュ画像の形状は 100 種類以上用意されていて、素材画像は
- 写真のような形
- 正方形
- 円形
- 六角形
- パズルピース
- ちぎった紙のような形
色々設定できる一方、基本的には素材画像とコラージュ画像の形を選択するだけなので、操作は簡単です。
溜まった写真を元にちょっと変わった画像を作りたい時や、ブログなどにインパクトのある画像を載せたい時... 等々に便利。
作成したコラージュ画像は、JPEG / PNG 形式の画像ファイルとして保存することができます※1。
1 出力画像のサイズは、5 パターンの中から選ぶことができる。
テンプレートによってサイズは異なるが、横幅は 1000 / 1562 / 3125 / 4687 / 6250 のいずれかで共通となっている。
使い方は以下の通り。
- 「ShapeX」を実行します。
- メイン画面が表示されます。
手持ちの画像ファイルを素材として使う場合は、「Load Images」ボタンをクリック → 目的の画像ファイルを選択します。
(複数選択可)
「ShapeX」に付いてくるサンプル画像を素材として使う場合は、「load Example」ボタンをクリックします。 - 選択した画像が読み込まれると同時に、自動で鳥の形をしたコラージュが作成されます。
素材画像を追加したい時は、ツールバー上にある
 ボタンをクリック → 目的の画像ファイルを選択します。
ボタンをクリック → 目的の画像ファイルを選択します。
逆に、登録した素材を削除したい時は、画面左上にある画像リストの中から目的のものを選択 → リスト下部にある ボタンをクリックします。
ボタンをクリックします。 - 素材画像をどのような形に並べるのかは、下部の
欄で指定することができます。
コラージュの形(マスク)は、- Animal
- Modern
- My_Mask
- Numbers
- Shapes
- Skulls
- Smiley
- Text
- ちなみに、カテゴリー欄の右端にある
 をクリックすることにより、任意の画像やテキストを使ってマスクを自作することも出来たりします。
をクリックすることにより、任意の画像やテキストを使ってマスクを自作することも出来たりします。
この をクリックすると「ADD - New Mask」という画面が表示されるので、左上の
をクリックすると「ADD - New Mask」という画面が表示されるので、左上の
 を押してマスクとして使う画像ファイルを選択 → 右下の「OK」を選択します。
を押してマスクとして使う画像ファイルを選択 → 右下の「OK」を選択します。
(透過色として指定されていない部分は、黒く塗りつぶされます) 任意の文字列をマスクとする場合は、右上にある をクリック → 画面中央の欄に、マスクとして使うテキストを入力 → 右下の「OK」を選択します。
をクリック → 画面中央の欄に、マスクとして使うテキストを入力 → 右下の「OK」を選択します。
- 尚、プレビュー画面の右下にある
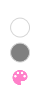 をクリックすることで、背景を黒やランダムな色に変更することもできたりします。
をクリックすることで、背景を黒やランダムな色に変更することもできたりします。
( は、クリックする度に色が変わる)
は、クリックする度に色が変わる)
- ツールバー上にある各種ボタンを使い、素材画像の並べ方を指定します。
並べ方は、 - シャッフル
- シャッフル
 - 正方形にトリミングして並べる
- 正方形にトリミングして並べる
 - 円形にトリミングして並べる
- 円形にトリミングして並べる
 - 六角形にトリミングして並べる
- 六角形にトリミングして並べる
また、その右側の欄で、 - マスクの内側に並べる
- マスクの内側に並べる
 - マスクの外側に並べる
- マスクの外側に並べる
 - 素材画像が、マスクの輪郭からはみ出るのを許容する
- 素材画像が、マスクの輪郭からはみ出るのを許容する
 - 素材画像が、マスクの輪郭からはみ出るのを許容しない
- 素材画像が、マスクの輪郭からはみ出るのを許容しない
 - マスクに影を付ける
- マスクに影を付ける
- 必要に応じて、右側の欄で素材画像の
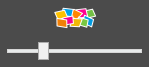 - 密度(どのくらい敷き詰めるか)
- 密度(どのくらい敷き詰めるか)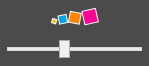 - サイズ(素材画像を均一に拡大縮小)
- サイズ(素材画像を均一に拡大縮小)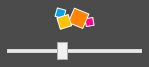 - サイズ(素材画像を不均一に拡大縮小)
- サイズ(素材画像を不均一に拡大縮小)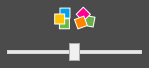 - 角度
- 角度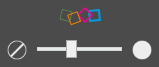 - フレーム幅
- フレーム幅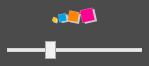 - 影
- 影
- 素材画像の並べ方を
 にしている場合は、オプションの上部で素材画像を
にしている場合は、オプションの上部で素材画像を
- パズルピース状にする
- ちぎった紙のような形にする
- コラージュ画像が出来上がったら、ツールバー上にある
 ボタンをクリックします。
ボタンをクリックします。 - 画像保存ダイアログが表示されます。 背景を透過して保存したい時は、画面下部にある「Transparent Background」にチェックを入れておきます。
- 続いて、画面右下にあるプルダウンメニューをクリックし、画像の保存サイズを選択します。
- サイズを指定したら、隣にある
 ボタンをクリックします。
ボタンをクリックします。 - 「名前を付けて保存」ダイアログが立ち上がります。
あとは、コラージュ画像の出力先フォルダ&ファイル名を指定して保存を行えば OK です。
ファイルの出力先フォーマットは、「ファイルの種類」欄のプルダウンメニューをクリックして指定してください。
素材として使う画像ファイルを読み込む
コラージュの形(マスク)を選択
素材画像の並べ方を指定する
コラージュ画像を保存
| ShapeX TOPへ |
アップデートなど
おすすめフリーソフト
スポンサードリンク