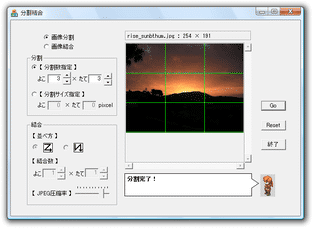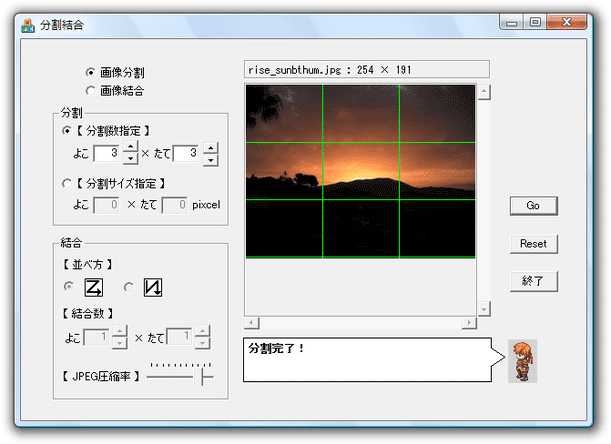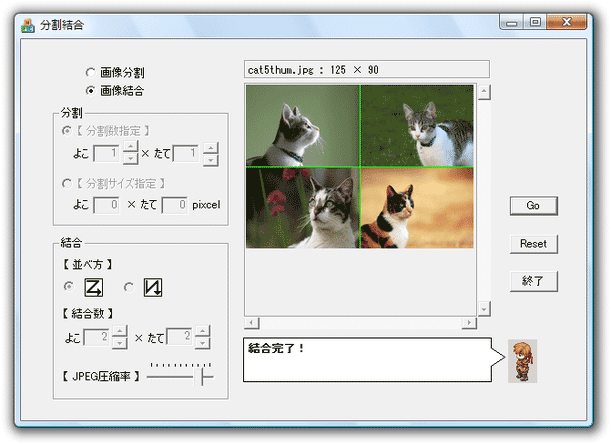ドラッグ&ドロップで、画像を簡単に分割・結合!『分割結合「あ」』。
分割結合「あ」
使いやすい画像分割&結合ソフト。
一枚の画像を指定した区画で分割したり、複数枚の画像を一つに連結したりすることができます。
分割の際には、縦 / 横 の分割数 or 一コマあたりの分割サイズ を指定することができ、結合の際には、画像の並べ方を指定できるようになっています。
対応しているフォーマットは、bmp / jpg / png。
『分割結合「あ」』 は、画像を分割 or 結合 することができるソフトです。
一枚の画像を等間隔、あるいは指定したピクセルサイズごとに切り分けたり、複数枚の画像を連結し、一枚の画像にしたりすることができるという画像編集ソフトです。
(フォーマットの異なるファイル同士を、一つに結合することもできる)
分割方法や結合方法を指定し、あとは画像をドラッグ&ドロップするだけで使えるので操作は簡単。
ちなみに、結合処理を行う場合、結合する画像は 縦 × 横 のサイズが全て同じである必要があります。
結合させたい画像の縦 × 横 サイズがまちまちである場合、あらかじめ
「藤 -Resizer-」
「JTrim」
などのソフトを使い、画像サイズを統一しておくとよいでしょう。
基本的な使い方は以下の通り。
-
一枚の画像を分割する
- 「あ.exe」を実行します。
- メイン画面が表示されます。 まず、画面左上にある「画像分割」にチェックを入れます。
- 分割したい画像を、『分割結合「あ」』 のウインドウへドラッグ&ドロップ。
- 左上の「分割」欄内で、画像の分割方法を指定します。
分割方法は、-
横 ○ 列 × 縦 △ 列(に切り分ける)
-
横 ○ ピクセルサイズ(ごとに分割) × 縦 △ ピクセルサイズ(ごとに分割)
(分割数を指定すると、プレビューウインドウに緑色の分割線が表示されます) - プレビューを確認して、問題がなければ画面右側にある「Go」ボタンを押します。
- 画像の分割処理が実行されます。
- 処理が完了すると、元の画像ファイルと同じフォルダ内に、分割された画像が出力されます。
(素材画像と同じ名前のフォルダが生成され、その中に分割画像が出力される)
-
複数枚の画像を、一つに結合
- 「あ.exe」を実行します。
- メイン画面が表示されます。 まず、画面左上にある「画像結合」にチェックを入れます。
- 左下の「結合」欄内で、画像の並べ方
(画像を、どのように結合していくのか... ということ)※1 を指定します。
1 並べ方は、 or
or
 のどちらかにすることができる。
のどちらかにすることができる。 - その下の「結合数」欄で、結合する画像の枚数を指定します(横 ○ 枚 × 縦 △ 枚)。
- 結合したい画像を、『分割結合「あ」』 のウインドウへドラッグ&ドロップ。
複数枚の画像を一気にドロップすることもできますが、一枚ずつドロップしていくのがよいでしょう。 - 最後に追加した素材がJPEG である場合※2、下の「JPEG 圧縮率」欄で画像の品質を設定できるようにもなっています。
2 素材のフォーマットがバラバラな時は、最後に追加された画像のフォーマットで出力される。
ここのスライダーを左にドラッグするほど、画像は高圧縮&低品質 になり、右にドラッグするほど低圧縮&高品質 になります。 - プレビューウインドウで出来上がりを確認し、問題なければ「Go」ボタンを押します。
- 画像の連結処理が実行されます。
- 処理が完了すると、最後に追加された画像ファイルと同じフォルダ内に、結合された画像が出力されます。
| 分割結合「あ」 TOPへ |
アップデートなど
おすすめフリーソフト
おすすめフリーソフト
スポンサードリンク