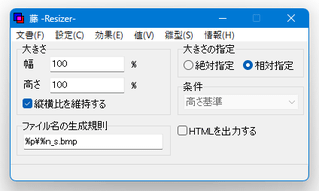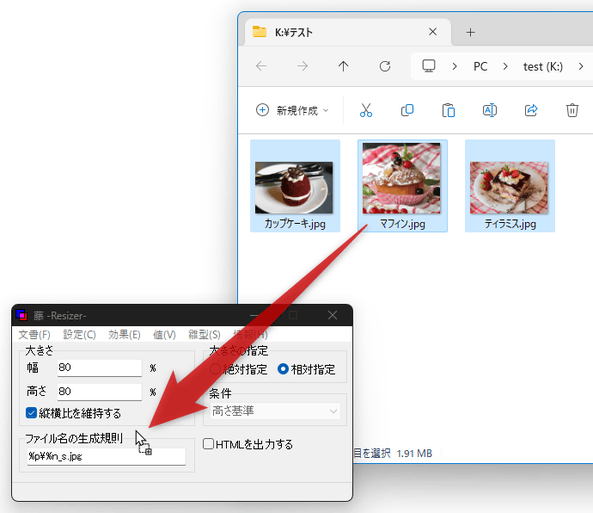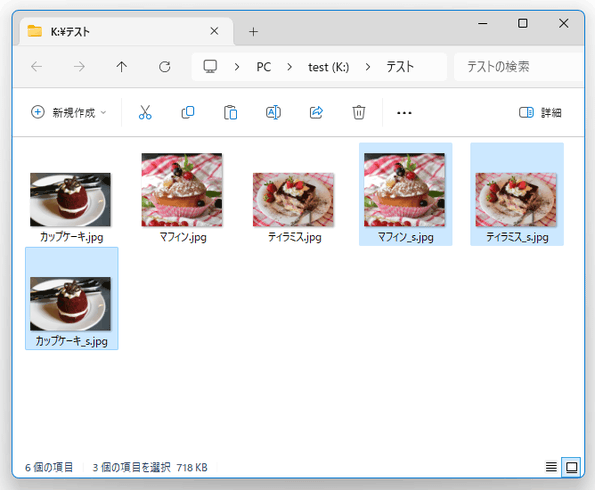シンプルで使いやすい画像リサイズツール!「藤 -Resizer-」。
藤 -Resizer-
シンプルで使いやすい画像リサイズツール。
ドラッグ&ドロップで放り込んだ画像ファイルを、指定した横 × 縦 サイズ、または、指定したパーセンテージでリサイズできるようにしてくれます。
画像のフォーマット変換を行う機能や、出力画像の画質(JPEG)や圧縮率(PNG)を指定する機能、回転・反転 / 輝度補正 / ノイズ除去 などの処理を同時に実行する機能 等も付いています。
藤 -Resizer-は、シンプルで使いやすい画像リサイズツールです。
コンパクトかつシンプルなインターフェースが特徴的な画像リサイズツールで、簡単なドラッグ&ドロップ操作のみで画像をリサイズできるようにしてくれます。
操作は基本的に
- 画像サイズの指定方法(相対値で指定、あるいは、絶対値で指定)
- リサイズ先の画像サイズ
- フォーマット変換
- 回転 / 反転
- ノイズ除去
- 輝度補正
- コントラスト補正
画像を綺麗に拡大 / 縮小 できるところもポイントの一つで、オリジナルの品質を極力落とすことなく拡大 / 縮小 を行うことができます※1。
1 画像の拡大 / 縮小 アルゴリズムに、 “ Lanczos3 ” が使われている。
最近傍補間(ニアレストネイバー法)、 線形補間(バイリニア法)、平均画素法 といったアルゴリズムも一応使えることは使える。
デフォルトで対応しているフォーマットは、BMP / GIF / JPG / PNG。
Susieプラグイン を導入することで、対応形式を追加することもできたりします。
(使用したいプラグインを、「wisteria.exe」と同じフォルダ内に入れておく)
基本的な使い方は以下の通り。
使用バージョン : 藤 -Resizer- 3.8.0.231
- 「wisteria.exe」を実行します。
( 64bit 版の OS を使用している場合は「wisteria_x64.exe」を実行する) - メイン画面が表示されます。
まず最初に、画面右上にある「大きさの指定」欄で、リサイズ先のサイズを「絶対指定」「相対指定」のどちらで指定するのか選択します。
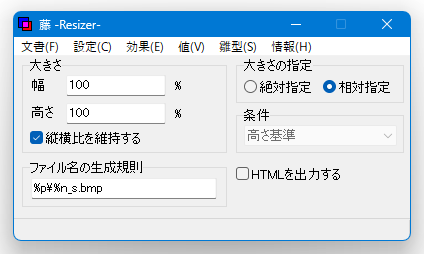 リサイズ先のサイズを、“ 元のサイズからの比率(パーセンテージ)” で指定したい場合は、「相対指定」を選択します。
リサイズ先のサイズを、“ 元のサイズからの比率(パーセンテージ)” で指定したい場合は、「相対指定」を選択します。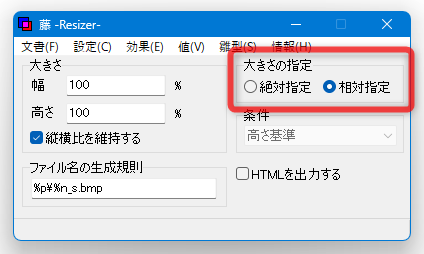
リサイズ先のサイズを、“ ピクセルサイズ(幅 × 高さ)” で指定したい場合は、「絶対指定」を選択します。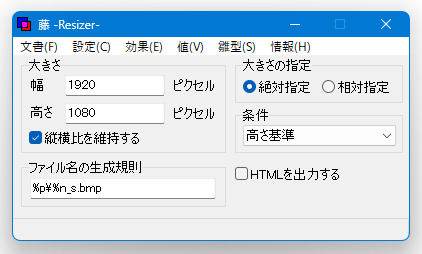
- 次に、左上の「大きさ」欄で、リサイズ先の「幅」と「高さ」を指定します。
この時、画像のアスペクト比を維持したままリサイズする場合は、すぐ下にある「縦横比を維持する」にもチェックを入れておくとよいでしょう。
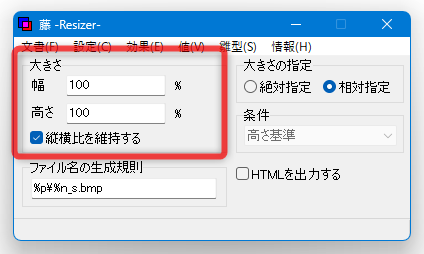
(アスペクト比を維持せずにリサイズする場合は、チェックを入れないでおく)
「大きさの指定」を「絶対指定」にしていた場合は、右側の「条件」欄にあるプルダウンメニューをクリックし、幅 / 高さ のどちらを基準にしてリサイズを実行するのか指定しておきます※2。
( 縦横比を維持する場合のみ)2 「幅基準」にすると、「大きさ」欄で指定した「幅」のピクセルサイズを基準に、リサイズ先の「高さ」が自動設定される。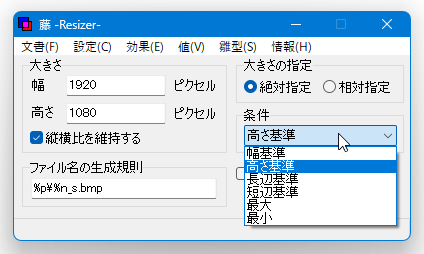
(この場合、「高さ」欄に入力した値は無視される)
逆に「高さ基準」にすると、「高さ」欄のピクセルサイズを基準に、リサイズ先の「幅」が自動設定される。 - リサイズと同時にフォーマット変換も行う場合は、左下にある「ファイル名の生成規則」欄の
拡張子
部分を、変換先の拡張子に変えておきます。
たとえば、画像を JPEG 形式で出力したい場合は、 bmp の部分を jpg に変えておきます。
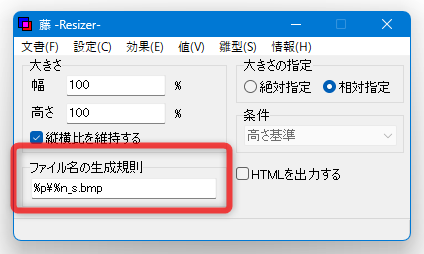
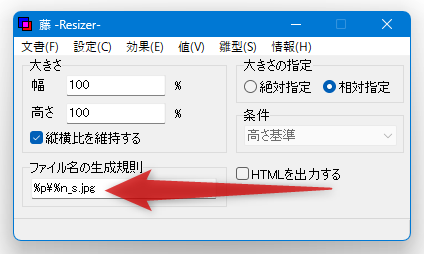
- ちなみに、画像を JPEG 形式で出力する場合、メニューバー上の「設定」→「圧縮」→「JPEG 画質」から、画像の画質を指定できるようになっています。
(画質が高いほど、ファイルサイズも大きくなる)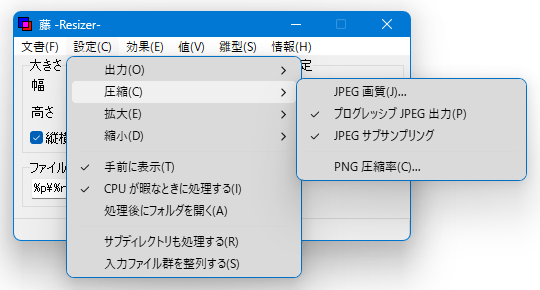 加えて、同「圧縮」メニューから、JPEG 画像をプログレッシブ JPEG 形式で出力したり、ダウンサンプリング※3 して出力することもできたりします。
加えて、同「圧縮」メニューから、JPEG 画像をプログレッシブ JPEG 形式で出力したり、ダウンサンプリング※3 して出力することもできたりします。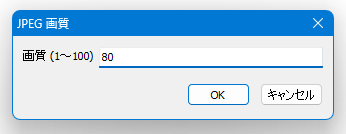
3 人間の目では判別しにくい色要素を間引くことにより、画像サイズ小さくする処理のこと。
また、PNG 形式で出力する場合は、「設定」→「圧縮」→「PNG 圧縮率」から、圧縮率を調整できるようになっています。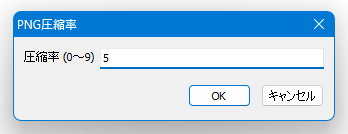
- 尚、出力するファイルには、
- 白色化
- 切り抜き
- 反転
- 回転
- ガンマ補正
- 正規化
- 輝度補正
- コントラスト補正
- ノイズ除去
- 輪郭強調
- 白黒化
各種フィルタ効果をかけたい場合は、メニューバー上の「効果」から、利用したい効果にチェックを入れます。その後、メニューバー上の「値」から利用する効果を選択し、該当効果の値を設定しておきます。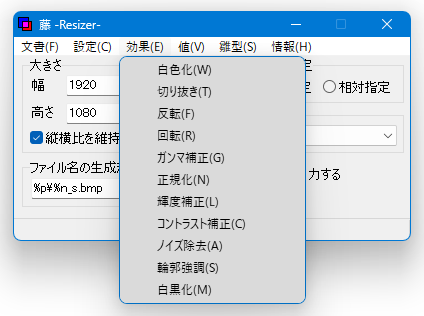
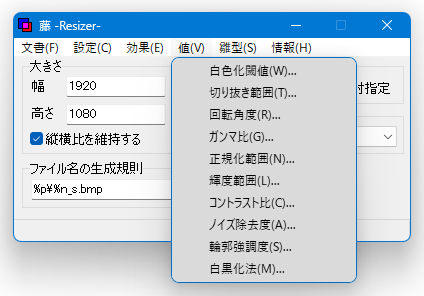
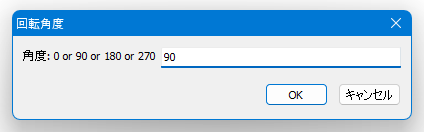
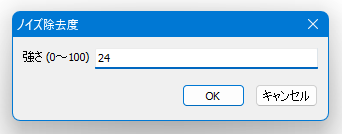
- ここまでの設定内容は、メニューバー上の「文書」→「設定の保存」から、INI ファイルとして保存しておくことができます。
設定内容を INI ファイルに保存しておくと、保存した設定内容を「文書」→「設定の読込」から復元できるようになります。
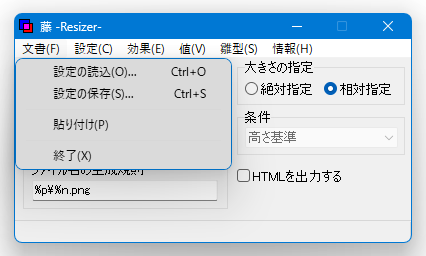
さらに、インストールフォルダ内にある「map.ini」に、自分で作成した設定ファイルの名前を記述しておくと、メニューバー上の「雛型」から該当の設定を一発で呼び出せるようになったりします※4。
(要するに、設定内容をプリセット化する... ということ)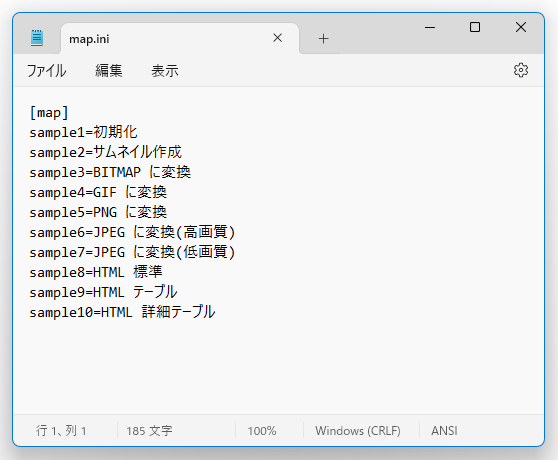 4 たとえば、自分のよく使う設定を「よく使う設定.ini」というファイル名で「samples」フォルダ内に保存する。
4 たとえば、自分のよく使う設定を「よく使う設定.ini」というファイル名で「samples」フォルダ内に保存する。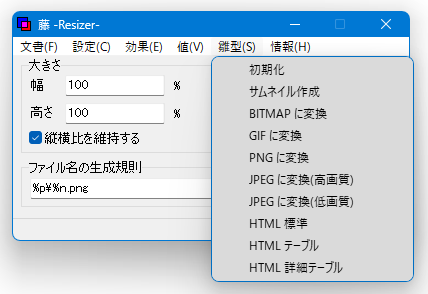
次に、「map.ini」を開き、最終行に「sample○○=よく使う設定」と記述し、上書き保存 → 「藤 -Resizer-」を再起動すると、メニューの「雛形」から「よく使う設定.ini」を開けるようになっている。 - 設定が完了したら、リサイズしたい画像ファイルを「藤 -Resizer-」のウインドウにドラッグ&ドロップします。
(複数のファイルを、まとめてドラッグ&ドロップすることも可能) - 画像のリサイズ処理が実行されるので、しばらく待ちます。
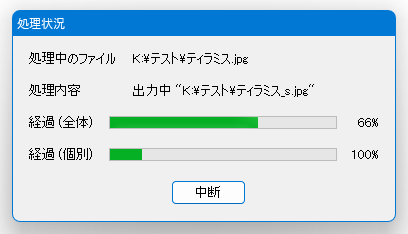
- 少し待ち、「処理状況」ウインドウが消えたらリサイズ完了です。
リサイズされた画像が、「元のファイル名_s」という名前で※5、元の画像と同じフォルダ内に出力されています。 5 出力する画像のファイル名は、任意のものに変更することも可能。
詳しくは、ヘルプの「記述子一覧」の項を参照。
| 藤 -Resizer- TOPへ |
アップデートなど
おすすめフリーソフト
スポンサード リンク
おすすめフリーソフト
スポンサードリンク