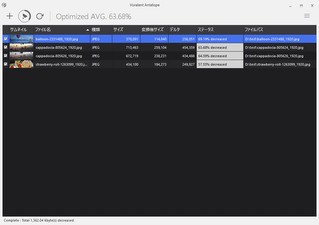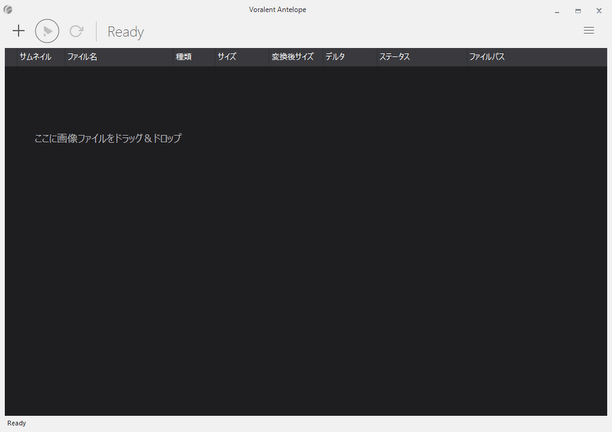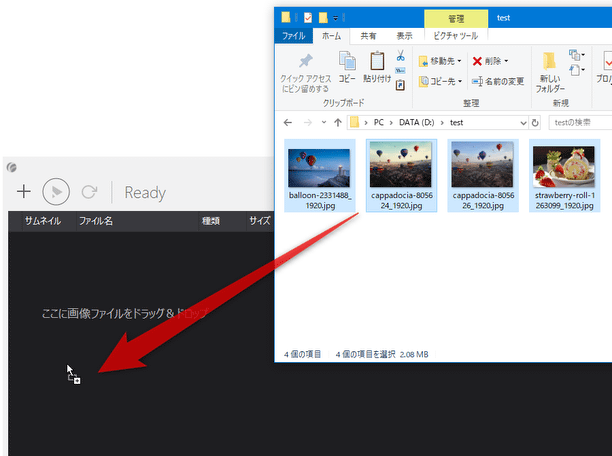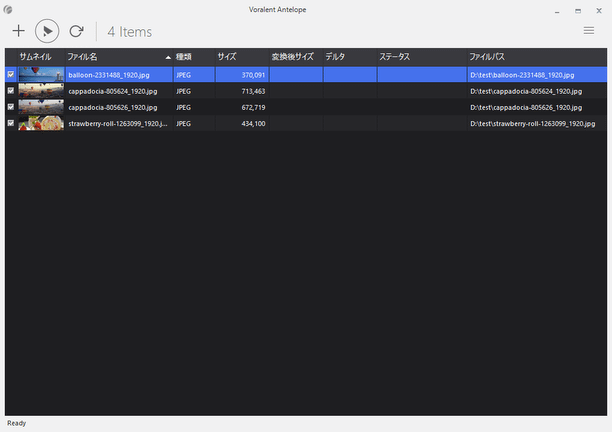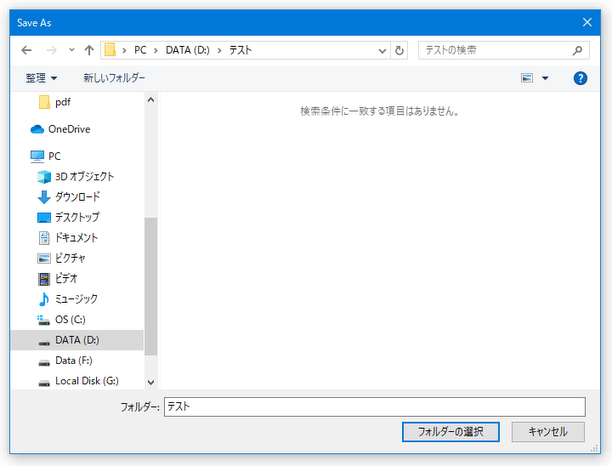画質劣化なしにファイルサイズのみを圧縮!「Voralent Antelope」。
Voralent Antelope
JPEG / PNG / GIF 形式の画像ファイルを、画質劣化なしに圧縮することができる画像最適化ツール。
ドラッグ&ドロップで放り込んだ JPEG / PNG / GIF 画像のファイルサイズを、画質劣化なしに小さく圧縮することができます。
画質劣化は伴うもののファイルサイズを大きく削減できる “ 非可逆圧縮モード ” や、JPEG 画像の Exif 情報を削除する機能、JPEG / PNG 画像のカラープロファイルを削除する機能... 等々も付いています。
Voralent Antelopeは、画像を綺麗に圧縮することができるソフトです。
ドラッグ&ドロップで放り込んだ JPEG / PNG / GIF 画像のファイルサイズを小さく圧縮してくれる画像最適化ツールで、ファイルの画質を落とすことなくファイルサイズのみを圧縮できるところが最大の特徴。
ロスレス(無劣化)であるためファイルサイズを大きく圧縮することはできないものの、画像の品質劣化を気にせず圧縮を行うことが可能となっています。
また、ファイルサイズを大きく削減できる “ 非可逆圧縮モード ” も付いているため※1、状況に応じてモードを使い分けることが可能となっています。
1
機能上画質劣化を伴うことにはなるが、人の目にはほとんどわからない... はず。
(一応、圧縮率/ 画質 を 9 段階で調整する機能がある)
ウェブサイトやブログに画像を掲載する時にはもちろん、ハードディスクの容量節約のために使うこともできると思います。
その他、
使い方は以下の通り。
- 「Antelope.exe」を実行します。
- メイン画面が表示されます。 ここに、ファイルサイズの圧縮を行いたい JPEG / PNG / GIF 画像をドラッグ&ドロップします。
- 特に設定なしでも使えますが、画面右上にある
 をクリックすることにより、オプションパネルを開くこともできます。
ここで、
をクリックすることにより、オプションパネルを開くこともできます。
ここで、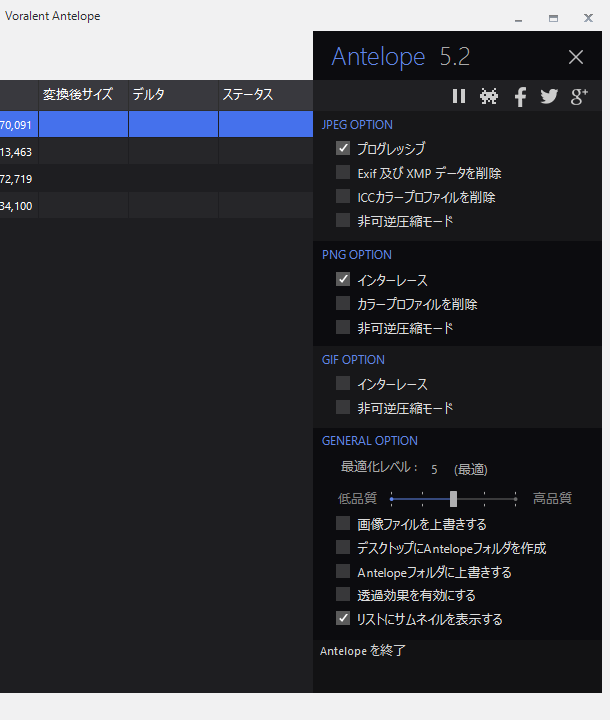
JPEG OPTION- プログレッシブ
- Exif 及び XMP データを削除
- ICC カラープロファイルを削除
- 非可逆圧縮モード
PNG OPTION- インターレース
- カラープロファイルを削除
- 非可逆圧縮モード
GIF OPTION- インターレース
- 非可逆圧縮モード
GENERAL OPTION- 最適化レベル(1 ~ 9)※2
- 画像ファイルを上書きする
最適化した画像を、元の画像に上書き保存する - デスクトップに Antelope フォルダを作成
デスクトップ上に「Antelope」という名前のフォルダを作成し、そこに画像を保存する - Antelope フォルダに上書きする
- 透過効果を有効にする
「Voralent Antelope」のウインドウを半透明表示にする - リストにサムネイルを表示する
2 数値が小さいほど高圧縮 / 低画質 になり、数値が大きいほど低圧縮 / 高画質 になる。
(非可逆圧縮モード時のみ反映される?) - 準備が整ったら、画面左上にある
 ボタンをクリックします。
ボタンをクリックします。
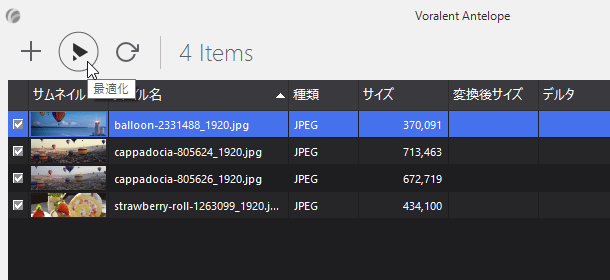
- オプションパネルで
- 画像ファイルを上書きする
- デスクトップに Antelope フォルダを作成
一方、これらのオプションにチェックを入れていなかった場合は、「名前を付けて保存」ダイアログが表示されます。 ここで、最適化された画像の保存先フォルダを選択します。 - ファイルの最適化処理が実行されるので、しばらく待ちます。
- 最適化が完了すると、各画像の
- 変換後サイズ
- ステータス - 圧縮率
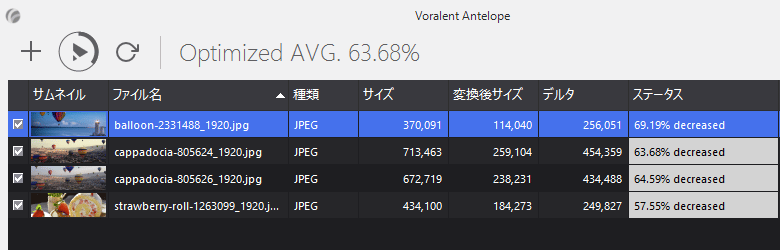 また、画面上部に「Optimized AVG. 〇〇%(圧縮率)」というテキストも表示されるようになっていて、ここで今回処理した画像の平均圧縮率を確認することもできるようになっています。
また、画面上部に「Optimized AVG. 〇〇%(圧縮率)」というテキストも表示されるようになっていて、ここで今回処理した画像の平均圧縮率を確認することもできるようになっています。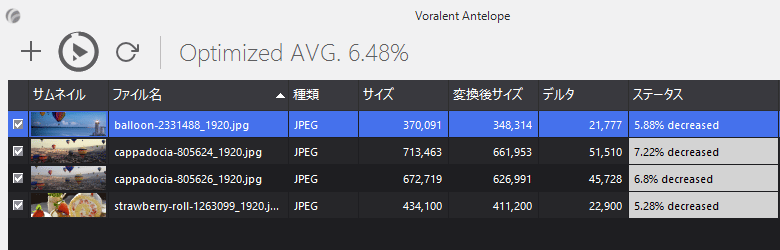
| Voralent Antelope TOPへ |
アップデートなど
おすすめフリーソフト
おすすめフリーソフト
スポンサードリンク