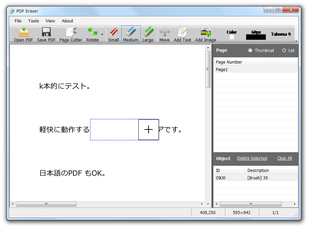PDF 内の不要オブジェクトを消去する!「PDF Eraser」
PDF Eraser
PDF 内のテキストや画像を、消しゴムで消すような感覚で消去できるようにするソフト。
消したい部分をマウスドラッグすることで、該当の領域を空白にすることができます。
PDF 内の任意の部分に、テキスト / 画像 / 直線 / フリーハンド線 / 矩形 / 楕円 を描画する機能や、PDF を回転 / 反転 させる機能、PDF 内の特定ページを削除する機能 なども付いています。
「PDF Eraser」は、シンプルなPDF 編集ツールです。
PDF 内にある任意のオブジェクト(テキスト、画像、ロゴ 等)を、消しゴムで消すような感覚で消せるようにするPDF 編集ツールで、ペイントソフト風の操作感で手軽に使えるところが最大の特徴。
PDF 内のオブジェクトを消せるだけではなく、任意の部分にテキスト / 画像 / 直線 / フリーハンド線 / 矩形 / 楕円 を描画することもできるため※1、そこそこ幅広い用途で使えると思います。
1
アンチエイリアスがかからないため、あまり綺麗には描画できない。
PDF をちょっとだけ編集したい時や、既存のPDF に手を加えて再利用したい時 などに便利。
その他、PDF を回転 / 反転 させたり、PDF 内の特定ページを削除する機能 も付いていたりします。
使い方は以下の通り。
「PDF Eraser」はシェアウェア化しました。
フリー版では、出力する PDF に「PDF Eraser Free」というウォーターマークが合成されます。
PDF 内のオブジェクトを消去できるフリーソフトとしては、「ByteScout PDF Multitool」などがあります。
- 「PDFEraser.exe」を実行します。
- メイン画面
が表示されます。
ツールバー上の「Open PDF」ボタンをクリックし、編集したいPDF ファイルを選択します。 - PDF 内のオブジェクトを消去したい時は、ツールバー上の
 - 消しゴム(サイズ小)
- 消しゴム(サイズ小) - 消しゴム(サイズ中)
- 消しゴム(サイズ中) - 消しゴム(サイズ大)
- 消しゴム(サイズ大)
- ちなみに、ツールバー上の「Undo」ボタンを押すことで、直前に行った操作を元に戻せたりもします。
- PDF 内にテキストを描画したい時は、ツールバー上の
 ボタンをクリックします。
ボタンをクリックします。 - メニューバー上の「Tools」 → 「Color」から、描画するテキストの色を指定しておきます。
- メニューバー上の「Tools」から「Font」を選択し、描画する文字列の
フォント設定を行います※2。
(フォントの設定は、テキスト入力後でも行うことができる)
2 テキストのフォント、スタイル、サイズ、取り消し線、下線、文字セット。
日本語の文字列を埋め込む時は、日本語を使えるフォント(メイリオなど)を指定すると良い。
(文字セットも「日本語」にする) - テキストの描画場所をドラッグし、文字入力を行います。
- 描画されたテキストをドラッグすることで、テキストの移動を行うこともできたりします。
- PDF 内に画像を埋め込みたい時は、ツールバー上の
 ボタンをクリック → 画像の挿入場所をクリック → 「ファイルを開く」ダイアログが表示されるので、挿入する画像を選択します。
ボタンをクリック → 画像の挿入場所をクリック → 「ファイルを開く」ダイアログが表示されるので、挿入する画像を選択します。 - 挿入された画像を選択 → 右下の
 部分をドラッグすることで、画像の拡大 / 縮小 を行うこともできたりします。
部分をドラッグすることで、画像の拡大 / 縮小 を行うこともできたりします。 - メニューバー上の「Tools」から「Pen」か「Brush」を選択します。
- メニューバー上の「Tools」 → 「Color」から、描画する線の色を指定しておきます。
同様に、「Tools」 → 「Tickness」から、描画する線の太さを設定します。 - PDF 内の任意の部分をドラッグし、描画を行います。
- メニューバー上の「Tools」から、
- Line - 直線
- Rectangle - 矩形
- Ellipse - 楕円
- 必要であれば、メニューバー上の「Tools」 → 「Color」「Tickness」から、描画するオブジェクトの色や太さを設定します。
- PDF 内の任意の部分をドラッグし、描画を行います。
- 描画されたオブジェクトを選択 → 右下の
 部分をドラッグすることで、オブジェクトの形状を変化させることもできたりします。
部分をドラッグすることで、オブジェクトの形状を変化させることもできたりします。
(「Line」を除く) - 描画したオブジェクトを削除する時は、目的のオブジェクトを選択 → 画面右下の「Object」パネル内にある「Delete Selected」というリンクをクリックします。
- 「Clear All」を選択することで、これまでに描画してきたすべてのオブジェクトを削除することもできます。
- PDF を回転させる時は、ツールバー上の
 ボタンをクリック →
ボタンをクリック →
- 90 Degree Clockwise - Current Page
時計回りに 90 度回転(現在のページのみ) - 180 Degree - Current Page
上下反転(現在のページのみ) - 90 Degree Counterclockwise - Current Page
反時計回りに 90 度回転(現在のページのみ) - 90 Degree Clockwise - All Pages
時計回りに 90 度回転(すべてのページ) - 180 Degree - All Pages
上下反転(すべてのページ) - 90 Degree Counterclockwise - All Pages
反時計回りに 90 度回転(すべてのページ)
- 90 Degree Clockwise - Current Page
- ツールバー上の「Save PDF」
- 「名前を付けて保存」ダイアログが表示されます。
あとは、普通にファイルの保存を行えばOK。
オブジェクトの消去
テキストを描画
画像を挿入
フリーハンド線を描画
ライン / 矩形 / 楕円 を描画
描画したオブジェクトを削除
PDF を回転
ファイルを保存
PDF 内の特定ページを削除する「PDF Cutter」というソフトも付いています。
これの使い方は以下の通り。
- 「pdfpagedelete.exe」を実行します。
もしくは、「PDF Eraser」のツールバー上にある「Page Cutter」ボタンをクリック。 - 「PDF Cutter」が起動します。
ここに、編集したいファイルをドラッグ&ドロップ。 - 編集画面
が表示されます。
この画面の左側に、ドロップされたPDF 内のページがリスト表示されます。
この中から、削除したいページを選択します※3。
3 ページを選択すると、右側にプレビューが表示される。
ツールバー上の ボタンを使うことで、プレビュー画像を拡大 / 縮小 させることもできる。
ボタンを使うことで、プレビュー画像を拡大 / 縮小 させることもできる。 - 画面左下にある「Delete Selected」ボタンをクリックします。
- 同様の手順で、不要なページを削除していきます。
- ページの削除が終わったら、右下にある「Save」ボタンをクリックします。
- すると、PDF の保存が行われます。
編集されたPDF は、元のファイルと同じフォルダ内に「_Deleted」というサフィックス付きで保存されます。
| PDF Eraser TOPへ |