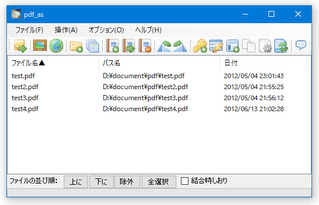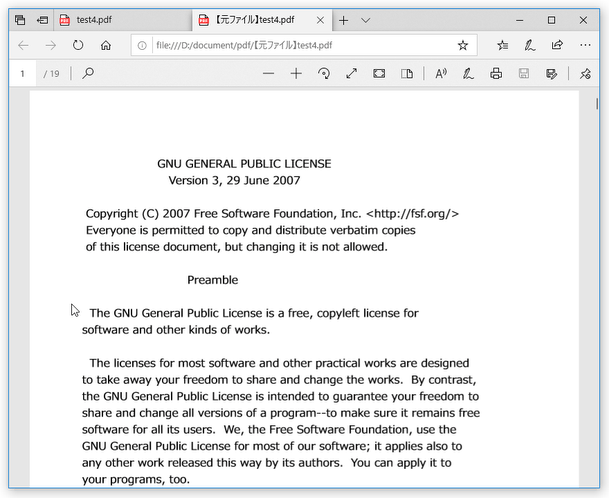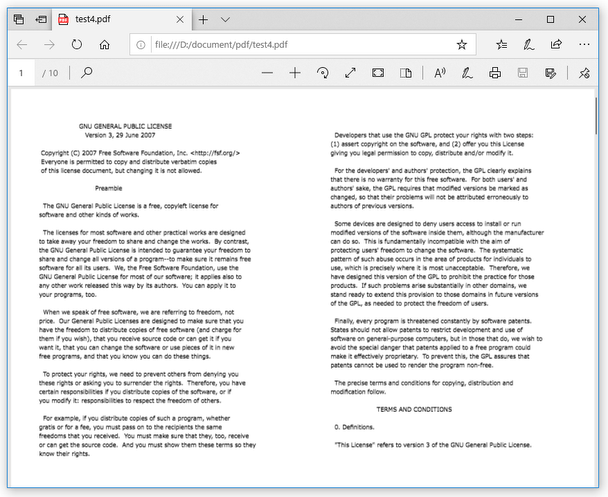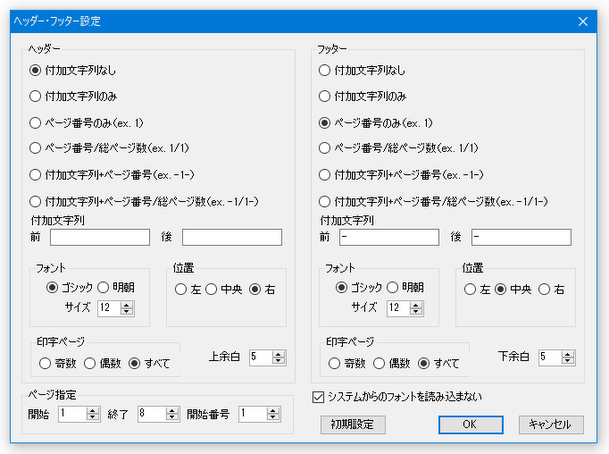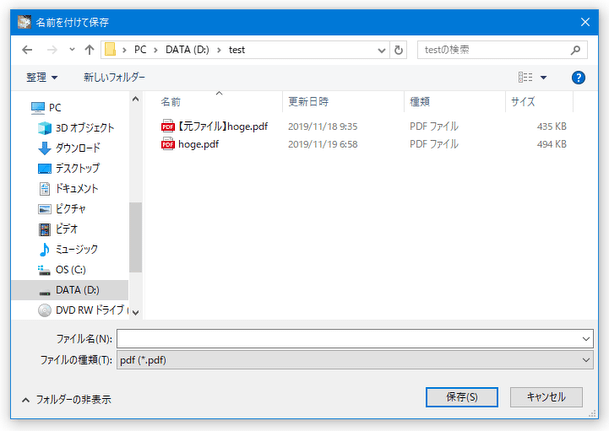コンパクトな PDF 編集ソフト!「pdf_as」
pdf_as
シンプルな PDF 結合 / 分解 / 変換 / 暗号化 / 回転 ツール。
複数の PDF を一つに結合する機能や、複数ページで構成された PDF をページごとに分割する機能、PDF から特定のページを抽出 / 削除 する機能、PDF にセキュリティ制限をかける機能、PDF を回転 / 反転 させる機能、複数ページで構成された PDF を 2 in 1 化する機能、PDF に作者情報等を設定する機能、画像を PDF に変換する機能、PDF のヘッダー / フッター に、ページ番号を書き込む機能 等が付いています。
pdf_asは、コンパクトな PDF 編集ソフトです。
- 複数の PDF ファイルを、一つに結合
- 複数ページで構成された PDF を、ページごとに分割
- 複数ページで構成された PDF 内から、特定のページを抽出
- 複数ページで構成された PDF 内の特定ページを、削除する
- PDF を、右 or 左 に 90 度回転
- PDF を 180 度回転
- PDF のヘッダー / フッター に、ページ番号を書き込む※1
1 ページ番号の書式は、細かく指定することができる。 - 複数ページで構成された PDF を、2 in 1 化する( 2 ページ分を 1 ページ内にまとめる)
- PDF に、セキュリティ制限 (パスワード / 各種編集実行の可否) をかける
- PDF に、作成者情報等(プロパティ)を設定する※2
2 タイトル / 作成者 / サブタイトル / キーワード を設定することができる。 - 各種画像ファイルを、PDF に変換※3
3 対応している入力フォーマットは、JPG / PNG / BMP / TIF / GIF。
複数の画像ファイルを、一つの PDF にまとめることができる。 - Excel / Word ファイルを PDF に変換(要 Microsoft Office )
- 白紙ページを付加する
コンパクトな見た目通り操作も簡単で、いずれの処理もパッと手早く直感的に行えるようになっています。
使い方は以下の通り。
このソフトを利用するには、「.NET Framework 3.5」
をインストールしている必要があります。
(Windows 7 以降を使用している場合は不要)
- 複数の PDF ファイルを、一つに結合する
- 複数ページの PDF を、ページごとに分割する
- PDF から範囲指定したページを抽出する
- PDF 内の特定ページを削除する
- PDF を回転させる
- PDF にパスワードをかける
- PDF のヘッダー / フッター に、ページ番号を付加する
- 画像をPDF に変換する
- Excel / Word ファイルを PDF に変換する
- PDF のプロパティを設定する
- PDF を 2 in 1 化する
複数の PDF ファイルを、一つに結合する
- 「pdf_as.exe」を実行します。
- メイン画面が表示されます。
ここに、結合したい PDF ファイルをドラッグ&ドロップします。
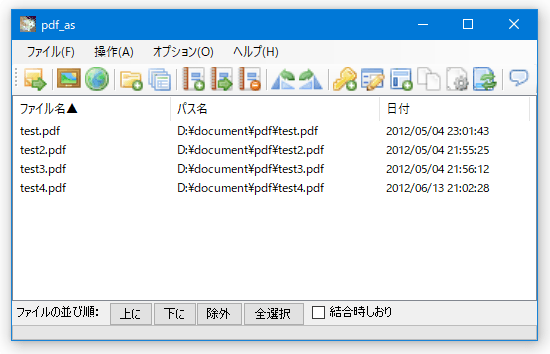
- 結合順を調整したい場合は、画面下部にある
- 上に
- 下に
- メニューバー上の「操作」から「結合」を選択します。
- 「名前を付けて保存」ダイアログが表示されるので、ファイルの保存を行います。
複数ページの PDF を、ページごとに分割する
- 「pdf_as.exe」を実行します。
- メイン画面が表示されます。
ここに、分割したい PDF をドラッグ&ドロップします。
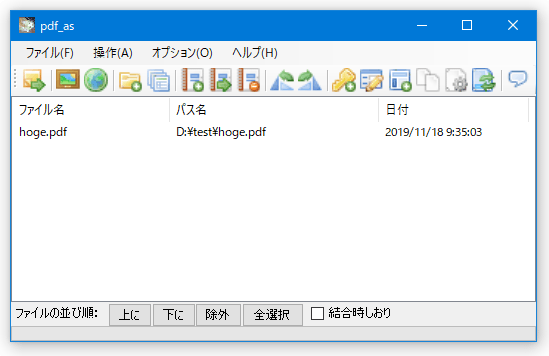
- メニューバー上の「操作」から「分割」を選択します。
- すると、即座に分割処理が行われます。
少し待ち、「すべてのファイルを分割しました。」というダイアログが表示されたら処理完了です。元の PDF と同じフォルダ内に、分割されたファイルが出力されています。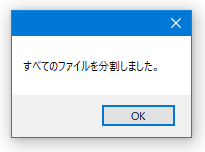
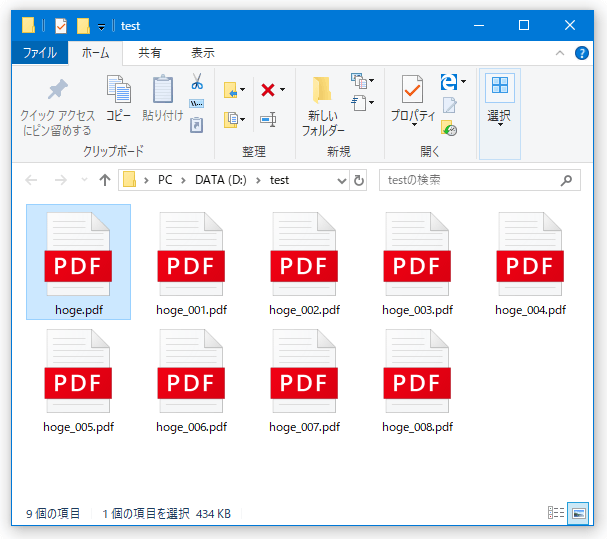
PDF から範囲指定したページを抽出する
- 「pdf_as.exe」を実行します。
- メイン画面が表示されます。
ここに、ページの抽出を行う PDF ファイルをドラッグ&ドロップします。
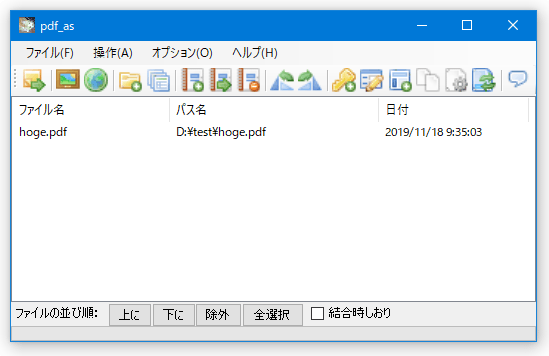
- メニューバー上の「操作」から「抽出」を選択します。
- 「ページ抽出」というダイアログが表示されます。
ここで、抽出開始ページと抽出終了ページの番号を指定し、「OK」ボタンをクリックします。
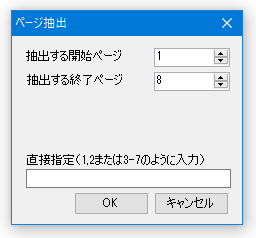
- 少し待ち、「ページ抽出しました。」というダイアログが表示されたら処理完了です。
元の PDF と同じフォルダ内に、抽出されたファイルが出力されています。
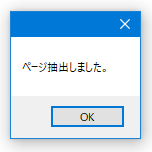
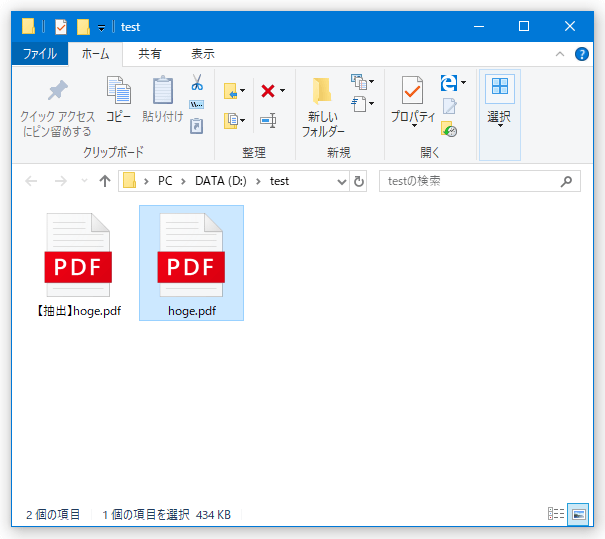
PDF 内の特定ページを削除する
- 「pdf_as.exe」を実行します。
- メイン画面が表示されます。
ここに、ページの削除を行う PDF ファイルをドラッグ&ドロップします。
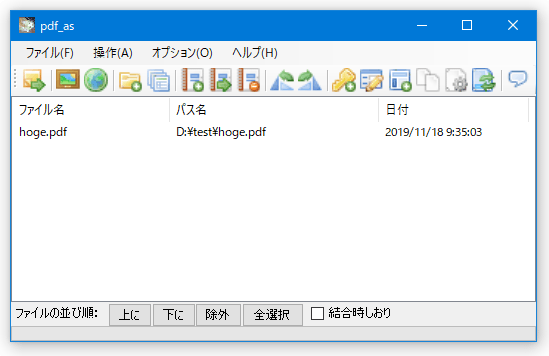
- メニューバー上の「操作」から「削除」を選択します。
- 「ページ削除」というダイアログが表示されます。
ここで、削除開始ページと削除終了ページの番号を指定し、「OK」ボタンをクリックします。
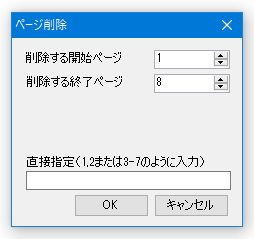
- 少し待ち、「ページ削除しました。」というダイアログが表示されたら処理完了です。
編集されたファイルは、元の PDF と同じフォルダ内に同じ名前で出力されます。
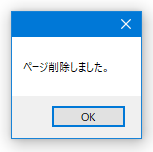
(元のファイルは、処理実行前に 【元ファイル】 という名前付きでバックアップされる)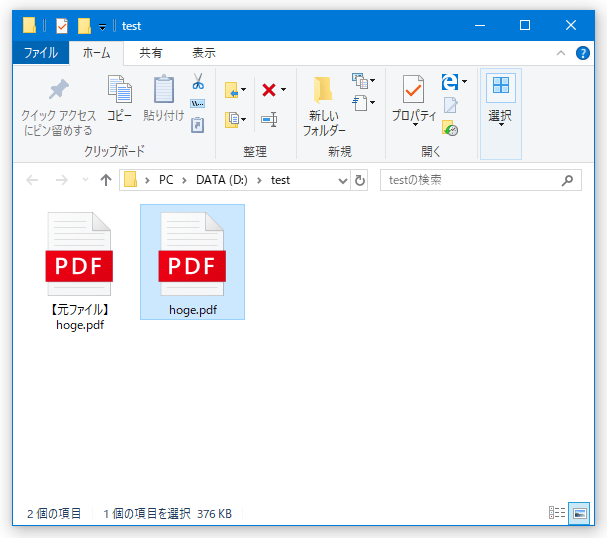
PDF を回転させる
- 「pdf_as.exe」を実行します。
- メイン画面が表示されます。
ここに、回転させたい PDF ファイルをドラッグ&ドロップします。
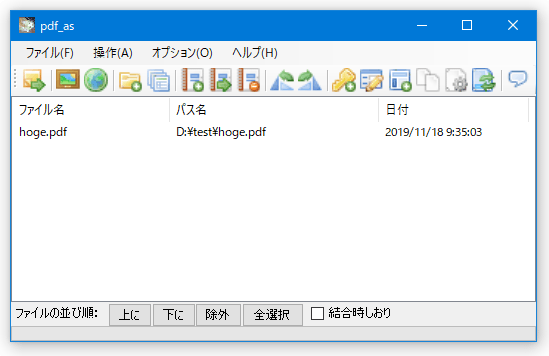
- メニューバー上の「操作」→「回転」から、
- 左回転
- 右回転
- 180 °回転
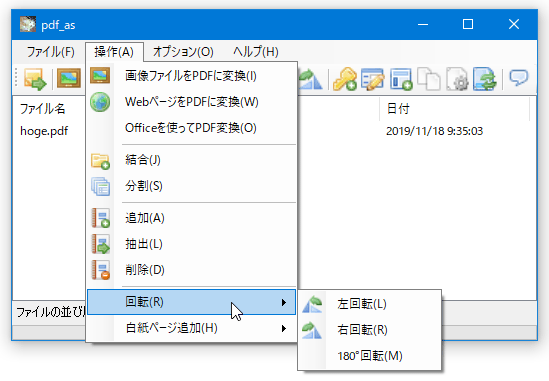
- 回転処理が実行されます。
編集されたファイルは、元の PDF ファイルと同じフォルダ内に同じ名前で出力されます。
(元のファイルは、処理実行前に 【元ファイル】 という名前付きでバックアップされる)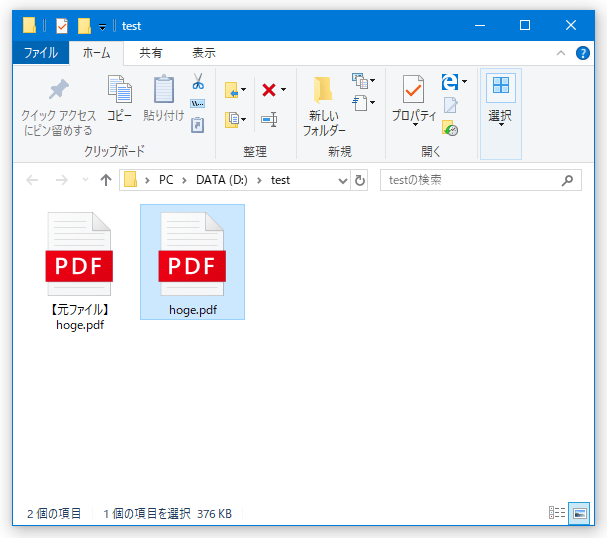
PDF にパスワードをかける
- 「pdf_as.exe」を実行します。
- メイン画面が表示されます。
ここに、パスワードをかけたい PDF ファイルをドラッグ&ドロップします。
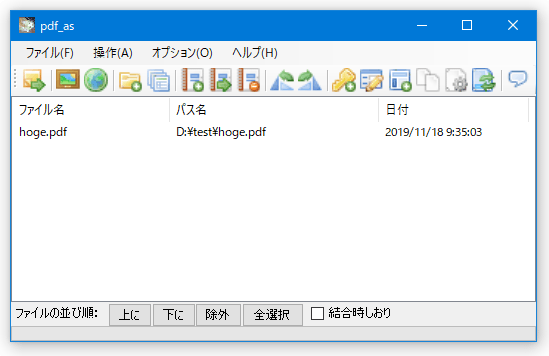
(複数のファイルをドロップした場合、すべての PDF に同一のパスワードが設定される) - メニューバー上の「ファイル」から「セキュリティ設定」を選択します。
- 「パスワード設定」というダイアログが表示されます。
ここで、
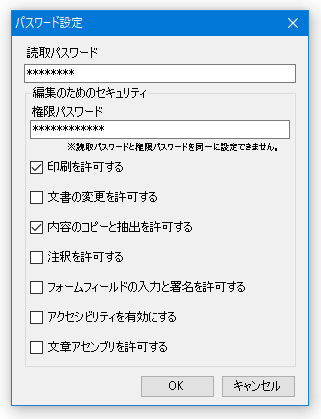
- 読み取りパスワード
- 権限パスワード
- 印刷を許可する
- 文書の変更を許可する
- 内容のコピーと抽出を許可する
- 注釈を許可する
- フォームフィールドの入力と署名を許可する
- アクセシビリティを有効にする
- 文章アセンブリを許可する
- 編集されたファイルは、元の PDF と同じフォルダ内に同じ名前で出力されます。
(元のファイルは、処理実行前に 【元ファイル】 という名前付きでバックアップされる)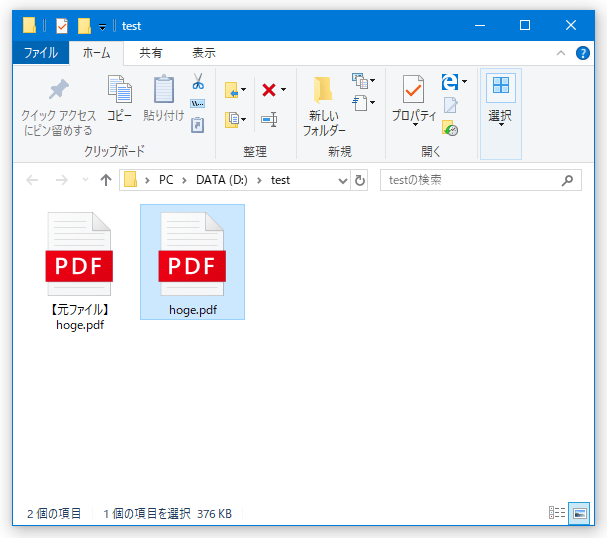
PDF のヘッダー / フッター に、ページ番号を付加する
-
複数のファイルをまとめて処理することはできません。
- 「pdf_as.exe」を実行します。
- メイン画面が表示されます。
ここに、ページ番号を書き込みたい PDF ファイルをドラッグ&ドロップします。
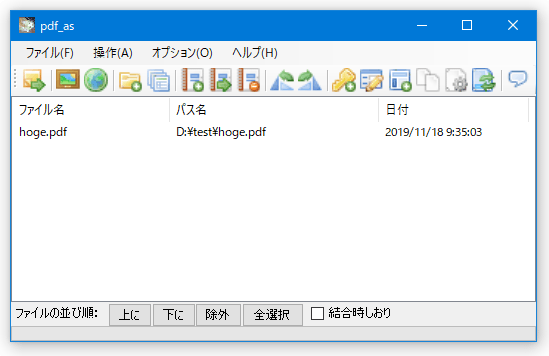
- メニューバー上の「ファイル」から「ヘッダー・フッター設定」を選択します。
複数の PDF をドロップした場合は、処理を行う PDF を選択してから「ファイル」 → 「ヘッダー・フッター設定」を選択します。 - 「ヘッダー・フッター設定」というダイアログが表示されます。 ここで、書き込むページ番号のフォーマットを選択し、右下の「OK」ボタンをクリックすれば操作完了です。
- 編集されたファイルは、元の PDF と同じフォルダ内に同じ名前で出力されます。
(元のファイルは、処理実行前に 【元ファイル】 という名前付きでバックアップされる)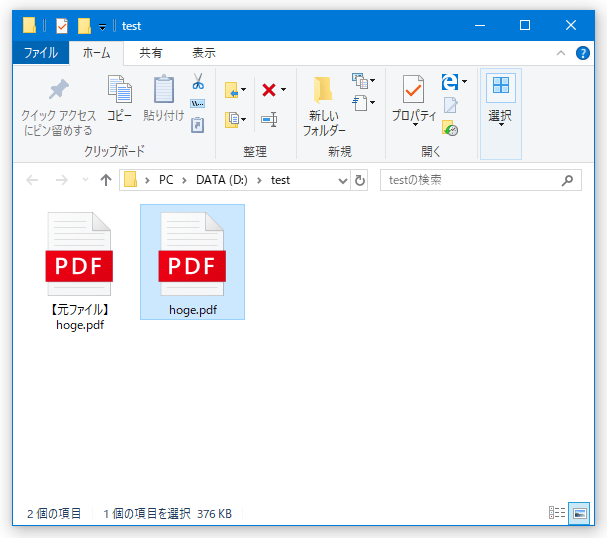
画像を PDF に変換する
- 「pdf_as.exe」を実行します。
- メイン画面が表示されます。
ここに、PDF に変換したい画像ファイルをドラッグ&ドロップします※4。
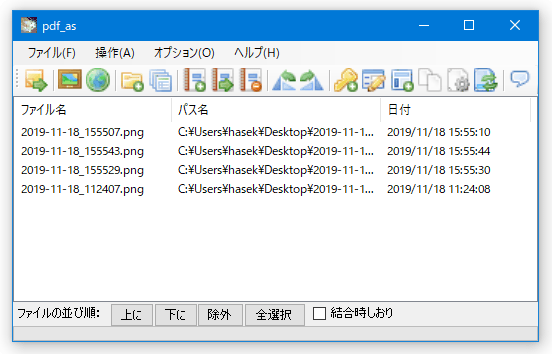
4 複数のファイルをドロップした場合、出力される PDF は複数ページの PDF になる。
(一ページにつき、一枚の画像が表示される感じ) - メニューバー上の「操作」から「画像ファイルを PDF に変換」を選択します。
- すると、「名前を付けて保存」ダイアログが表示されます。 あとは、ファイルの保存先フォルダ&ファイル名 を指定すれば OK です。
Excel / Word ファイルを PDF に変換する
- 「pdf_as.exe」を実行します。
- メイン画面が表示されます。
ここに、PDF に変換したい Excel / Word ファイルをドラッグ&ドロップします※4。
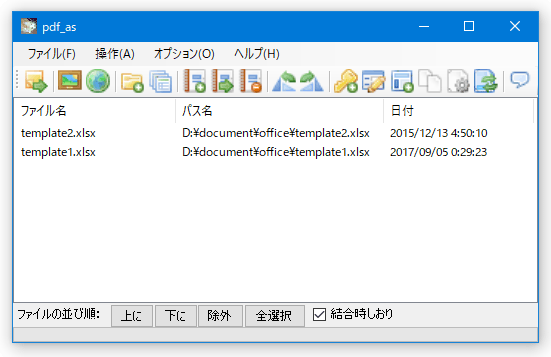
4 複数のファイルをドロップした場合、それぞれが個別の PDF ファイルとして出力される。 - メニューバー上の「操作」から「Officeを使ってPDF変換」を選択します。
- 「Excel は全シートを PDF 化しますか?」ダイアログが表示されます。
Excel のシートをすべて PDF に変換する場合は y と入力し、最後に編集していたシートのみを PDF 化したい場合は n と入力して「OK」ボタンをクリックします。
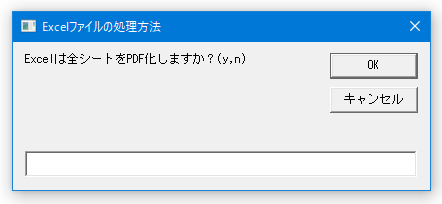
(すべてのシートを PDF 化する場合、複数ページの PDF が作成されます) - ファイルの変換処理が実行されるので、しばらく待ちます。
- 少し待ち、「Office変換終了しました。」というダイアログが表示されたら変換完了です。
PDF のプロパティを設定する
- 「pdf_as.exe」を実行します。
- メイン画面が表示されます。
ここに、プロパティの設定を行いたい PDF ファイルをドラッグ&ドロップします。
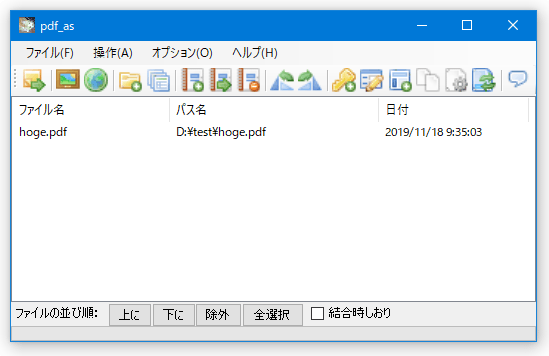
(複数のファイルをドロップした場合、すべての PDF に同一のプロパティ設定が書き込まれる) - メニューバー上の「ファイル」から「PDF プロパティ設定」を選択します。
- すると、「文書プロパティ設定」というダイアログが表示されます。
ここで適宜情報入力を行い、右下の「OK」ボタンを押せば操作完了です。
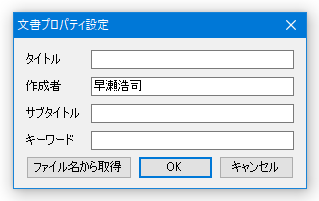
編集されたファイルは、元の PDF ファイルと同じフォルダ内に同じ名前で出力されます。
(元のファイルは、処理実行前に 【元ファイル】 という名前付きでバックアップされる)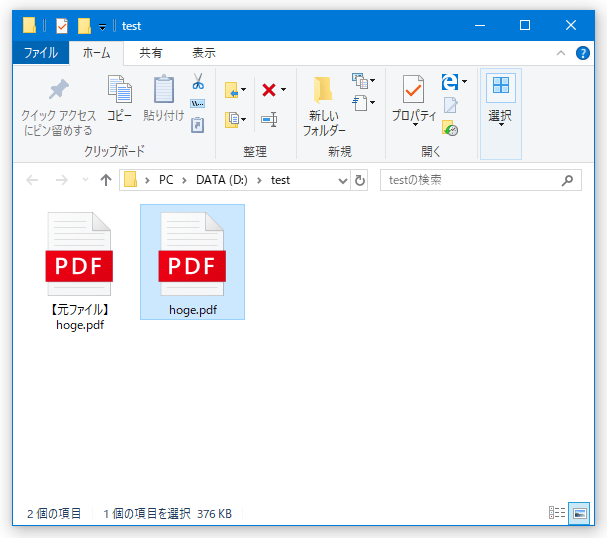
PDF を 2 in 1 化する
-
複数のファイルをまとめて処理することはできません。
- 「pdf_as.exe」を実行します。
- メイン画面が表示されます。
ここに、2 in 1 化したい PDF ファイルをドラッグ&ドロップします。
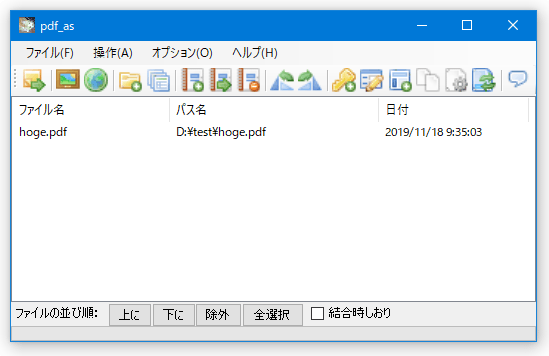
- メニューバー上の「ファイル」から「2 in 1 で保存」を選択します。
複数の PDF をドロップした場合は、処理を行う PDF を選択してから「ファイル」 → 「2 in 1 で保存」を選択します。 - 少し待ち、「2 in 1で保存しました。」というダイアログが表示されたら処理完了です。
編集されたファイルは、元の PDF ファイルと同じフォルダ内に同じ名前で出力されます。
(元のファイルは、処理実行前に 【元ファイル】 という名前付きでバックアップされる)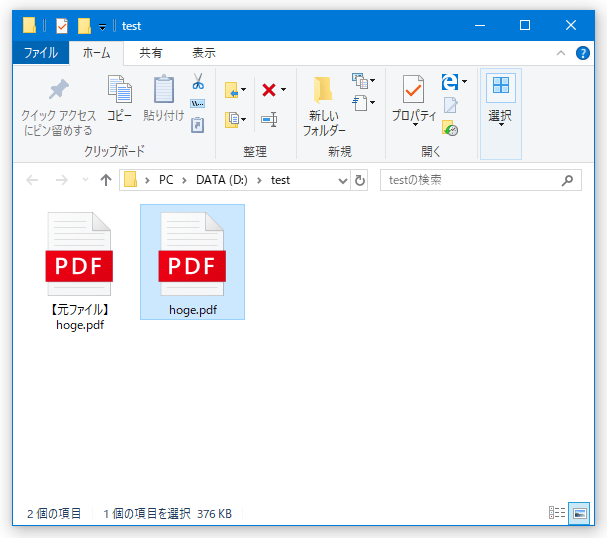
| pdf_as TOPへ |
アップデートなど
スポンサード リンク
おすすめフリーソフト
スポンサードリンク