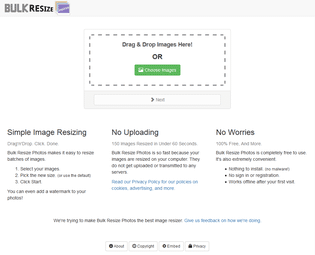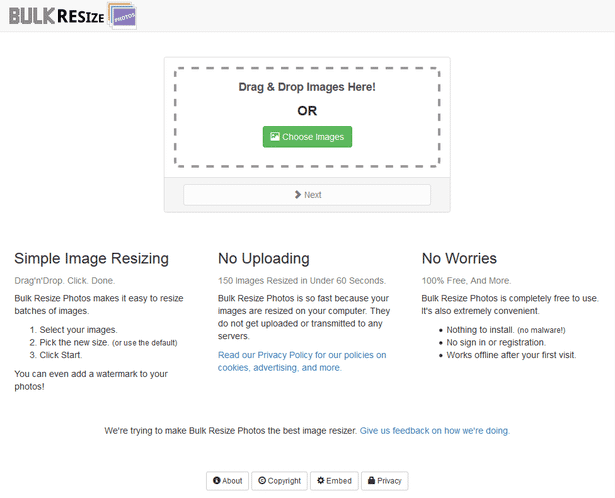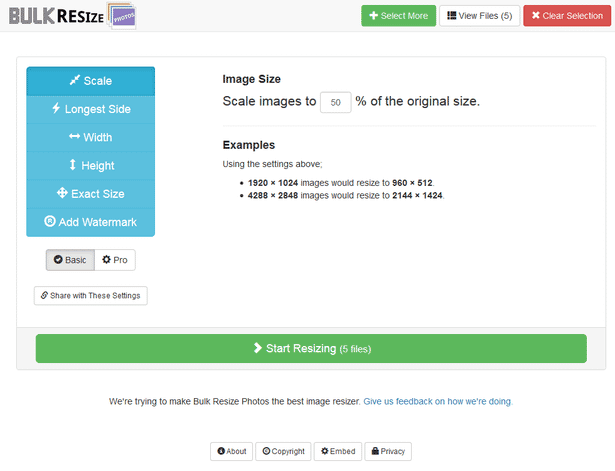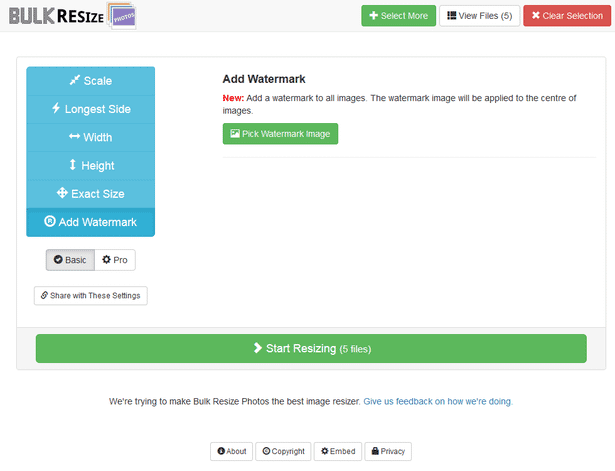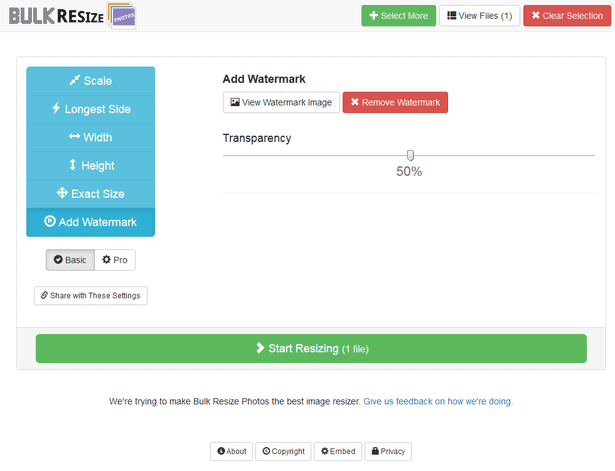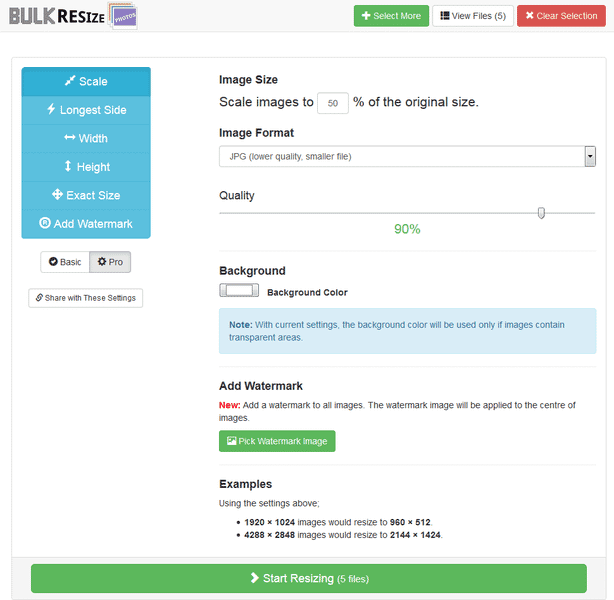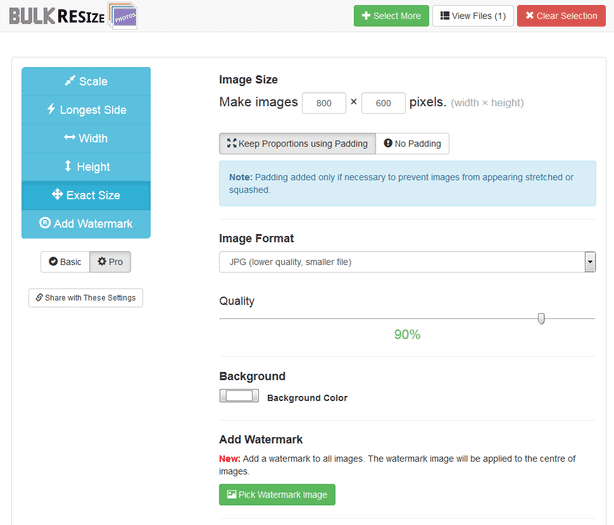大量の画像ファイルを、高速にリサイズする!「Bulk Resize Photos」。
Bulk Resize Photos
大量の画像ファイルを、高速に一括リサイズしてくれるウェブサービス。
ドラッグ&ドロップで放り込んだ画像ファイルを、指定した値(パーセンテージ or ピクセルサイズ)に素早くリサイズしてくれるウェブアプリケーションです。
画像を JPG / PNG に変換する機能や、出力画像の品質を設定する機能、画像の背景色を指定する機能(背景が透過色の画像のみ)、画像にウォーターマーク(画像)を合成 する機能 等も付いていたりします。
「Bulk Resize Photos」は、シンプルかつ高速な画像リサイズサービスです。
ドラッグ&ドロップで放り込んだ画像ファイルを、指定した値に一発リサイズしてくれるウェブアプリケーションで、大量の画像ファイルを超簡単な操作で素早くリサイズできるようにしてくれます。
基本的に、
- 画像をドラッグ&ドロップ(複数可)
- リサイズ先のサイズを指定
1 リサイズ先のサイズは、パーセンテージ or ピクセルサイズ で指定することができる。
ピクセルサイズ指定でリサイズする時は、「幅」「高さ」「幅 / 高さ のうち、どちらか長い方」を基準にしたり、「幅 x 高さ」を直接指定したりすることができる。
また、すべての処理はローカルで行われるようになっているため、回線やプライバシーを気にすることなく使うことが可能となっています。
(「Bulk Resize Photos」のページを開いたら、後はオフラインで使うこともできる)
普段、出先等で、画像をちゃちゃっとリサイズしたいことがある人におすすめです。
ちなみに、リサイズと同時に
- 画像を JPEG / PNG に変換
- 画像品質を指定
- 画像の背景色を指定(背景が透過色の画像のみ)
- ウォーターマーク(画像)を合成※2
2 ウォーターマークは、画像の中央部分に半透明で合成される。
(透明度は変更できるが、合成先の場所を指定することはできない模様)
使い方は以下の通り。
- 「Bulk Resize Photos」のページを開きます。
- 画面上部の「Drag & Drop Images Here!」という部分に、リサイズしたい画像ファイルをドラッグ&ドロップします。 もしくは、「Choose Images」ボタンをクリックし、リサイズしたい画像ファイルを選択しても OK です。
- オプション画面が表示されます。
まず、画面左側の欄で、画像のリサイズ方法を指定します。
リサイズ方法は、- Scale - オリジナルサイズに対する比率を指定してリサイズ
- Longest Side - 横幅 / 高さ のうち、長い方のサイズを指定してリサイズ
- Width - 横幅を指定してリサイズ(高さは自動決定される)
- Height - 高さを指定してリサイズ(横幅は自動決定される)
- Exact Size - 横幅 x 高さ を指定してリサイズ
一番下の「Add Watermark」は、素材となる画像にウォーターマークを合成する機能となっており、リサイズ機能はありません※3。
3 「Scale」「Longest Side」「Width」「Height」「Exact Size」を選択した場合でも、ウォーターマークの合成を行うことはできる。 - 続いて、右上の「Image Size」欄で、リサイズ先のサイズを指定します。
「Add Watermark」を行う時は、右上にある「Pick Watermark Image」ボタンをクリックし、ウォーターマークとして合成する画像ファイルを選択します。
ウォーターマークとして合成する画像を選択した後は、
- View Watermark Image - ウォーターマークとして合成する画像を表示する
- Remove Watermark - ウォーターマークの合成をやめる
- Transparency - ウォーターマークの透明度を調整する
(透明度は、スライダーを右にドラッグするほど高くなる) - 基本的にはこれで設定完了ですが、必要に応じて
- 出力フォーマット - JPEG / PNG
- 画像品質
- 背景色 - 透過色を持つ画像に対してのみ有効
これらのオプション設定を行う時は、画面左側にある「Pro」ボタンをクリック → 右側にオプションが表示されるので、- Image Format - 出力フォーマット
- Quality※4 - 画像品質
- Background - 背景色
- Pick Watermark Image ボタン - ウォーターマークとして合成する画像ファイル
4 数値を大きくするほど、画質は良くなる。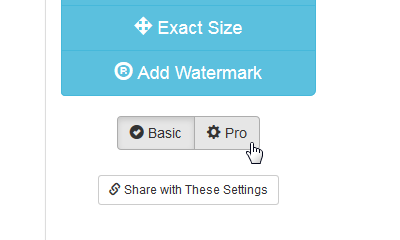
(その分、ファイルサイズも大きくなる)
尚、画像を「Exact Size」でリサイズする時は、- Keep Proportions using Padding - (余白を追加することで)アスペクト比を維持する
- No Padding - アスペクト比を維持しない(アスペクト比が異なれば引き伸ばす)
- 設定が完了したら、画面下部にある「Start Resizing」ボタンをクリックします。
- 画像のリサイズ処理が開始されるので、少し待ちます。
- リサイズが完了すると、自動的に「ファイルの保存」ダイアログが表示されます。
あとは、普通にファイルの保存を行えば OK です。
| Bulk Resize Photos TOPへ |
アップデートなど
おすすめフリーソフト
おすすめフリーソフト
スポンサードリンク