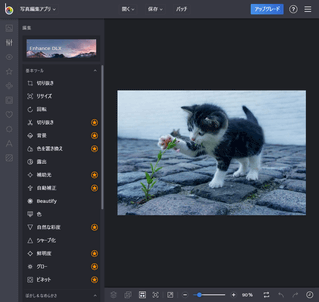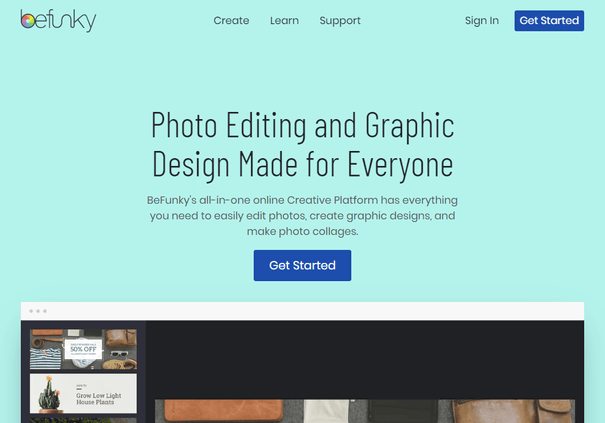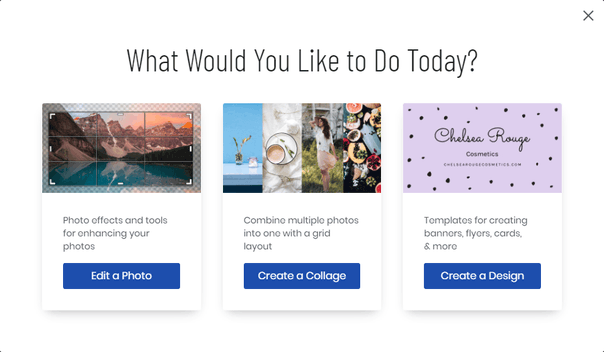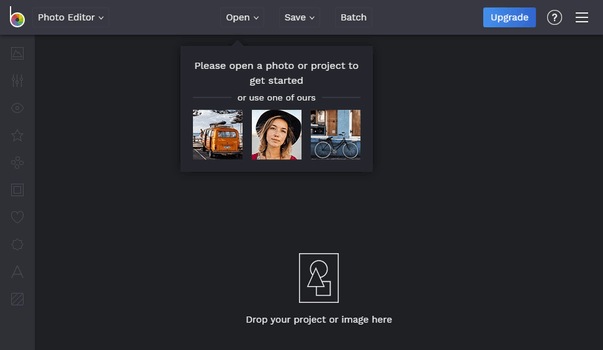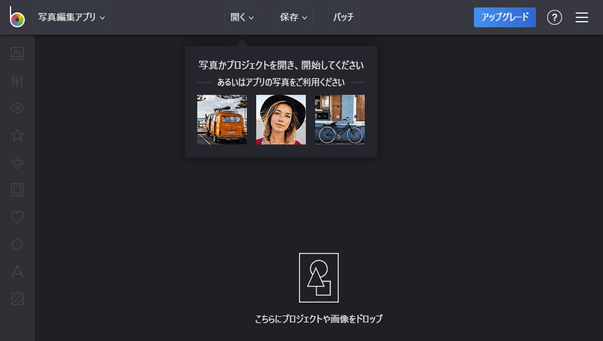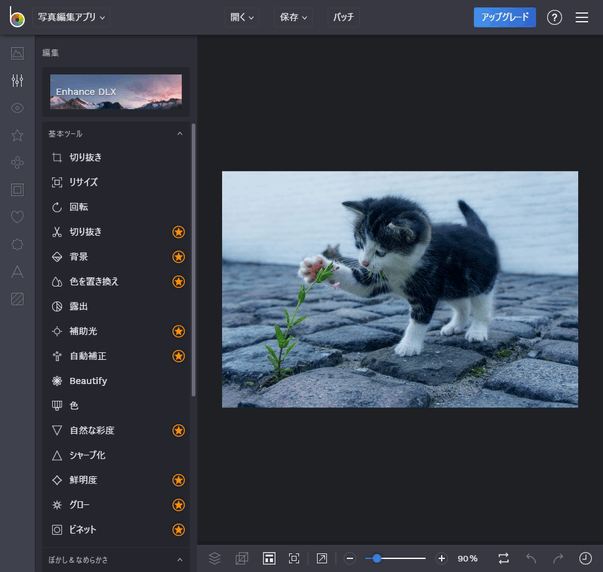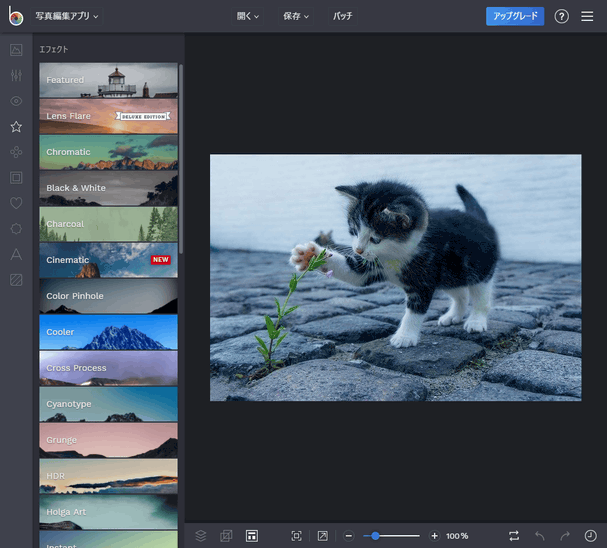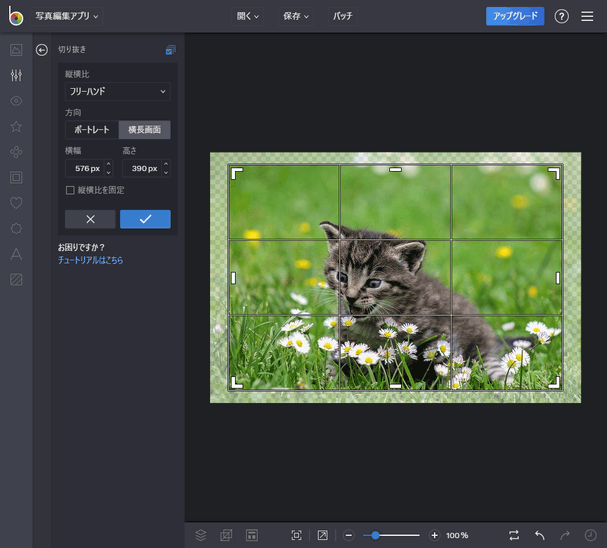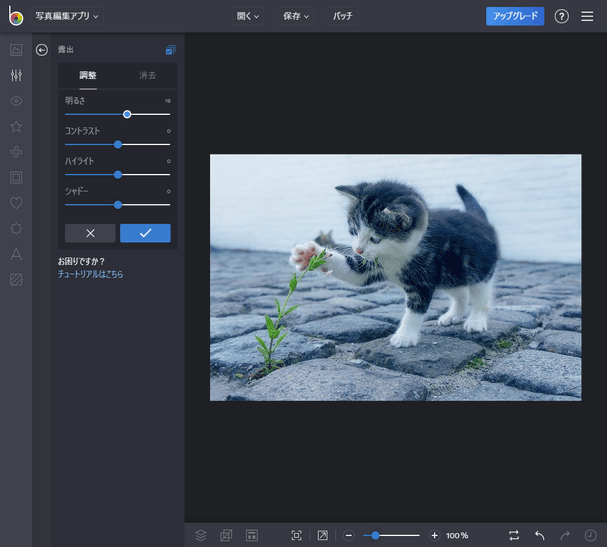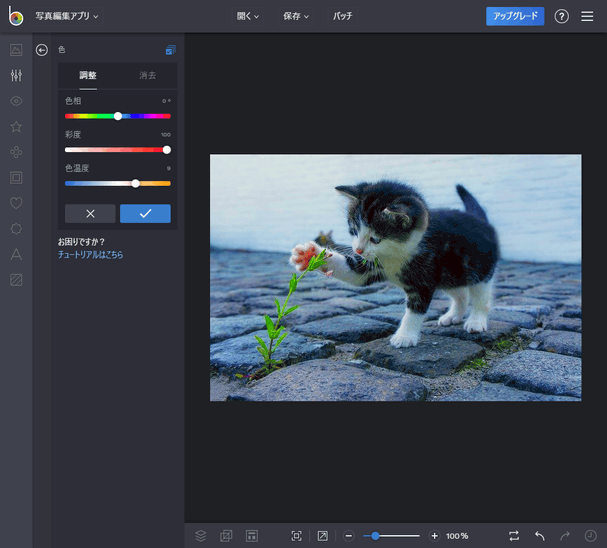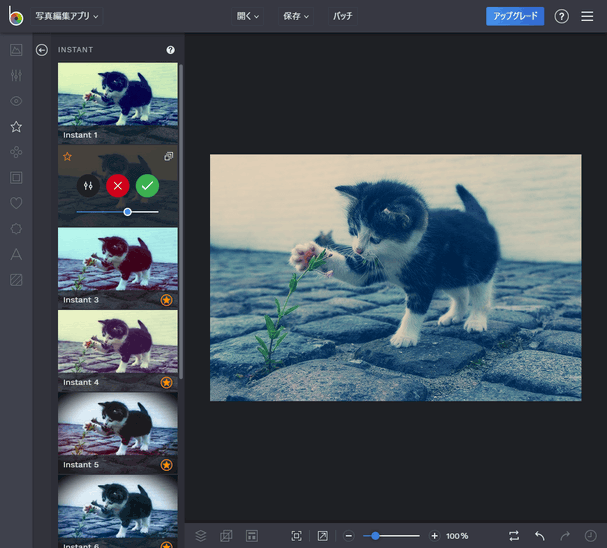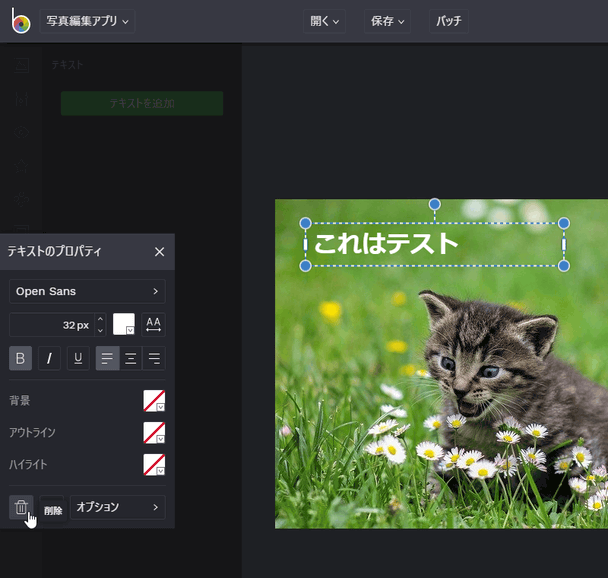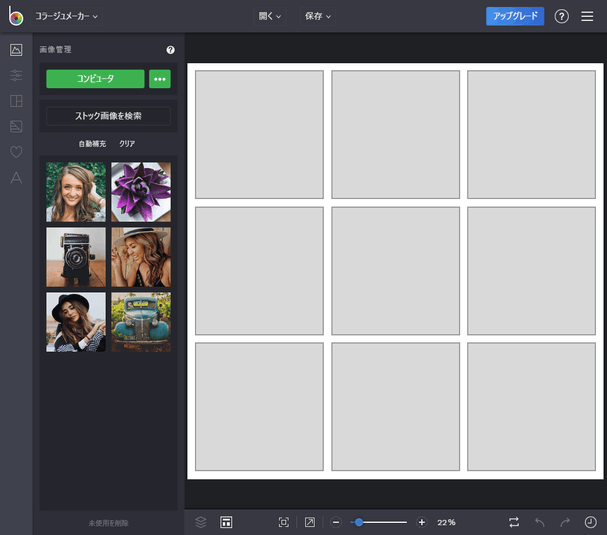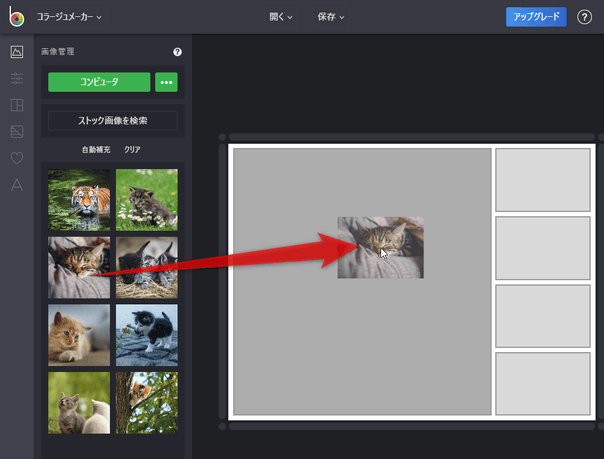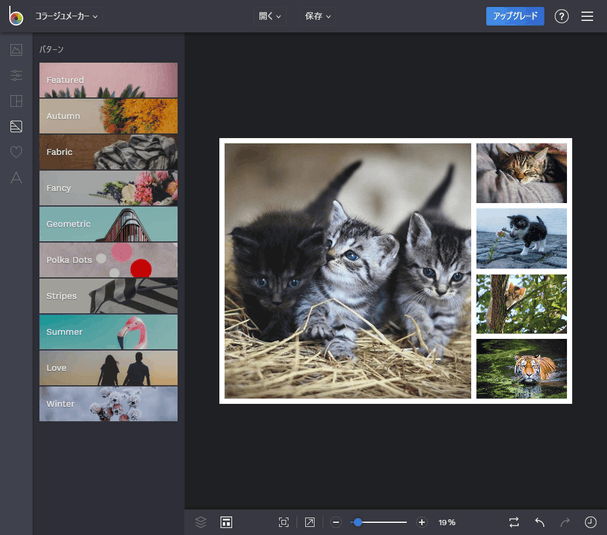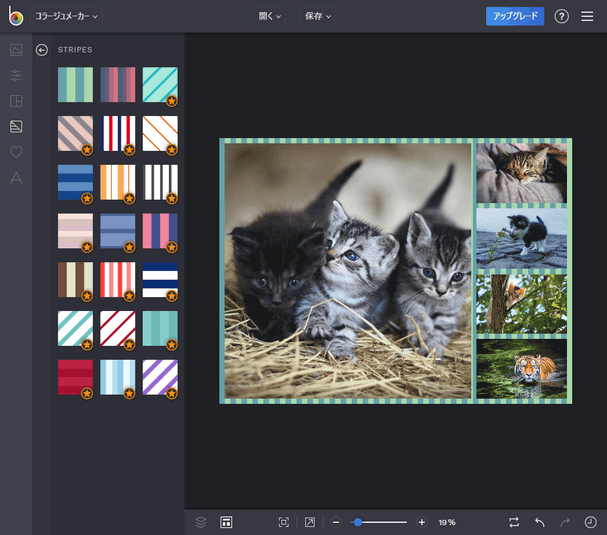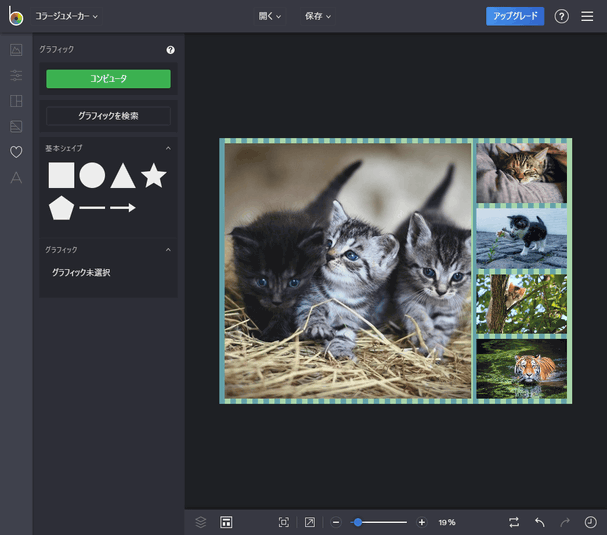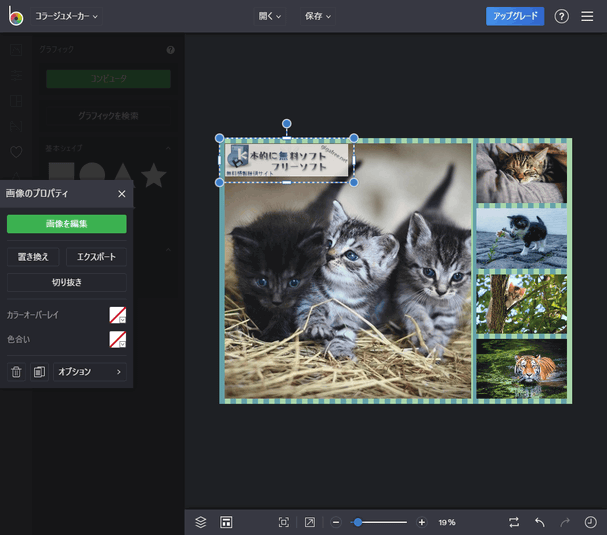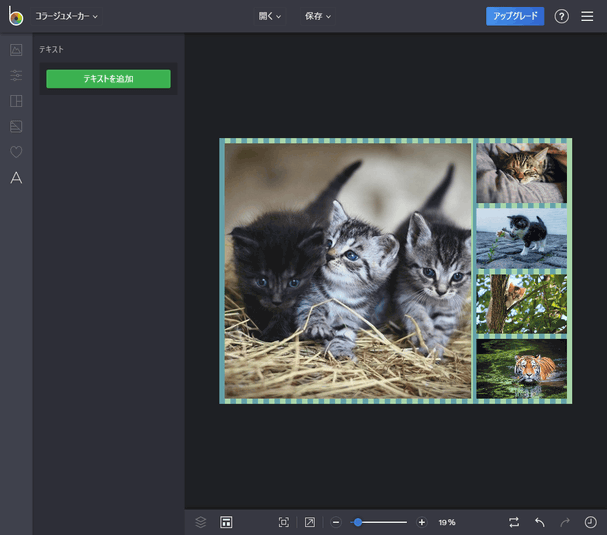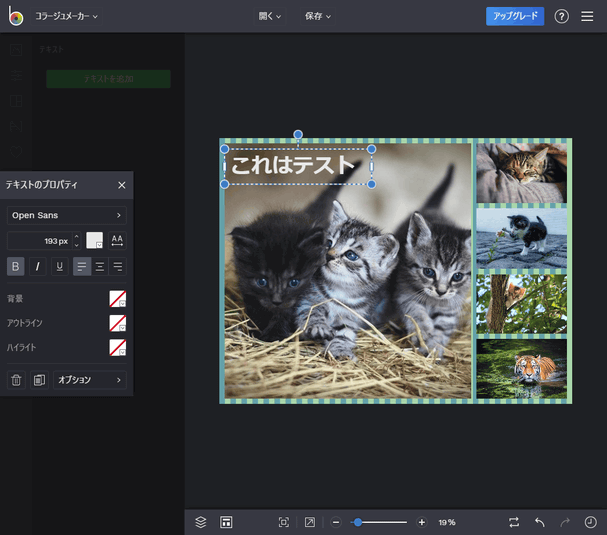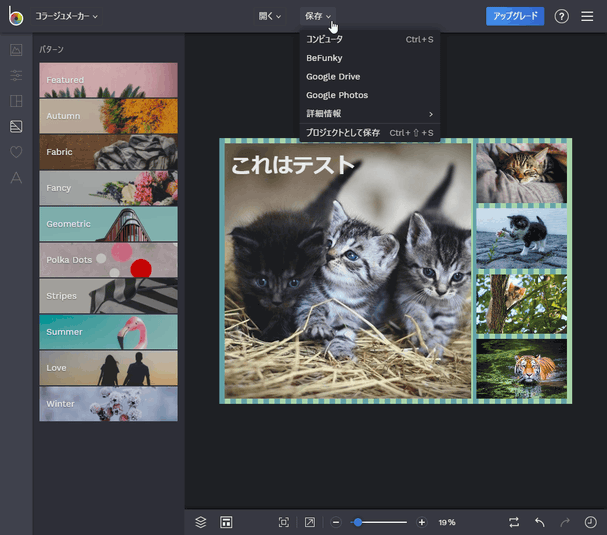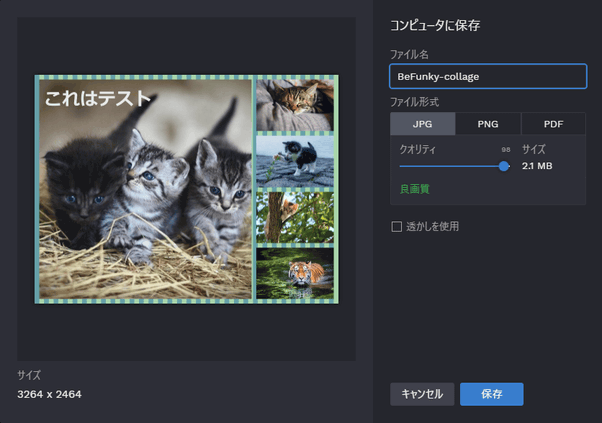多機能な画像編集サービス!「BeFunky」。
BeFunky
多機能な画像編集サービス。
トリミング、リサイズ、回転 / 反転、明るさ / コントラスト補正、色調補正、ぼかし、シャープ、画像合成、テキスト合成、フレーム合成、テクスチャ合成、マスク合成、エフェクト効果付加、シミ消し、赤目修正、肌の色調整、歯のホワイトニング 等々の画像編集機能や、複数の画像を元にコラージュ画像を作成する機能、SNS 用のヘッダー画像やカバーアートを作成する機能... などが付いています。
「BeFunky」は、多機能な画像編集サービスです。
( iOS アプリ / Android アプリ もあります)
既存の画像をあれこれ編集できるオンライン上のサービスで、多機能でありながらも非常に使いやすいところが最大の特徴。
トリミング、リサイズ、回転、反転、明るさ補正、色調補正、テキスト合成、シャープ、ソフト化 といった基本操作から、シミ消し / 肌の色調整 / 歯のホワイトニング などの美容系操作、そして多種多様に用意されたクールなエフェクト... 等々、非常に多くの画像編集機能が用意されています。
多機能でありながらもインターフェースはシンプルでわかりやすく、日本語化もされていたりして操作性は良いです。
“ 画像をちょっと編集したい ” という時にはもちろん、結構本気で修正したい時などにも役立ってくれると思います。
その他、
- 複数の画像を元にコラージュ画像を作成できる “ コラージュメーカー ”
- SNS 用のヘッダー画像 / カバーアート などを作成できる “ グラフィックデザイナー ”
使い方は以下の通り。
基本的な使い方
- BeFunky にアクセスし、「Get Started」ボタンをクリックします。
- 最初に「What Would You Like to Do Today?」という画面が表示されるので、「Edit a Photo」を選択します。
- エディタが表示されます。
インターフェースが日本語になっていない時は、画面右上にあるメニューボタンをクリック → 「Settings」を選択し、「Language」欄で「日本語」を選択しておきます。
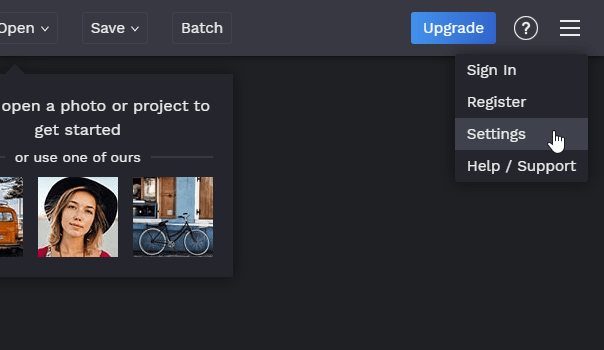
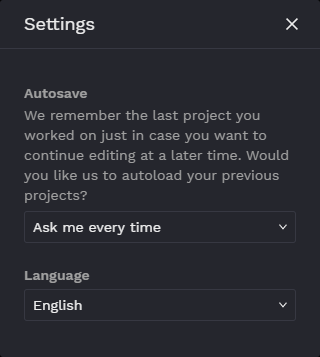 インターフェースを日本語化したら、編集したい画像ファイルをドラッグ&ドロップします。
インターフェースを日本語化したら、編集したい画像ファイルをドラッグ&ドロップします。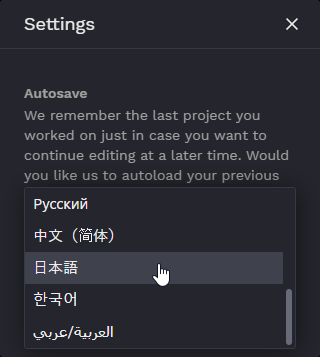
- ドロップした画像が読み込まれました。 画像は、画面右下にあるスライダーを使うことにより、ズームイン / アウト することができます。
- 画面左端にあるツールボタンを使い、実行する処理の内容を選択します。
各ツールボタンの意味は、上から順に次のようになっています。 - 編集
- 編集
切り取り / リサイズ / 回転 / 切り抜き / 背景色設定 / 明るさ調整 / Beauty / 色調補正 / シャープ化 / ティルト(回転)等々の処理を行うことができる。
( マークが付いている機能は、有料版の機能)
マークが付いている機能は、有料版の機能) - タッチアップ
- タッチアップ
シミ削除 / ブラシ / 赤目修正 / 歯のホワイトニング 等の補正処理を行うことができる。 - エフェクト
- エフェクト
画像に、様々なタイプのエフェクトをかけることができる。 - 芸術家風(ほぼすべて有料)
- 芸術家風(ほぼすべて有料)
画像に、芸術画風なエフェクトをかけることができる。 - フレーム
- フレーム
画像に、様々なタイプの枠を合成することができる。 - グラフィック
- グラフィック
画像に、別の画像を合成することができる。 - オーバーレイ
- オーバーレイ
画像全体を、様々な形状のマスクで覆うことができる。 - テキスト
- テキスト
画像にテキストを合成することができる。 - テクスチャ
- テクスチャ
画像の上に、様々なタイプのテクスチャを合成することができる。
- 各ツールボタンをクリックすると、サブメニューが展開されます。
あとは、目的の処理内容を選択し、パラメータ等を編集しつつも、必要であれば画像をクリックしたりドラッグしたりしていけばOK です。
尚、画面右下にある
 ボタンをクリックすることで、直前に行った操作内容を元に戻すことも可能となっています。
ボタンをクリックすることで、直前に行った操作内容を元に戻すことも可能となっています。
(ホットキー “ Ctrl + Z ” を押してもよい)
元に戻した処理内容をやっぱりやり直す時は、その隣にある ボタンをクリックします。
ボタンをクリックします。 - ちなみに、グラフィック / テキスト を合成した場合で、合成したアイテムを削除したい時は、プレビュー画面上で目的のアイテムを選択 → 画面左側にアイテムのプロパティダイアログが表示されるので、この画面内にある
 ボタンをクリックして下さい。
ボタンをクリックして下さい。
- 編集が終わったら、画面上部にある「保存」をクリック → 「コンピュータ」を選択し、ファイルの保存を行います。
(メニューにもある通り、Google ドライブ / Google フォト 内に保存することも可能な模様)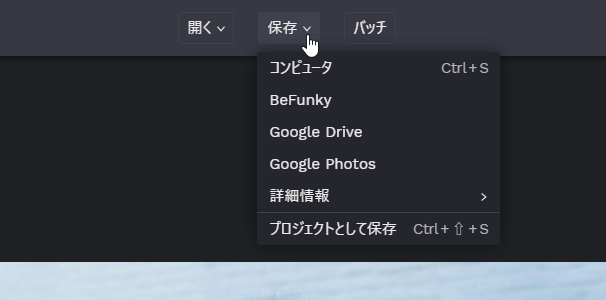
コラージュ画像を作成できる「コラージュメーカー」の使い方
- 画面左上にある「写真編集アプリ」というメニューをクリックし、「コラージュメーカー」を選択します。
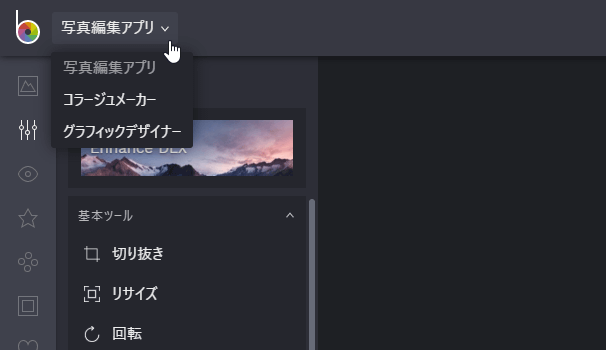
- コラージュメーカーのエディタが表示されます。
まず、左メニュー内の
 ボタンをクリックし、コラージュ画像のレイアウトを選択します。
ボタンをクリックし、コラージュ画像のレイアウトを選択します。
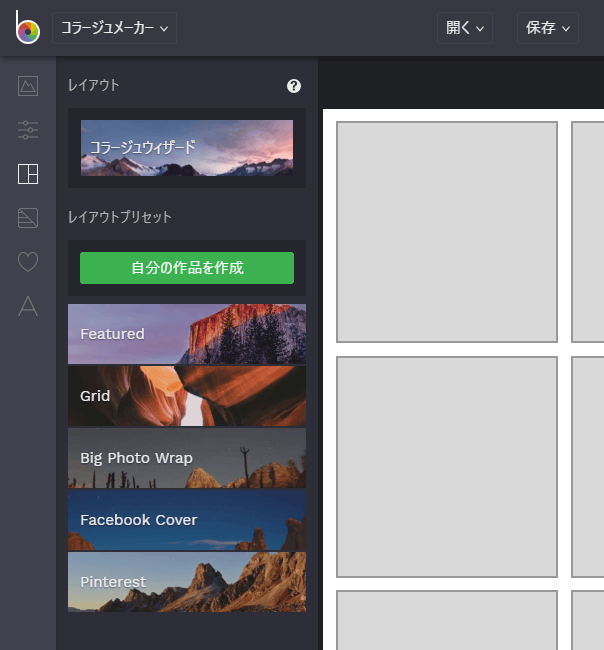 操作は、任意のプリセットを選択 → 該当のプリセット内に登録されたテンプレートが一覧表示されるので、その中から目的のものを選択すればOK です。
操作は、任意のプリセットを選択 → 該当のプリセット内に登録されたテンプレートが一覧表示されるので、その中から目的のものを選択すればOK です。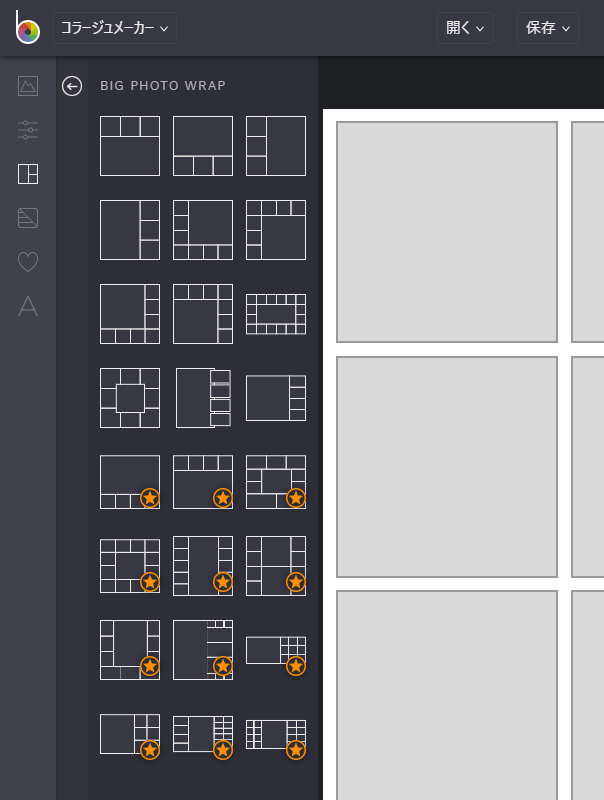
( マークが付いているテンプレートは、有料版のものなので注意)
マークが付いているテンプレートは、有料版のものなので注意) - 必要に応じて、左メニュー内にある
 ボタンをクリックし、これから作成するコラージュ画像の
ボタンをクリックし、これから作成するコラージュ画像の
- 背景色
- (素材画像と素材画像の)間隔
- コーナーの丸み
- 横幅 x 高さ
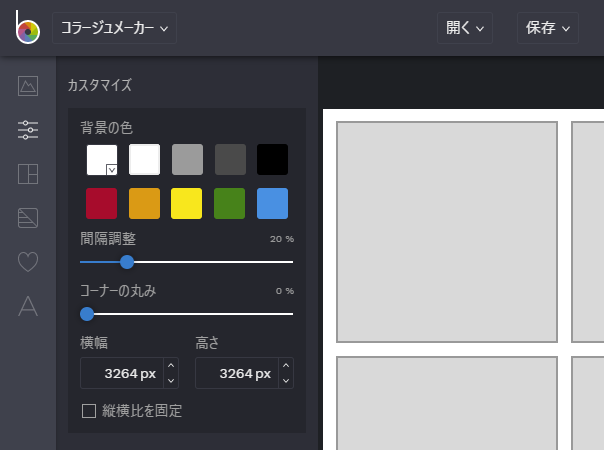
- 左メニューの上部にある
 ボタンをクリック → 「コンピュータ」ボタンをクリックし、コラージュの素材とする画像ファイルを読み込みます。
ボタンをクリック → 「コンピュータ」ボタンをクリックし、コラージュの素材とする画像ファイルを読み込みます。
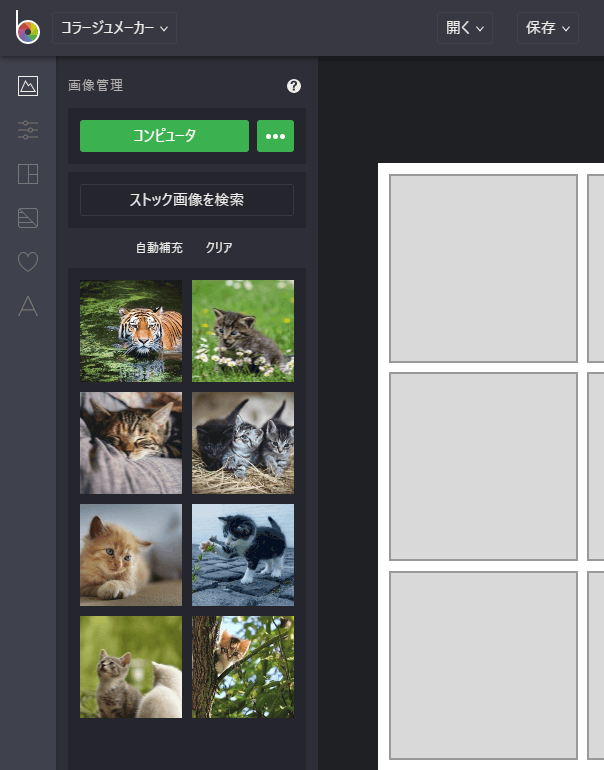
- 読み込まれた画像を、右側のプレビュー画面内にドラッグ&ドロップして配置します。
ドロップした画像は、ドラッグ&ドロップで配置を変更することもできます。
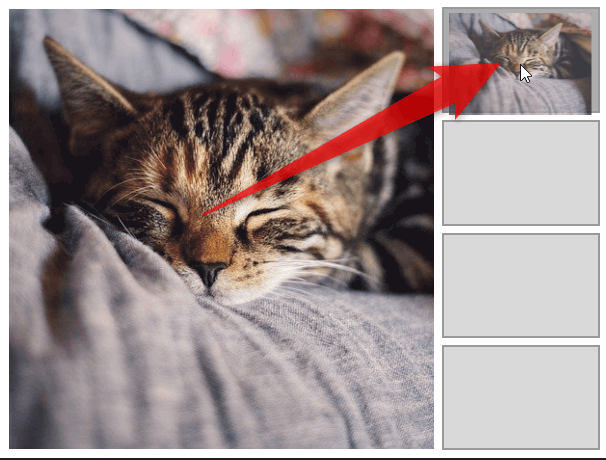 配置した画像を削除する時は、目的の画像をクリックして「画像を削除」を選択します。
配置した画像を削除する時は、目的の画像をクリックして「画像を削除」を選択します。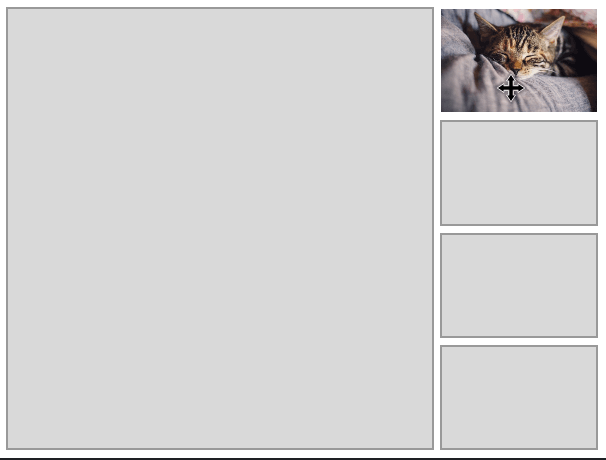
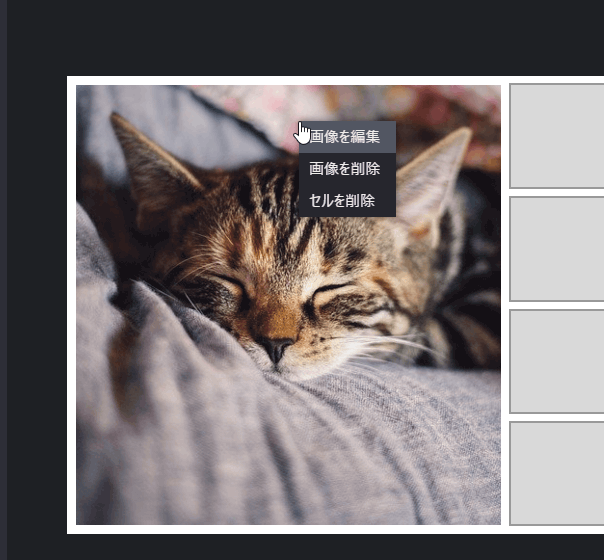
- 左メニュー内の
 ボタンをクリックすることで、様々なパターンの合成を行うこともできます。
ボタンをクリックすることで、様々なパターンの合成を行うこともできます。
(必要な場合のみ) 操作は、任意のパターンをダブルクリックしたり、パターンをプレビュー画面内にドラッグ&ドロップしたりすれば OK です※1。
1 パターンをダブルクリックすると、該当のパターンがコラージュ画像の背景として設定される。
パターンをドラッグ&ドロップすると、該当のパターンがドロップされた位置に配置される。 - 必要に応じて、コラージュ画像上に任意の画像を合成することもできます。
この操作を行う時は、左メニュー内の ボタンをクリック → 「コンピュータ」ボタンをクリックし、合成したい画像を選択すれば OK です。
同様に、コラージュ画像上にテキストを合成することもできます。
ボタンをクリック → 「コンピュータ」ボタンをクリックし、合成したい画像を選択すれば OK です。
同様に、コラージュ画像上にテキストを合成することもできます。
テキストを合成する時は、左メニュー内の をクリック → テキストのプリセットが一覧表示されるので、任意のものを選択 → プレビュー画像上に「選択後にクリックしてテキストを編集」というテキストが合成されるので、これをダブルクリックして編集を行います。
合成した画像 / テキスト を削除したい時は、プレビュー画面上で目的のアイテムを選択 → 画面左側にアイテムのプロパティダイアログが表示されるので、この画面内にある
をクリック → テキストのプリセットが一覧表示されるので、任意のものを選択 → プレビュー画像上に「選択後にクリックしてテキストを編集」というテキストが合成されるので、これをダブルクリックして編集を行います。
合成した画像 / テキスト を削除したい時は、プレビュー画面上で目的のアイテムを選択 → 画面左側にアイテムのプロパティダイアログが表示されるので、この画面内にある
 ボタンをクリックして下さい。
ボタンをクリックして下さい。 - 編集が終わったら、画面上部にある「保存」を選択 → 「コンピュータ」を選択し、ファイルの保存を行います。
保存画面では、保存する画像の
- ファイル名
- ファイル形式
- クオリティ
(「透かしを使用」は有料版の機能)
次のページでは、SNS 用のヘッダー画像やカバーアート等を作成することができる「グラフィックデザイナー」機能の使い方を紹介します。
| BeFunky TOPへ |
アップデートなど
おすすめフリーソフト
スポンサードリンク