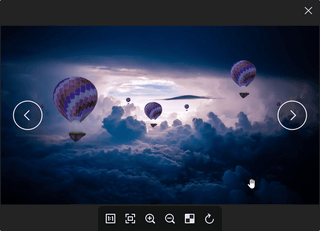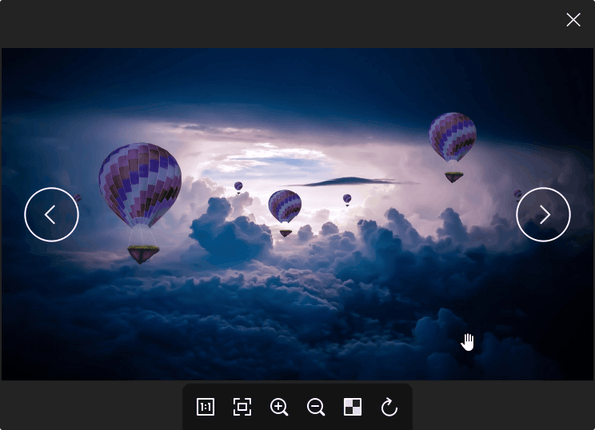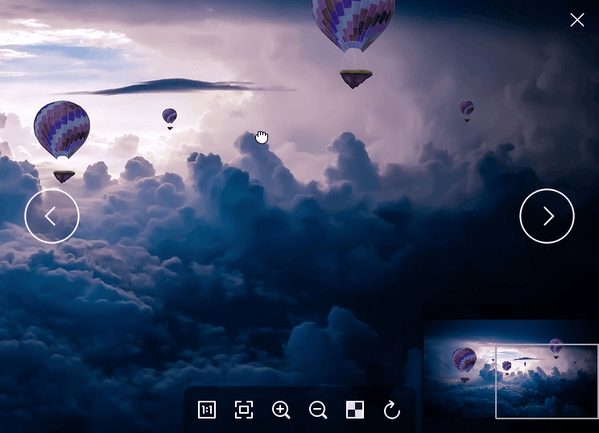シンプルで使いやすい画像ビューア!「Pineapple Pictures」。
Pineapple Pictures
シンプルで軽量、かつモダンなインターフェースが特徴的な画像ビューア。
画像の関連付けソフトとして最適な画像ビューアで、サクサクとストレスなく画像を閲覧することができます。
画像を拡大表示 / 縮小表示 する機能や、画像をフルスクリーン表示にする機能、画像を回転 / 反転 させる機能、ウインドウを常に最前面に表示する機能、画像をコピーする機能... などが付いています。
現在、“ 画像を見るためだけ ” のシンプルなソフトを探している人にお勧めです。
画像の関連付けソフトとして最適な画像ビューアで、サクサクとストレスなく画像を閲覧することができます。
画像を拡大表示 / 縮小表示 する機能や、画像をフルスクリーン表示にする機能、画像を回転 / 反転 させる機能、ウインドウを常に最前面に表示する機能、画像をコピーする機能... などが付いています。
Pineapple Picturesは、シンプルな画像ビューアです。
“ 画像の表示&閲覧 ” に特化した軽量画像ビューアで、無駄がなくシンプルで非常に使いやすいところが最大の特徴。
高度な画像編集機能や画像管理機能は付いていませんが、その分インターフェースがシンプルで分かりやすく、ストレスなく画像を閲覧することが可能となっています。
対応しているフォーマットは、JPEG / PNG / GIF / SVG / PSD / KRA / XCF / TGA / AVIF など。
一応、
- 画像をフルスクリーン表示にする機能
- 画像を回転させる機能
- 画像を横方向に反転する機能
- 画像を拡大 / 縮小 する機能
- ウインドウを常に最前面に表示する機能
- 表示中の画像をコピーする機能
- 表示している画像のパスをコピーする機能
現在、“ 画像を見るためだけ ” のシンプルなソフトを探している人にお勧めです。
使い方は以下の通り。
使用バージョン : Pineapple Pictures 0.6.0
- 「ppic.exe」を実行します。
- メイン画面が表示されます。
あとは、開きたい画像ファイルをここにドラッグ&ドロップすれば OK です。 画像を読み込んだ後は、画面下部に表示されるツールバーボタンをクリックすることにより、
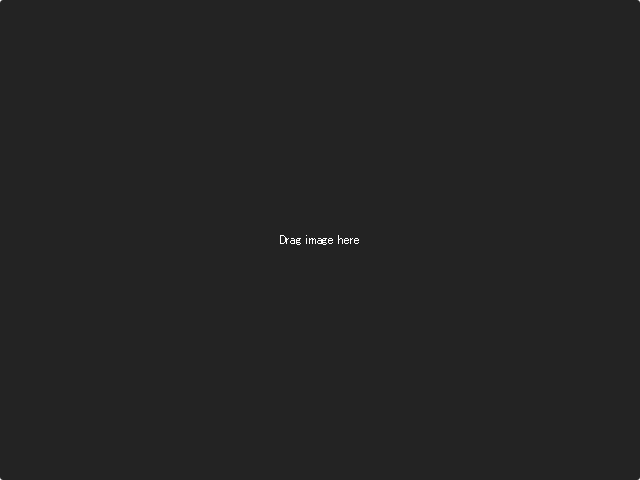
 - 実寸大で表示※1
- 実寸大で表示※1 - フルスクリーン表示の ON / OFF
- フルスクリーン表示の ON / OFF - 拡大
- 拡大 - 縮小
- 縮小 - 画像の背景を市松模様で表示
- 画像の背景を市松模様で表示 - 右に 90 度回転
- 右に 90 度回転
1 画像を実寸大で表示している時は、マウスドラッグで画像の表示部位を変更することができる。
(ウインドウの右下に、画像の全体像を表すサムネイルが表示される)
また、画像の左右に表示される < > ボタンをクリックすることで、(同じフォルダ内にある)前後の画像を表示することもできたりします※2。
2 画面下部のツールバーボタン、および、画像の左右に表示される < > ボタンは、マウスカーソルがウインドウから離れると自動で非表示になる。 - 尚、画像の上で右クリックすることにより、
- Copy - コピー
- Copy Pixmap - 画像をコピーする “ Ctrl + C ”
- Copy File Path - 画像のフルパスをコピーする
- Flip Horizontaly - 画像を横方向に反転する “ Ctrl + R ”
- Stay on top - ウインドウを常に最前面に表示する
- Protected mode※3 - 保護モードの ON / OFF を切り替える
3 タイトルバー上の閉じるボタンを非表示にしたり、ダブルクリックでウインドウを閉じれないようにしたりする。 - Show in File Explorer - ファイルの存在するフォルダを、エクスプローラで開く
- Properties - 画像のプロパティを表示する “ Ctrl + I ”
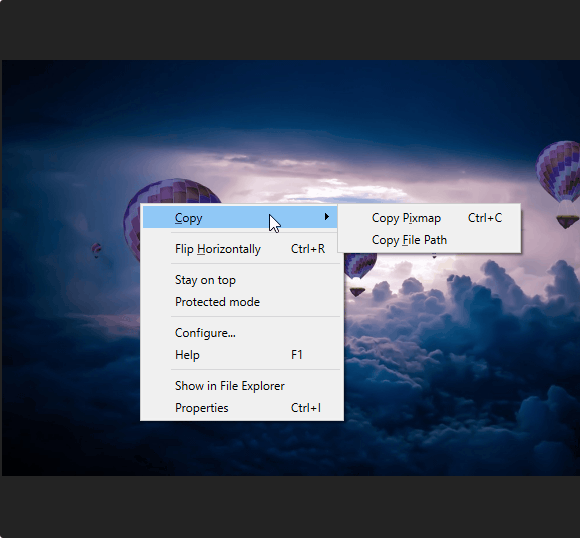 プロパティ画面上では、任意の項目を選択 → “ Ctrl + C ” を押すことにより、選択項目の情報をクリップボードにコピーすることもできたりします。プロパティ
プロパティ画面上では、任意の項目を選択 → “ Ctrl + C ” を押すことにより、選択項目の情報をクリップボードにコピーすることもできたりします。プロパティ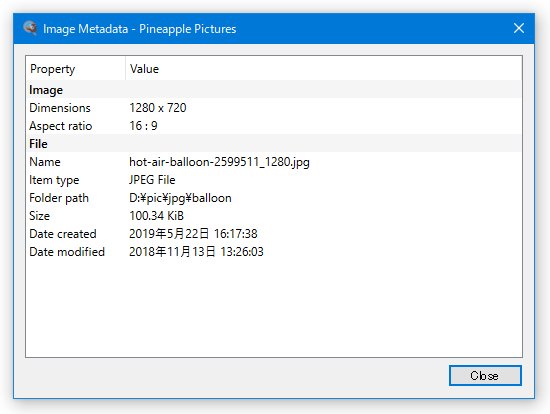
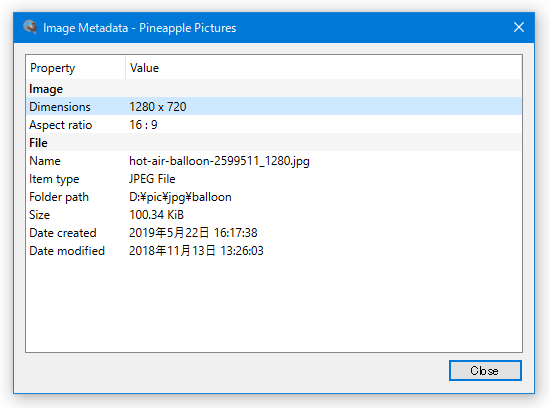
- Copy - コピー
- その他、画像上で右クリック →「Configure」を選択することで、ダブルクリックやマウスホイールの回転に割り当てる機能を変更することもできます。
ここでは、下記のようなオプションの設定を行うことができます。
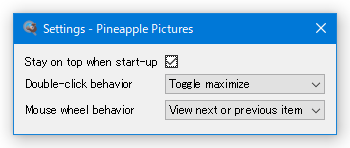
- Stay on top when start-up - “ 常に最前面に表示 ” 状態で起動する
- Double-click behavior - ダブルクリックに割り当てる機能
- Do nothing - 何もしない
- Close the window - ウインドウを閉じる
- Toggle maximize - 最大化表示の ON / OFF
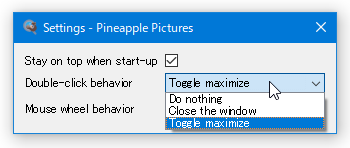
- Mouse wheel behavior - マウスホイールの回転に割り当てる機能
- Zoom in and out - ズームイン / ズームアウト
- View next or previous item - 前後の画像を表示
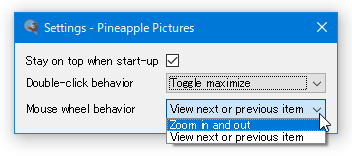
| Pineapple Pictures TOPへ |
アップデートなど
おすすめフリーソフト
おすすめフリーソフト
スポンサードリンク