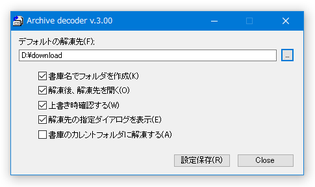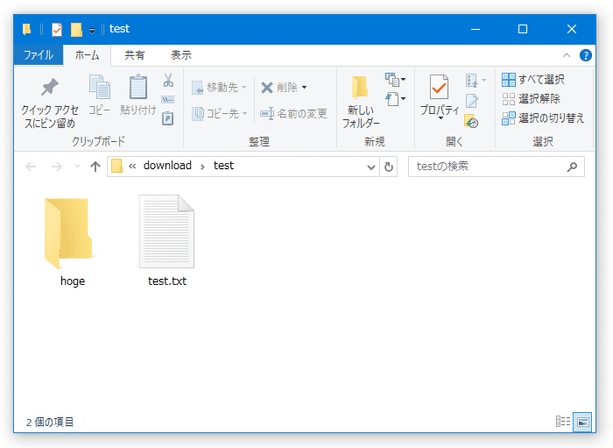インストール不要、DLL の導入も不要 で使えるシンプルな解凍ソフト!「Archive Decoder」。
Archive Decoder
Archive Decoder
インストール不要で使えるシンプルな解凍ソフト。
ドラッグ&ドロップで放り込んだ LZH / ZIP / CAB / RAR / TAR / GZIP / BZIP2 / Z / 7z ファイルを、指定したフォルダ内に手早く解凍することができます。
デフォルトの解凍先フォルダを指定する機能や、アーカイブの存在するフォルダをデフォルトの解凍先フォルダとする機能、解凍先にアーカイブと同名のフォルダを自動生成する機能... 等が付いています。
Archive Decoderは、シンプルな解凍ソフトです。
LZH / ZIP / CAB / RAR / TAR / GZIP / BZIP2 / Z / 7z といったフォーマットに対応したファイル解凍ソフトで、インストール不要、DLL の導入もなし で手軽に使えるところが最大の特徴。
操作は簡単なドラッグ&ドロップで行うことができ、必要に応じて
- デフォルトの解凍先フォルダを指定
- 圧縮ファイルの存在するフォルダを、デフォルトの解凍先フォルダにする
- 解凍先に、圧縮ファイルと同じ名前のフォルダを自動生成する(その中に解凍を行う)
- 解凍先に同名のファイルが存在していた時に、上書きの確認を行う
- 解凍処理後、解凍先のフォルダをエクスプローラで開く
普段、出先のパソコンを使うことが多い人にはもちろん、初心者向けの解凍ソフトとしてもおすすめです。
使い方は以下のとおり。
使用バージョン : Archive Decoder 3.00
- 「Arcdec.exe」を実行します。
- メイン画面が表示されます。
まず、
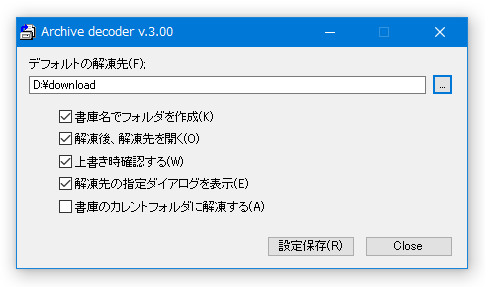
- デフォルトの解凍先フォルダ
- 書庫名でフォルダを作成
解凍先に書庫名のフォルダを作成し、その中に中身を解凍する - 解凍後、解凍先のフォルダを開く
- 上書き時確認する
解凍先に同名のファイルが存在していた時に、上書き確認ダイアログを表示する
(チェックを入れておかないと、確認なしで上書きが行われる) - 解凍先の指定ダイアログを表示
解凍先のフォルダを、毎回手動で指定する - 書庫のカレントフォルダに解凍する
書庫があるフォルダ内に解凍する
- 設定保存を行ったら、「Archive Decoder」は閉じてしまって OK です。
(閉じなくても OK) - 解凍したいファイルを、「Archive Decoder」のアイコンやショートカット、もしくは「Archive Decoder」のメイン画面に向かってドラッグ&ドロップします。
- 設定画面にて「解凍先の指定ダイアログを表示」するように設定していた場合、「展開先の指定」というダイアログが表示されます。
これが表示されたら、右端にある「参照」ボタンをクリックし、ファイルの解凍先フォルダを指定 → 「OK」ボタンをクリックします。
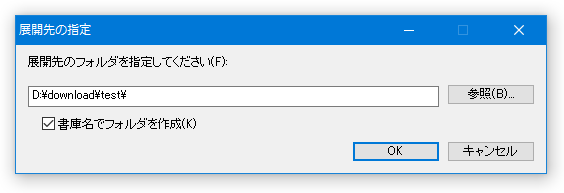
この時、「書庫名でフォルダを作成」にチェックを入れておくと、指定したフォルダ内に書庫名のフォルダが自動生成され、その中にファイルを解凍することができます。 - アーカイブの解凍が行われます。
尚、アーカイブにパスワードがかけられていた場合、この時に「パスワードの入力」という画面が表示されるので、「Password」欄にパスワードを入力してから「OK」ボタンをクリックしてください。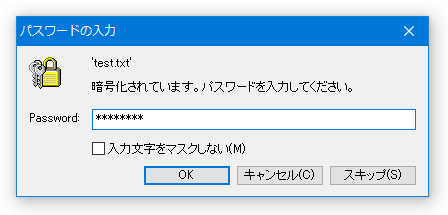
- 設定画面で「解凍後、解凍先を開く」オプションにチェックを入れていた場合、解凍先のフォルダがエクスプローラで表示されます。
ちなみに、設定画面にて「上書き時確認する」オプションにチェックを入れていた場合、解凍先に同名のファイルが見つかると「ファイル上書きの確認」というダイアログが表示されます。
このダイアログが表示されたら、
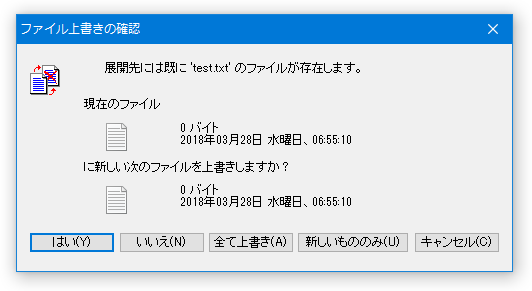
- はい - 該当のファイルを上書きする
- いいえ - 該当のファイルを上書きしない
- 全て上書き - 同名のファイルをすべて上書きする
- 新しいもののみ - ファイルが新しい場合にのみ上書きする
- キャンセル - 該当ファイルの解凍を中止する
| Archive Decoder TOPへ |
アップデートなど
おすすめフリーソフト
おすすめフリーソフト
スポンサードリンク