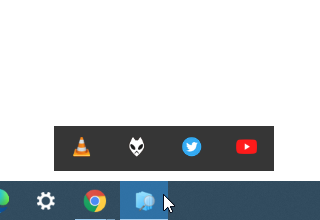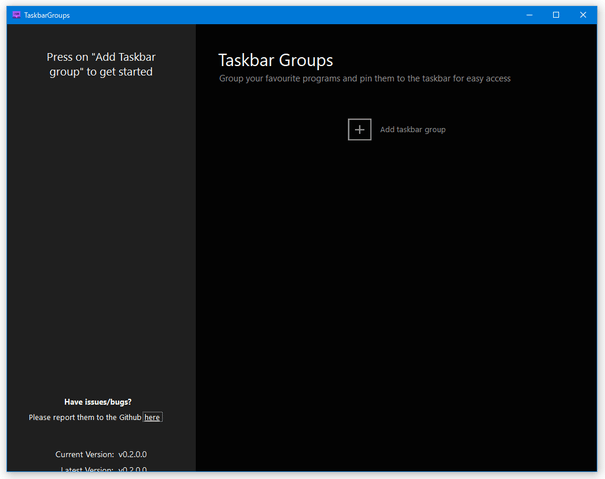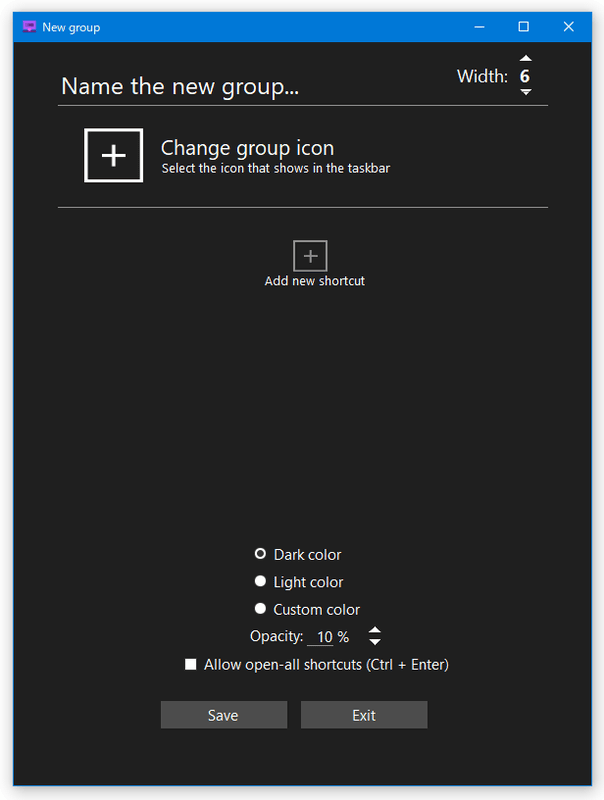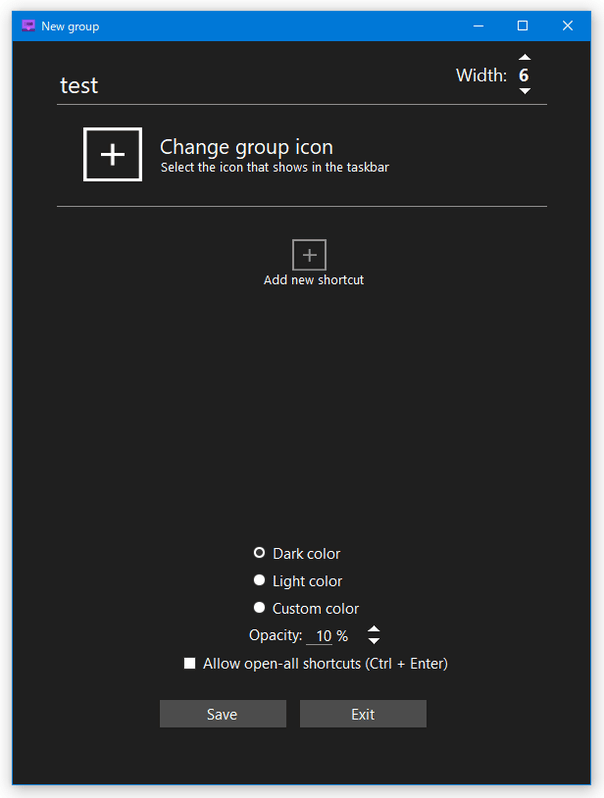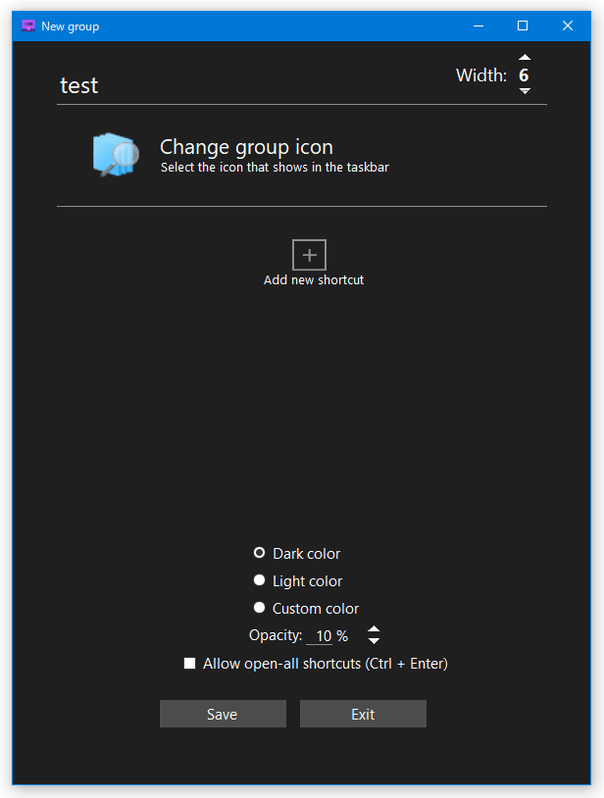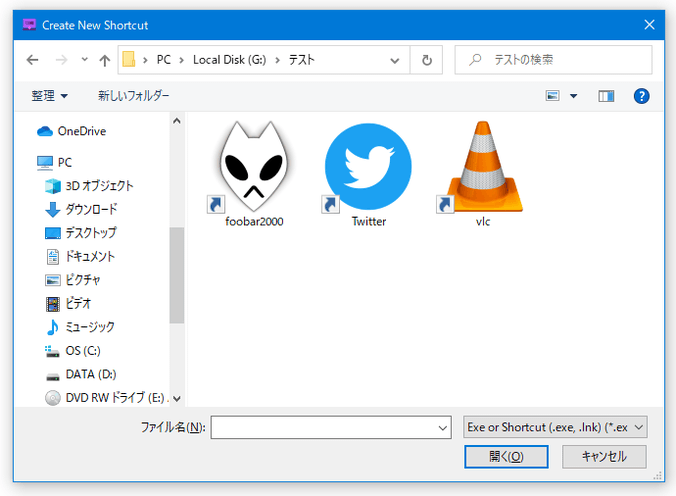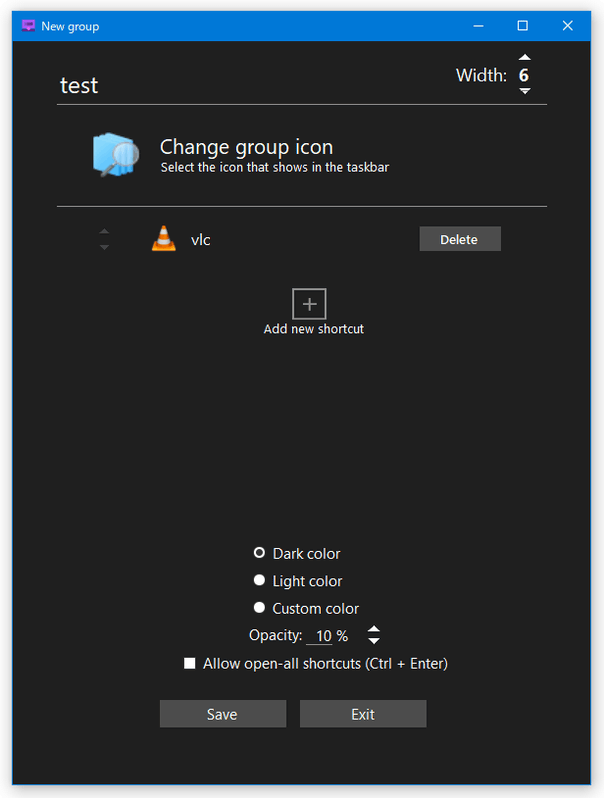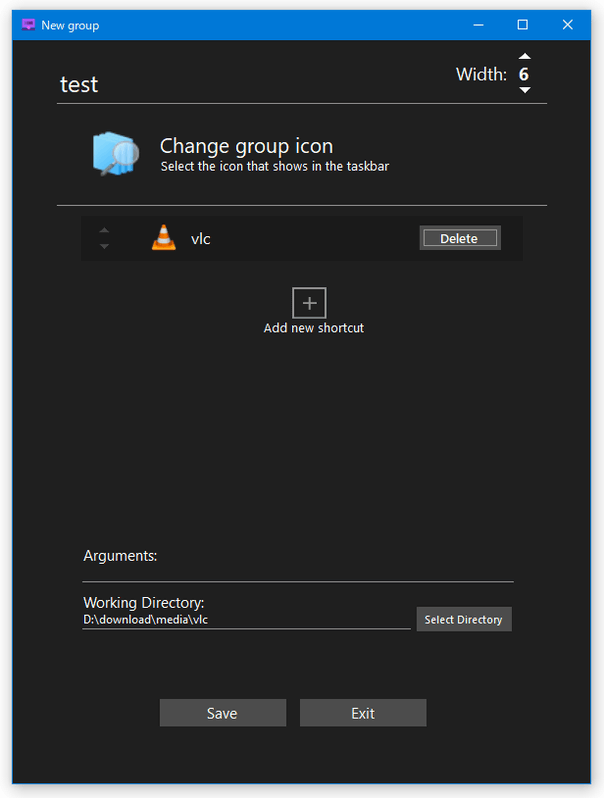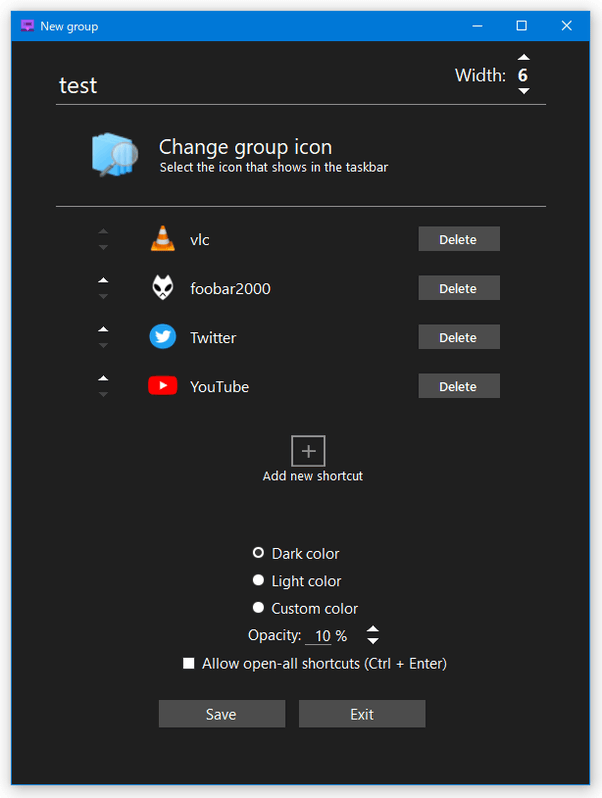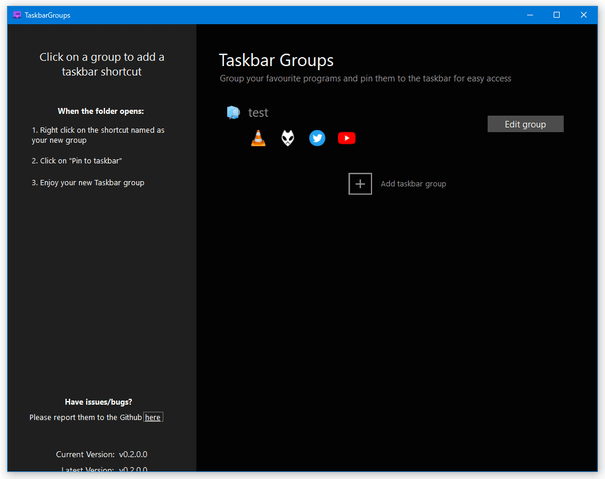よく使うアプリやショートカットを、グループ化してポップアップ内にまとめる!「Taskbar Groups」。
Taskbar Groups
任意のアプリやショートカットを、アイコン形式で登録しておくことができるポップアップランチャー。
タスクバー上にピン留めして使うシンプルなポップアップランチャーで、普段よく使うアプリ / ショートカット / URL を、アイコン形式でポップアップ内にまとめておけるようにしてくれます。
作成するランチャーのアイコンを指定する機能や、ランチャーを複数作成する機能、ランチャーをクリックした時に表示されるポップアップの背景色 / 透明度 を指定する機能 などが付いています。
「Taskbar Groups」は、シンプルなポップアップランチャーです。
普段よく使うアプリ / ショートカット / URL をアイコン形式で登録しておくことができるポップアップランチャーで、普段よく使うアプリや URL を一つのグループにまとめておけるようにしてくれます。
操作の流れとしては、
- アプリやショートカットが登録されたグループ(ランチャー)を作成する
- 作成したグループを、タスクバー上にピン留めする
- ピン留めされたアイコンをクリックし、アプリやショートカットのアイコンが登録されたポップアップを呼び出す
(キー操作でポップアップを表示したり、登録アイテムを検索したりする機能はない)
操作感は非常にシンプルですが、ランチャーのアイコンを自分で指定したり、ランチャーをクリックした時に表示されるポップアップの背景色や透明度を指定したりすることもできるなど、カスタマイズ性もそこそこ高かったりします。
(ランチャーを、目的別に複数作成することもできる)
Windows 10 のタスクバーとも親和性のあるインターフェースになっているため、見た目にこだわる人にもおすすめです。
その他、グループに登録した全アイテムを、ホットキーで一括起動する機能も付いていたりします。
使い方は以下の通り。
ダウンロード
- ダウンロード先のページ では、「Assets」という部分をクリックしてファイルリストを呼び出し、それから「TaskbarGroups.zip」をクリックします。
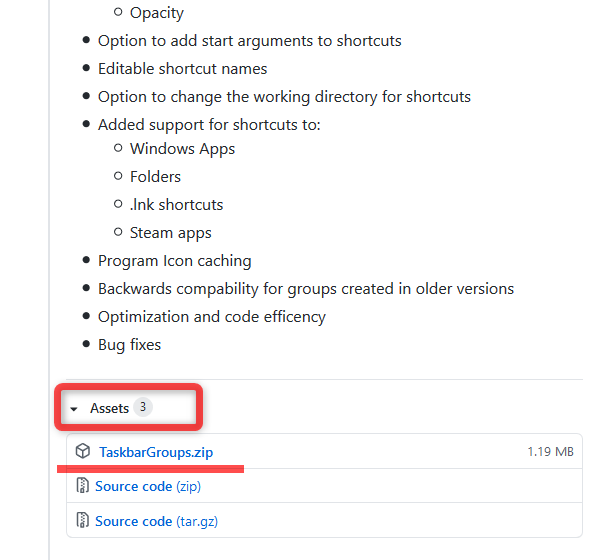
基本的な使い方
- 「TaskbarGroups.exe」を実行します。
- メイン画面が表示されます。 最初に、右側のペインの上部にある「Add taskbar group」をクリックします。
- 「New group」という画面が表示されます。
まず、一番上の「Name the new group...」という部分をクリックし、これから作成するグループ(ランチャー)に付ける名前を入力します。
日本語だと保存の際にエラーが表示されるので、半角英数文字にするとよいでしょう。 - 続いて、そのすぐ下にある「Change group icon」をクリックし、作成するグループに関連付けるアイコンを指定します。
( JPG / JPEG / JPE / JFIF / PNG / EXE / ICO ファイルを指定することができる) ここで指定したアイコンが、タスクバー上にピン留めされることになります。 - さらにその下にある「Add new shortcut」をクリックし、このグループに関連付けるアプリを選択します。
( EXE / LINK / URL 形式のファイルを指定することができる) - グループにアプリが登録されました。
同様の手順で、アプリやショートカットの登録を行っていきます。
ちなみに、登録されたアプリをクリックすることにより、下部の欄で- Arguments - 引数
- Working Directory - 作業フォルダ
(右側にある「Delete」ボタンをクリックすることで、アプリの登録を解除することもできる) - 必要に応じて、一番下の欄で
- Dark color - ダークカラー
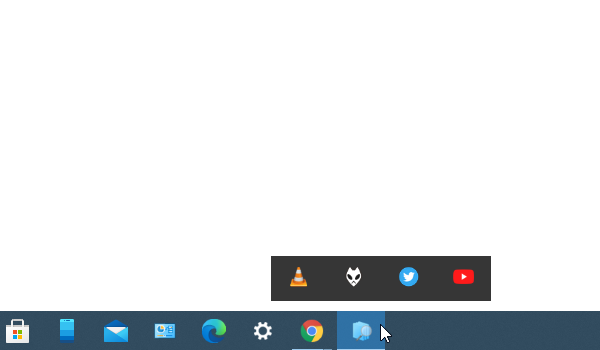
- Light color - ライトカラー
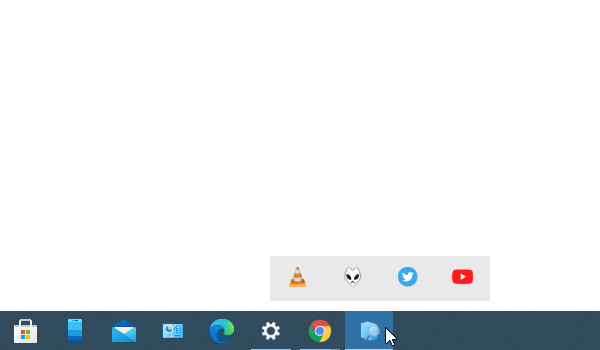
- Custom color - 任意の色
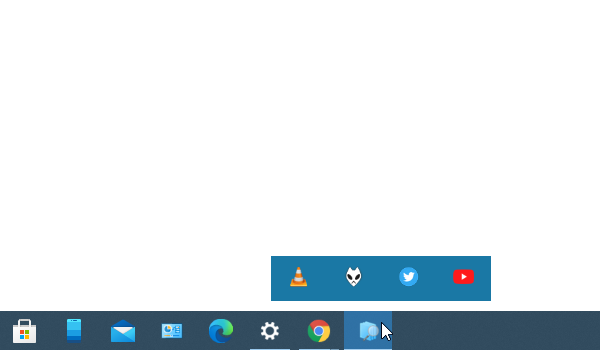
- Opacity - 透明度(数値が高いほど透明になる)
透明度 50%
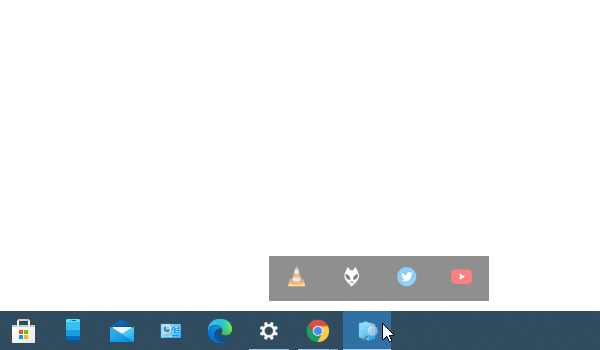
- Allow open-all shortcuts (Ctrl + Enter)
ホットキー “ Ctrl + Enter ” で、登録アイテムを一括起動可能にする
1 デフォルトの「6」は、アイコンを横に 6 個まで並べて、それ以上は次の行に改行する... ということを意味している。
たとえば、ここの数値を「2」にすると、アイコンが横に 2 個ずつ並んで表示されることになる。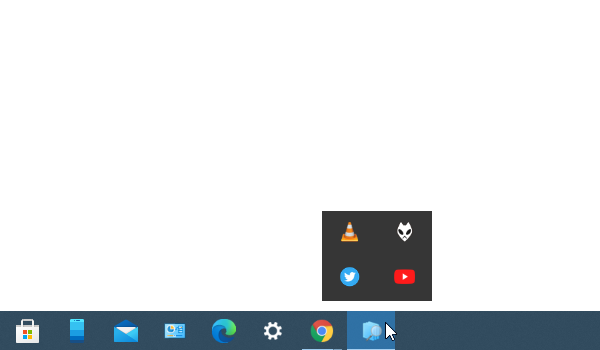
- Dark color - ダークカラー
- グループが一つ作成されました。 必要に応じて、グループを複数作成することもできます。
- グループを作成し終えたら、グループ名の部分をクリックします。
- 作成したグループ名のショートカットが表示されます。
これを右クリックして「タスク バーにピン留めする」を選択します※2。
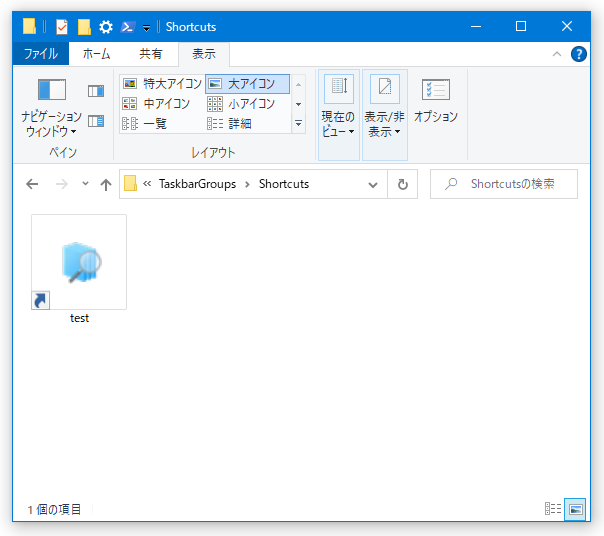 2 タスクバーにピン留めしなくても、このショートカットをダブルクリックすればポップアップを呼び出すことはできる。
2 タスクバーにピン留めしなくても、このショートカットをダブルクリックすればポップアップを呼び出すことはできる。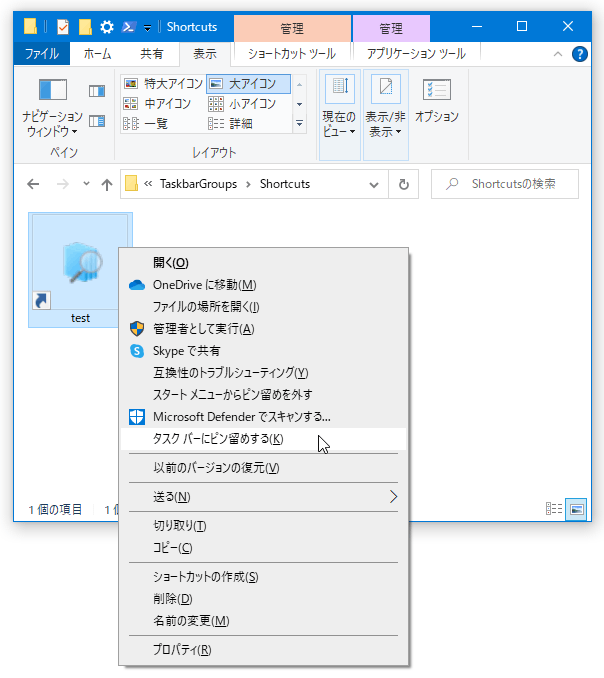
- タスクバー上に、作成したグループのアイコンがピン留めされます。
あとは、これをドラッグして好きな場所に配置しておけば OK です。
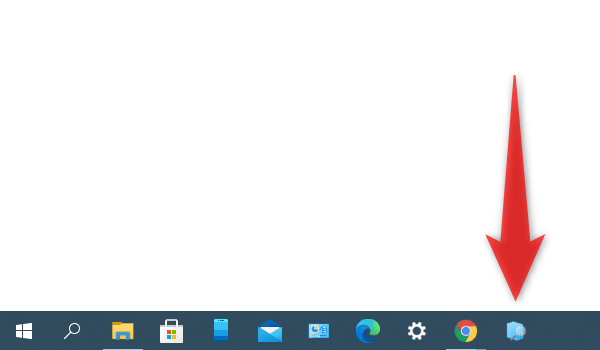
このアイコンをクリックするとポップアップが表示され、該当のグループ内に登録しておいたショートカットが一覧表示されます。グループ作成画面で「Allow open-all shortcuts (Ctrl + Enter)」オプションを有効にしていた場合、アイコンをクリック → ホットキー “ Ctrl + Enter ” キーを押すことにより、登録済みのアイテムを一括起動することもできたりします。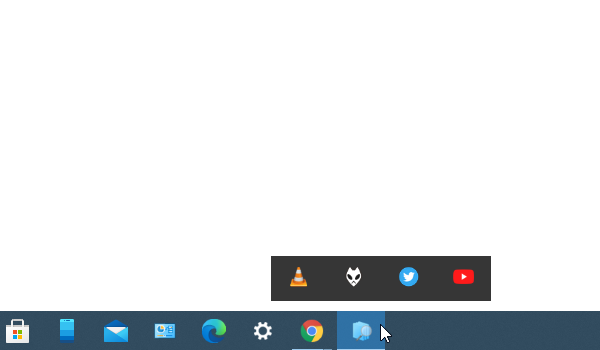
- グループが必要なくなったら、アイコンを右クリックして「タスクバーからピン留めを外す」を選択します。
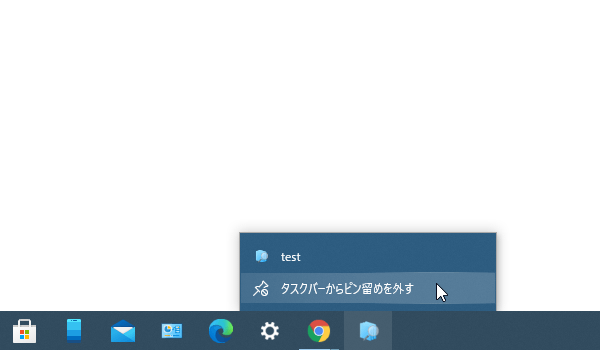
| Taskbar Groups TOPへ |
アップデートなど
おすすめフリーソフト
おすすめフリーソフト
スポンサードリンク