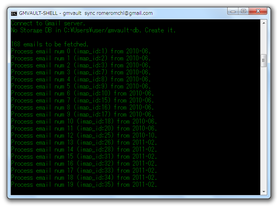Gmail のデータをバックアップ!「Gmvault」。
Gmvault
柔軟性の高いGmail バックアップツール。
Gmail 内の受信メール / 送信メール / 添付ファイル / ラベル情報 を、いつでも手軽にバックアップ / 復元 できるようにしてくれます。
メールデータを暗号化して保存する機能や、保存したデータを別のGmail アドレスに復元させる機能、異なるアカウントのメールデータを、一つのデータベース内にまとめて保存する機能 等が付いています。
「Gmvault」は、シンプルながらも多機能なGmail バックアップツールです。
Gmail メールの
- 受信メール
- 送信メール
- 添付ファイル
- ラベル情報
バックアップしたデータはいつでもGmail に戻すことができ※1、また必要に応じてバックアップ元とは異なるアカウントに復元させることもできたりします。
1 メールデータ( .eml )は、個別にGZIP 圧縮される。
(圧縮せずに保存することも可能)
操作はコマンドプロンプトを使って行う必要があるため、やや敷居が高そうな印象もありますが、基本的なバックアップ / 復元 処理は、(ほぼ) メールアドレスの入力だけで行えるようになっています.
尚、異なるアカウントのメールデータを、一つのデータベースにまとめて保存する機能や、直近二ヶ月分のデータのみを素早くバックアップする機能 等々も付いています※2。
2 カスタマイズ性が高く、できることは多い。
(メールを暗号化して保存できたりもする)
しかし、ラベルを使ったフィルタリング機能等を使用するには、Google Apps を利用している必要がある?模様。
使い方は以下のとおり。
-
インストール時の注意
- 「Gmvault」は、デスクトップ上に作成されるショートカットから起動させます。
そのため、インストール完了画面 では「Create Desktop Shortcut」のチェックを外さないようにしておきます。
-
バックアップの実行
- デスクトップ上に作成された「gmvault-shell」というショートカットをダブルクリックします。
- コンソール画面が立ち上がります。
ここに、-
gmvault sync バックアップするメールアドレス
バックアップするメールアドレスが 1234567@gmail.com なら、-
gmvault sync 1234567@gmail.com
メールを暗号化して保存したい時は、 -e コマンドを付けて-
gmvault sync -e 1234567@gmail.com
メールを圧縮せずに保存したい時は、 --no-compression コマンドを付けて-
gmvault sync --no-compression 1234567@gmail.com
尚、メールデータは、デフォルトで- C:¥Documents and Settings¥ユーザー名¥gmvault-db (XP )
- C:¥Users¥ユーザー名¥gmvault-db (Vista / 7 )
3 上記フォルダ内に、「.info」「db」「quarantine」という 3 つのフォルダが生成され、その中にデータが保存される。
保存先を自分で指定したい場合は、-
gmvault sync -d データの出力先フォルダ バックアップするメールアドレス
たとえば、1234567@gmail.com のデータを「D:¥cloud」フォルダ内に保存したいとすると、-
gmvault sync -d D:¥cloud 1234567@gmail.com
- すると、「gmvault will now open a web browser page in oder for you to grant gmvault ~ 」と表示されるので、「Enter」キーを押します。
- 既定のブラウザで、Gmail へのアクセス許可を求める画面 が表示されます※4。
4 Gmail にログインしていない場合は、先にログイン画面が表示される。
ここで「アクセスを許可」ボタンをクリック。 - 「アクセスを許可」ボタンをクリックしたら、「Gmvault」のコンソール画面に戻って「Enter」キーを押します。
- メールデータのダウンロードが開始される ので、しばらく待ちます。
データの量によっては、結構な時間がかかるので注意。 - 少し待ち、「gmvault-shell>」と表示されたらバックアップ完了です。
-
別アカウントのバックアップ
- メールデータが保存されたフォルダ※5 には、基本的に 1 アカウント分のデータしか保存することができません。
5 デフォルトだと、↓ のフォルダ。- C:¥Documents and Settings¥ユーザー名¥gmvault-db(XP )
- C:¥Users¥ユーザー名¥gmvault-db(Vista / 7 )
6 アカウントごとに保存先フォルダを変えておけば、このような操作は必要ない。
一つのフォルダ内に複数のアカウントデータを保存すると、復元の際には全アカウント分のデータが復元されるので注意。 - デスクトップ上に作成された「gmvault-shell」というショートカットをダブルクリックします。
- コンソール画面が立ち上がります。
ここに、-
gmvault sync -m バックアップするメールアドレス
バックアップするメールアドレスが abcdef@gmail.com なら、-
gmvault sync -m abcdef@gmail.com
あるアカウントのデータを、既に別アカウントのデータが保存されている「D:¥cloud」フォルダ内に保存したい場合は、-
gmvault sync -d D:¥cloud -m abcdef@gmail.com
- あとの手順は、通常時と同じです。
-
復元の実行
- デスクトップ上の「gmvault-shell」というショートカットをダブルクリックします。
- コンソール画面が立ち上がります。
ここに、-
gmvault restore 復元先のメールアドレス
復元先のメールアドレスが 1234567@gmail.com なら、-
gmvault restore 1234567@gmail.com
(ここで入力したメールアドレスに、バックアップしておいたメールデータが復元される)
尚、復元元のデータは、通常- C:¥Documents and Settings¥ユーザー名¥gmvault-db (XP )
- C:¥Users¥ユーザー名¥gmvault-db (Vista / 7 )
他のフォルダ内に保存したデータを復元したい場合は、-
gmvault sync -d 復元元のデータがあるフォルダ 復元先のメールアドレス
復元元のデータが「D:¥cloud」内にあるとすると、-
gmvault sync -d D:¥cloud 1234567@gmail.com
- 復元先のアカウントが、バックアップ元と同じである場合は 即座に復元処理が開始されます。
復元先のアカウントが、バックアップ元のアカウントと異なる場合は、次のような操作を行います。- 「gmvault will now open a web browser ~ 」 と表示されるので、「Enter」キーを押します.
- 既定のブラウザで、Gmail へのアクセス許可を求める画面 が表示されます※7。
7 Gmail にログインしていない場合は、先にログイン画面が表示される。
ここで「アクセスを許可」ボタンをクリックします。 - 「アクセスを許可」ボタンをクリックしたら、「Gmvault」の画面に戻って「Enter」キーを押します。
- データの復元処理が開始されるので、じっくりと待ちます。
- 少し待ち、「gmvault-shell>」と表示されたらバックアップ完了です。
ちなみに、バックアップを行う際に
-
gmvault sync -t quick バックアップするメールアドレス
その他、Gmail へのアクセス許可情報は、
- C:¥Documents and Settings¥ユーザー名¥.gmvault (XP )
- C:¥Users¥ユーザー名¥.gmvault (Vista / 7 )
アクセス許可の設定を元に戻したくなったら、上記フォルダ内にあるファイルを削除します。
| Gmvault TOPへ |
アップデートなど
おすすめフリーソフト
おすすめフリーソフト
スポンサードリンク