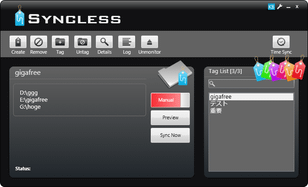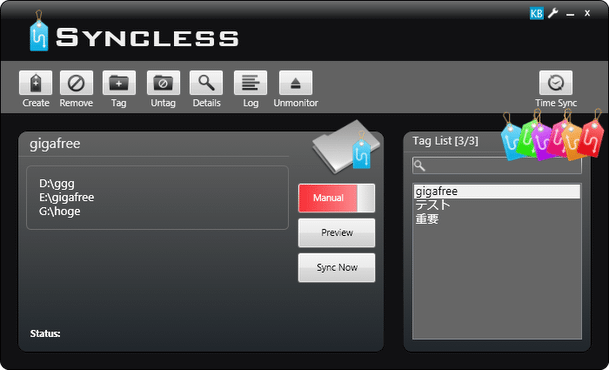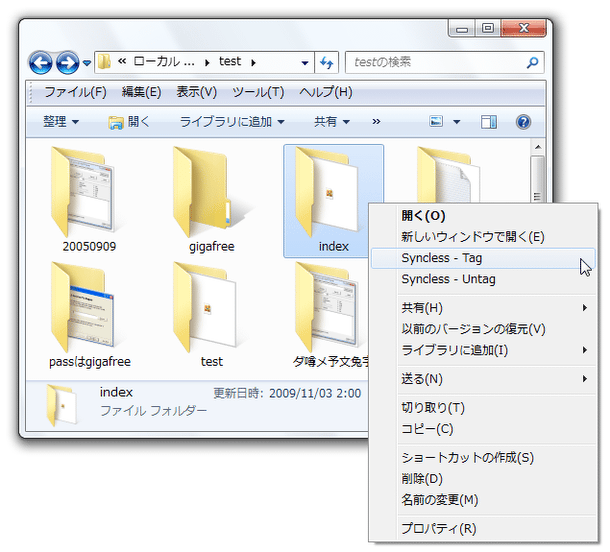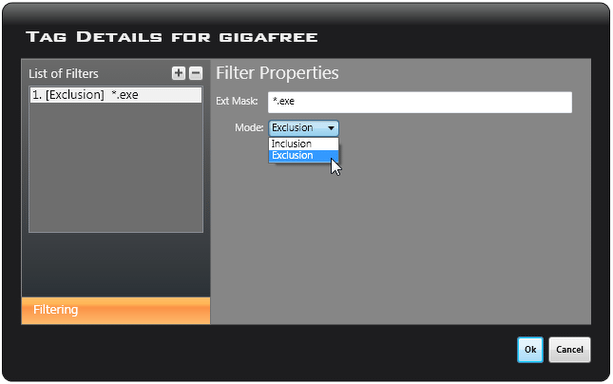同じタグの付いたフォルダを同期させる!「Syncless」。
Syncless
処理対象のフォルダを、“ タグ ” で管理できるフォルダシンクロツール。
同期させたいフォルダに同じ “ タグ ” を付けることで、該当するフォルダ群をシンクロできるようにします。
右クリックメニューからタギング(=タグ付け)を行えるようにする機能や、同期の自動化、処理対象 or 処理対象外 とするファイルの指定... といった機能が付いています。
「Syncless」は、タグを使ってフォルダを管理できるフォルダ同期ツールです。
(「同期」とは、 “ 中身を同じにする ” 機能のことです)
同期対象のフォルダ群をタグで管理し、同じタグの付いたフォルダ同士を、超簡単にシンクロできるようにしてくれます。
タギングは※1、フォルダの右クリックメニューやドラッグ&ドロップ操作で簡単に行うことができ、一つのタグには二つ以上のフォルダを関連付けられるようになっています。
(もちろん、タグは複数作成することができる)
1
タギング = タグを付ける作業のこと。
また、同期を自動化させる機能や、同期させる or させない ファイルを
ワイルドカード
で指定する機能... 等も付いています。
使い方は以下の通りです。
-
ドラッグ&ドロップでタグ付け
- 「SynclessUI.exe」を実行します。
- 「WELCOME TO SYNCLESS」という画面が表示されます。
右下にある「Start Using Syncless」ボタンをクリック※2。
2 左下の「Show this screen on startup」のチェックを外しておくと、次回からこの画面が表示されなくなる。 - 「Syncless」のメイン画面が表示されます。 ここに、シンクロ対象としたいフォルダの一つをドラッグ&ドロップ。
- すると、「TAG」という画面が表示されます。
ここの「Name」欄にわかりやすいタグを入力し、下の「OK」ボタンをクリック。
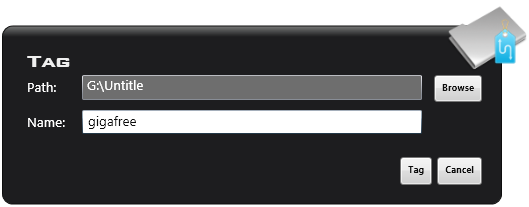
以後、このフォルダに付けたタグと同じタグの付いたフォルダが、同期される... という仕組みになっています。 - という訳で、先ほどのフォルダと同期させたいフォルダを、「Syncless」のメイン画面に向かってドラッグ&ドロップ。
- 「TAG」画面が立ち上がるので、先ほど付けたタグと同じタグを「Name」欄に入力します。
(通常、タグが既に入力された状態で「TAG」画面が立ち上がります) - このようにして、フォルダをタグでグループ化していきます。
もちろん、同期グループ(=タググループ)を複数作成することも可能です。
尚、右の「Tag List」欄で任意のタグを選択状態にしておくと、フォルダを該当のタググループへ簡単に登録できるようになります。
-
右クリックメニューからタグ付け
- シンクロ対象としたいフォルダを右クリックし、「Syncless - Tag」を選択。
- 「Syncless」が立ち上がり、「TAG」画面が表示されます。
あとは、ここの「Name」欄に任意のタグを入力し、下の「OK」ボタンをクリックすればOK。
-
同期を行う
- 同期を行いたくなったら、タスクトレイ上の「Syncless」をクリックし、メイン画面を開きます。
- 画面右の「Tag List」欄内に、今まで作成してきたタグがリスト表示されています。
この中から、同期を行いたいタグを選択します。 - すると、該当のタグが付いているフォルダが、画面左に一覧表示されます。
あとは、下の「Synch Now」ボタンを押せばOK。
フォルダ内容の同期が即行われます。
同期を自動化させたい場合は、 ボタンをクリックします。
ボタンをクリックします。
(すると、ボタンが に切り替わる)
に切り替わる)
-
タグの解除
- あるフォルダを同期対象から外したくなったら、タグの解除を行います。
タグの解除を行う場合、まず最初にタスクトレイ上の「Syncless」をクリックし、メイン画面を呼び出します。 - 目的とするフォルダに付けられているタグを、「Tag List」欄で選択します。
- 画面左に、該当のタグが付けられているフォルダがリスト表示されます。
あとは、タグの解除を行いたいフォルダを右クリックし、「Untag」を選択すればOK。
(フォルダを選択 → ツールバー上の をクリックしてもOK)
をクリックしてもOK) - ちなみに、エクスプローラ上で目的のフォルダを右クリック →「Syncless - Untag」を選択することでも、タグの解除を行うことはできたりします。
-
タグの削除
- タグの削除は、メイン画面の「Tag List」欄で、目的のタグを右クリック →「Remove Tag」を選択するだけです。
(その後確認ダイアログが表示されるので、「OK」をクリックする) - タグを削除すると、該当のタグが付いていたフォルダも自動的に「Untag」されます。
-
同期対象とするファイル / 同期対象外とするファイル の設定
- 必要に応じて、特定のワイルドカードに一致するファイルを、同期対象 or 同期対象外 にすることができます。
その手順は以下の通り。 - 画面右の「Tag List」欄で、設定を行うタグを選択状態にしておきます。
- メイン画面上の
 ボタンをクリック。
ボタンをクリック。 - 「TAG DETAILS FOR ○○(タグ名)」という画面が表示されます。
左の「List of Filters」欄にある
 アイコンをクリック。
アイコンをクリック。 - 1. [Inclusion] *.* という項目が追加されます。
そのまま、右の「Ext Masic」欄に、同期対象 or 同期対象外 とするファイルの名前をワイルドカードで入力します。 - 下の「Mode」欄にあるプルダウンメニューをクリックし、今指定したファイルを “ 同期対象 ” にするのか、“ 同期対象外 ” にするのかを選択します。
「Inclusion」は “ 同期対象にする ” を、「Exclusion」は “ 同期対象外にする ” を意味しています。 - 動作指定したいファイルが他にもある場合は、同じようにして条件を登録していきます。
条件を削除する時は、「List of Filters」欄で目的の条件を選択 → アイコンをクリックします。
アイコンをクリックします。 - 条件を登録し終えたら、下部の「OK」ボタンを押せばOK。
-
その他設定
- メイン画面のタイトルバー上にある
 から、各種設定を行えるようになっています。
主な設定には、下記のようなものがあります。
から、各種設定を行えるようになっています。
主な設定には、下記のようなものがあります。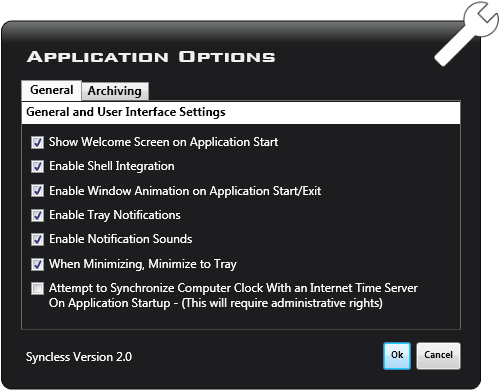
-
General and User Interface Settings - 一般設定
- Show Welcome Screen on Application Start
ウェルカムスクリーンを表示する - Enable Shell Integration
右クリックメニューからタギングを行えるようにする - Enable Tray Notifications
バルーン通知を有効にする - Enable Notification Sounds
各処理時にサウンドを鳴らす - When Minimizing, Minimize to Tray
最小化した時に、タスクトレイに格納する
-
Archiving Settings - ファイル削除に関する設定
- Send to Recycle Bin
ファイルを削除する時は、ごみ箱へ捨てる - Move Last ○ Changes to _synclessArchive
削除されたファイルは、直近 ○ 回分まで「_synclessArchive」フォルダ内に保管する
( 0 にすると、この機能が無効化になる)
設定を行ったら、下部の「OK」ボタンを押すのを忘れないようにしましょう。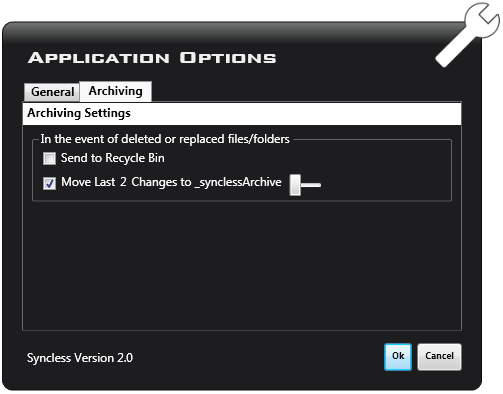
- Show Welcome Screen on Application Start
その他、タグの検索、ファイルのプレビュー表示、ログの表示... といった機能も付いています。
( OS がWindows 7 の場合は不要)
| Syncless TOPへ |
アップデートなど
おすすめフリーソフト
おすすめフリーソフト
スポンサードリンク