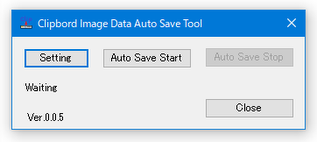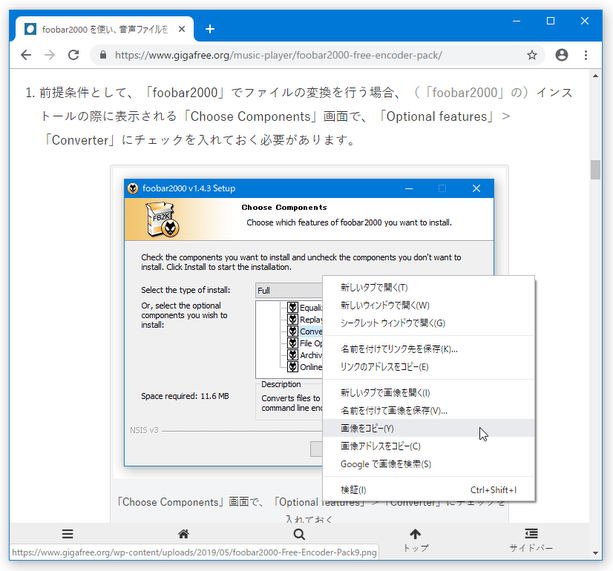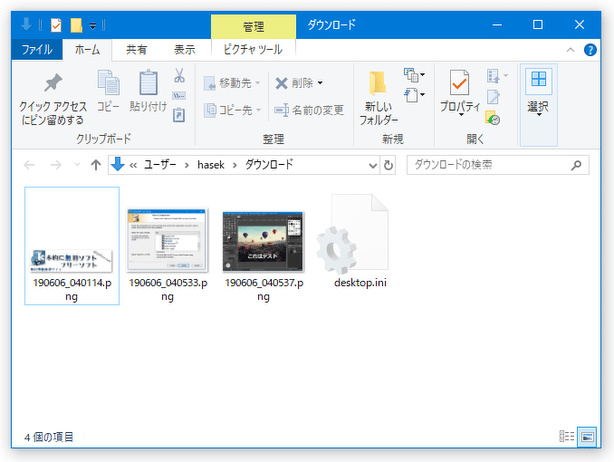クリップボードにコピーした画像を、特定のフォルダ内に自動保存可能にする!「ClipBordImageAutoSave」。
ClipBordImageAutoSave
クリップボードにコピーした画像を、特定のフォルダ内に自動で保存していけるようにするソフト。
ウェブページ上でコピーした画像、またはスクリーンキャプチャーツールなどでコピーした画像を、あらかじめ指定しておいたフォルダ内に自動で保存していけるようにしてくれます。
画像の保存形式は、PNG / JPEG / BMP の中から選べるようになっています。
「ClipBordImageAutoSave」は、その名の通りクリップボード内の画像を自動で保存できるようにするソフトです。
クリップボード内にコピーした画像を、事前に指定しておいたフォルダ内に自動で保存していけるようにする画像保存支援ツールで、ネット上の画像やキャプチャーツールなどでコピーした画像を手間いらずでサクサク保存していけるようにしてくれます。
画像の保存先フォルダは自由に指定することができ、画像の保存形式も PNG / JPEG / BMP の中から選択できるようになっています※1。
1
画像は、保存を行った日時名のファイル名で保存される。
たとえば、2019 年 6 月 6 日 4 時 1 分 14 秒に保存された画像のファイル名は、「190606_040114.拡張子」になる。
普段、ネット上の画像を一つ一つ個別に保存する機会が多い人や、スクリーンショットを撮る機会が多い人 などにおすすめです。
使い方は以下の通り。
Windows 7 を使用している場合、「.Net Framework 4.5.2 以降」をインストールしている必要があります。
- 「ClipBordImageAutoSave.exe」を実行します。
- メイン画面が表示されます。
まず、画面左端にある「Settings」ボタンをクリックします。
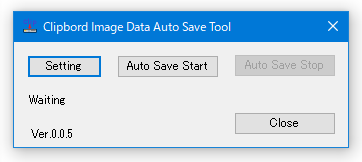
- 「Settings」という画面が表示されます。
最初に、「Save Folder」欄の下部にある「Change」ボタンをクリックし、コピーされた画像の保存先フォルダを選択します。
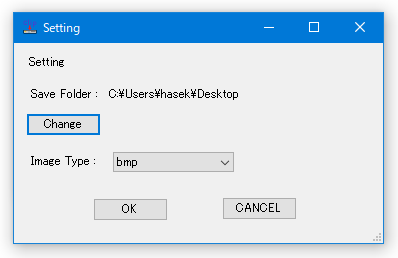
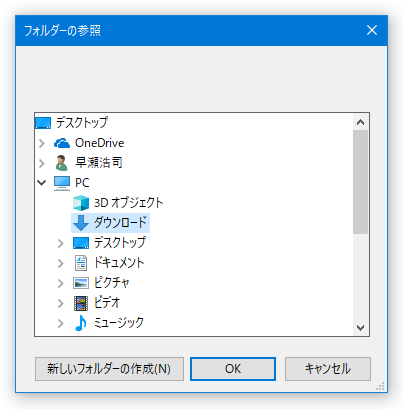
- 続いて「Image Type」欄にあるプルダウンメニューをクリックし、画像の保存形式を選択します。
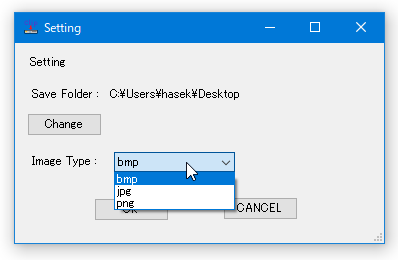
- 左下の「OK」ボタンをクリックします。
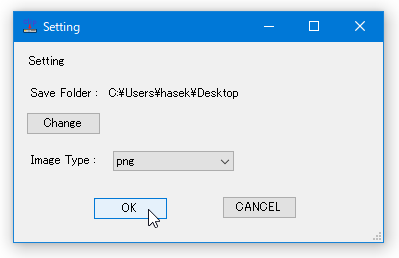
- 再びメイン画面が表示されるので、「Auto Save Start」ボタンをクリックします。
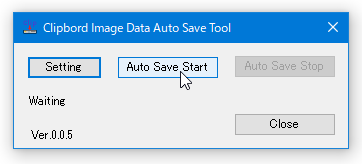
- 以降、クリップボード内に画像をコピーすると、該当の画像が指定しておいたフォルダ内に自動で保存されるようになります。
- 画像の自動保存を停止する時は、「Auto Save Stop」ボタンをクリックします。
(もしくは、「ClipBordImageAutoSave」を終了する)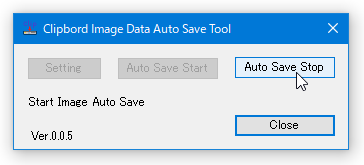
| このページの TOPへ |
アップデートなど
おすすめフリーソフト
おすすめフリーソフト
スポンサードリンク