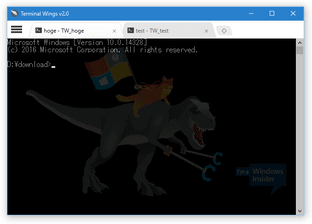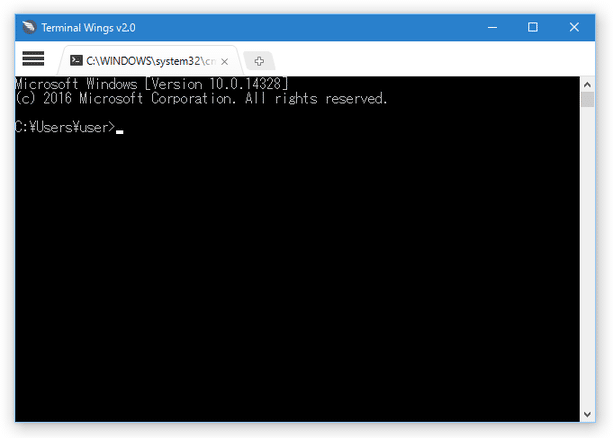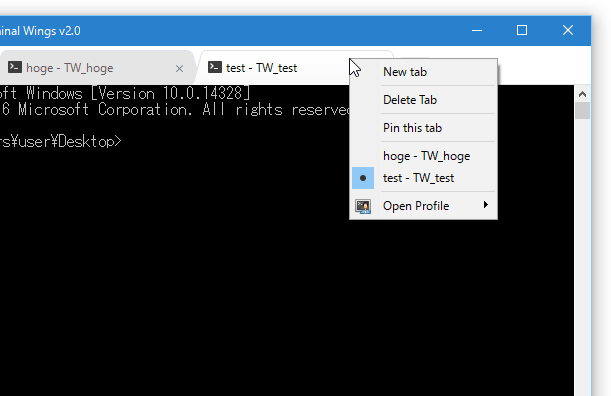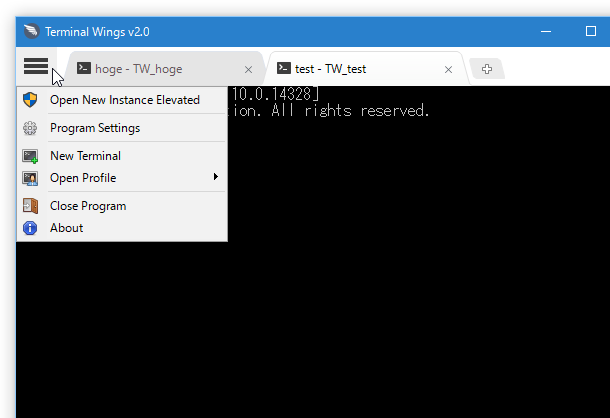タブ切り替え型のシンプルなコマンドプロンプト!「Terminal Wings」。
Terminal Wings
タブ切り替え型のシンプルなコマンドプロンプト。
Google Chrome 風のタブ機能を搭載した、シンプルながらも使いやすいコマンドラインシェルです。
任意のタブをピン止めする機能や、ウインドウを管理者として開き直す機能、配色設定をカスタマイズする機能、背景に任意の画像を読み込む機能、背景画像の透明度を指定する機能、特定のディレクトリやコマンドラインを入力した状態でタブを読み込む “ プロファイル ”... 等々の機能が付いています。
「Terminal Wings」は、タブ切り替え型のシンプルなコマンドプロンプトです。
コマンドプロンプトに Chrome 風のタブ機能を実装したコマンドラインシェルで、一つの画面内で複数のCUI 作業を同時に行えるようにしてくれます。
インターフェースは非常にシンプルで分かりやすく、中身もコマンドプロンプト(「cmd.exe」)そのものなので、特に新しい操作方法を覚えたりせずにいきなり使い始めることができます。
また、
- カレントディレクトリ
- コマンドライン
- 背景画像(と、その透明度)
- カラースキーム
普段、“ コマンドプロンプトは物足りないけれど、多機能なやつもちょっと使いにくい ” と考えていたりする人におすすめです。
その他、起動時に複数のタブを同時に開く機能や、ウインドウを管理者として開き直す機能、任意のタブをピン止めする機能... なども付いています。
使い方は以下の通り。
- 「CMDW64.exe」を実行します。
(32bit 版のWindows を使用している場合は、「CMDW.exe」を実行する) - メイン画面が表示されます。
あとは、コマンドプロンプトと同様にコマンドを入力していくだけです。
新しいタブを開きたくなったら、タブバーの右端にある をクリックします。
をクリックします。 - 尚、タブ上で右クリックすることにより、
- New tab - 新しいタブを開く
- Delete Tab - タブを閉じる
- Pin this tab - タブをピン止めする
- Open Profile - 任意のプロファイルを開く
(プロファイルに関しては後述) また、画面左上にある ボタンをクリックすることで、
ボタンをクリックすることで、
- Open New Instance Elevated - 「Terminal Wings」を管理者として開き直す
- Program Settings - 設定画面を開く
- New Terminal - 新しいタブを開く
- Open Profile - 任意のプロファイルを開く
- ちなみに、設定画面上では、下記のようなオプションの設定を行うことができます。
- Allow multiple instances of the application - 「Terminal Wings」の多重起動を許可する
- System Tray : Minimize the appplication to tray on close
最小化した時に、タスクトレイに格納する(多重起動を許可していない場合のみ可)
- System Tray : Minimize the appplication to tray on close
- Default profile to load - 標準で読み込むプロファイル
- N°Consoles to open on startup - 起動時に開くタブの数
- Tabs Position - タブの表示位置
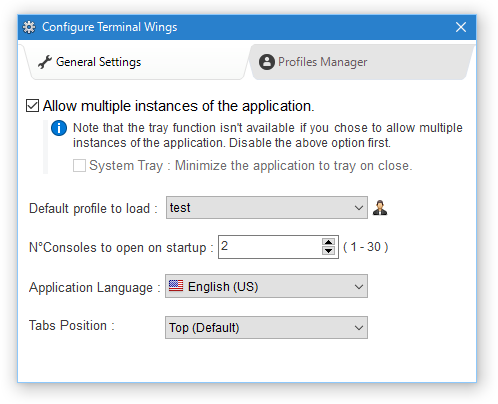
- Allow multiple instances of the application - 「Terminal Wings」の多重起動を許可する
-
プロファイルの作成
- 特定のディレクトリ / コマンドライン / 配色 / 背景画像 を指定した状態でタブを読み込む “ プロファイル ” 機能を利用したい時は、次のような手順でプロファイルの作成を行います。
- タブ上で右クリックするか、画面左上にある
 ボタンをクリック → 「Open Profile」から「Create new Profile」を選択します。
ボタンをクリック → 「Open Profile」から「Create new Profile」を選択します。 - 「Add new Profile」という画面が表示されます。
ここで、これから作成するプロファイルの
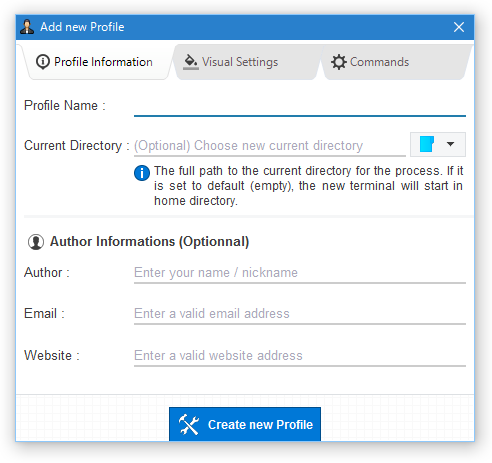
- Profile Name - 名前
- Current Directory - カレントディレクトリ
- Author - 作者
- Email - メールアドレス
- Website - 管理しているウェブサイトのアドレス
(「Profile Name」以外は任意) - プロファイル読み込み時に、特定のカラースキーム(配色)、フォント、背景画像 を読み込ませたい場合は、「Visual Settings」タブを開いて設定を行います。
(いずれの設定も、任意です)配色は、一番上の「Terminal Colors Table」欄で設定します。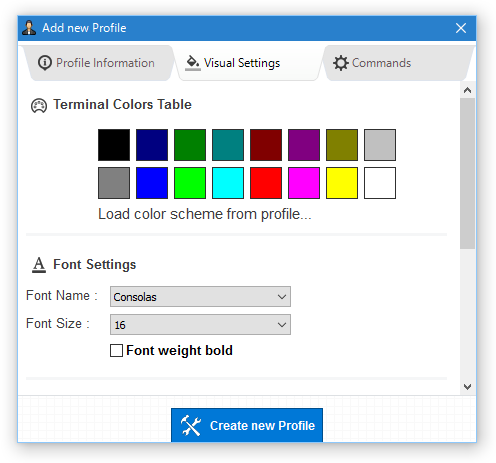
設定方法は、コマンドプロンプトで言うところの「画面の色」タブ と同じです。
背景色を変更したい時は、左上の「黒」をクリックして変更先の色を選択します。
文字色を変更したい時は右上の「灰色」を、ポップアップの文字色を変更したい時は上段の「紫」を、ポップアップの背景色は画面右下の「白」をクリックして変更先の色を選択します。
フォントに関しては、「Consolas」か「Lucida Console」のどちらかにすることができます。背景画像を設定したい時は、「Set a Background Image for Terminal」欄の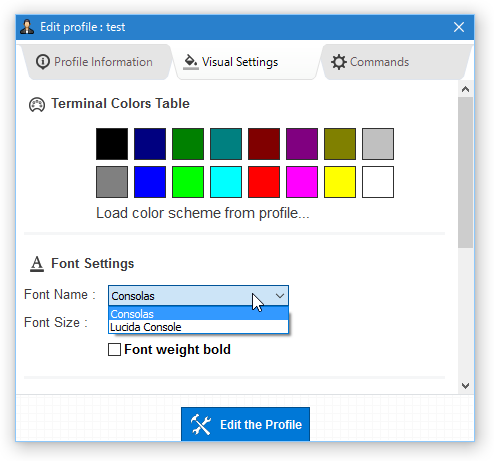
 ボタンをクリック → 背景として使用したい画像を選択します。
ボタンをクリック → 背景として使用したい画像を選択します。
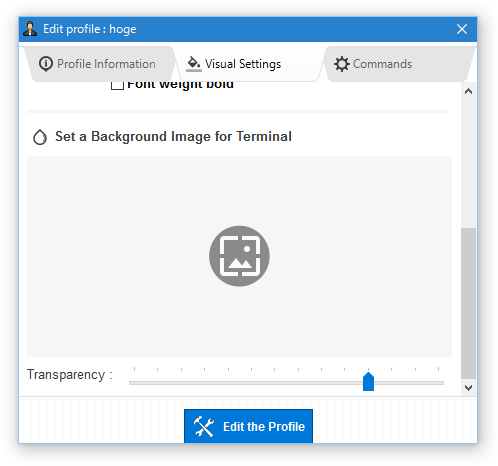 背景画像の透明度は、「Transparency」欄のスライダーをドラッグすることで指定することができます。
背景画像の透明度は、「Transparency」欄のスライダーをドラッグすることで指定することができます。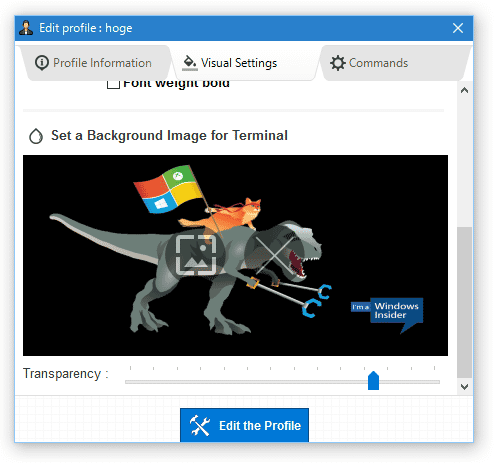
(スライダーを右方向へドラッグするほど、透明度は高くなります) - プロファイル読み込み時に任意のコマンドを実行させたい時は、「Commands」タブを開きます。
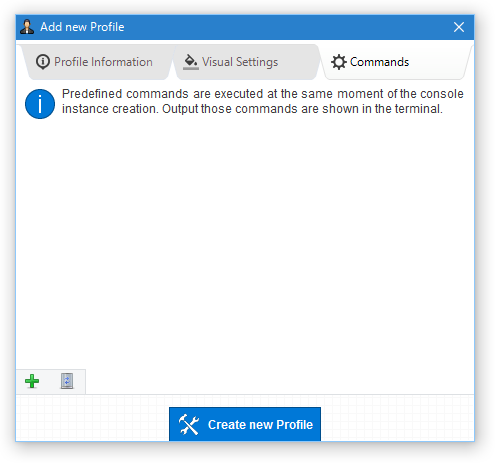
- そのまま、左下の
 ボタンをクリック。
ボタンをクリック。
- 「Command Line」というダイアログが表示されるので、プロファイルの読み込みと同時に実行するコマンドラインを入力します。
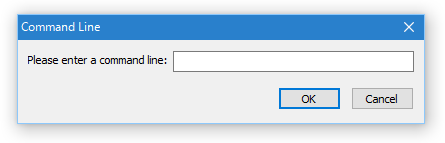
- 入力したコマンドラインが登録されます。
必要であれば、さらにコマンドを登録しておきます。
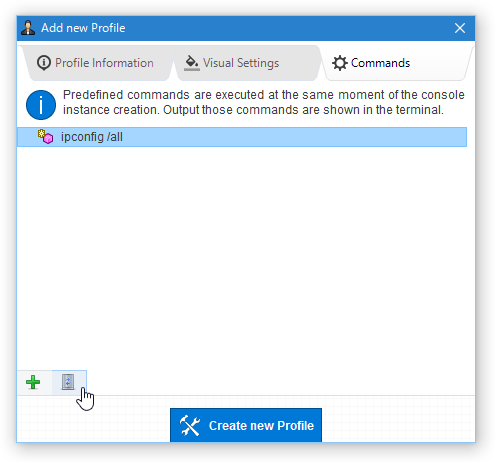
(登録したコマンドラインは、ダブルクリックすることで編集することができます)
コマンドを削除したい時は、削除したいコマンドラインを選択 → 画面左下の ボタンをクリックします。
ボタンをクリックします。 - 設定が完了したら、画面下部にある「Create new Profile」ボタンをクリックします。
- プロファイルが作成されました。
プロファイルを他にも作成したい場合は、同様の手順で作成処理を行います。 - 作成したプロファイルは、メイン画面の左上にある
 ボタンをクリック → 「Program Settings」を選択 → 「Profiles Manager」タブで管理することができます。
プロファイルを編集したい時は、目的のプロファイルをダブルクリックし、プロファイルを削除したい時は、目的のプロファイルを右クリックして「Delete Profile」を選択します。
ボタンをクリック → 「Program Settings」を選択 → 「Profiles Manager」タブで管理することができます。
プロファイルを編集したい時は、目的のプロファイルをダブルクリックし、プロファイルを削除したい時は、目的のプロファイルを右クリックして「Delete Profile」を選択します。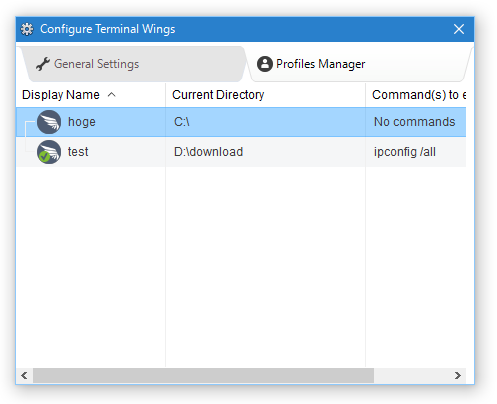
| Terminal Wings TOPへ |
アップデートなど
おすすめフリーソフト
おすすめフリーソフト
スポンサードリンク