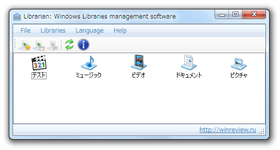Windows 7 / 8 の “ ライブラリ ” 管理支援ツール!「Librarian」。
Librarian
Windows 7 / 8 の “ ライブラリ ” 管理支援ツール。
ライブラリを新規に作成したり、既存ライブラリの内容をカスタマイズしたりすることができます。
ライブラリのアイコンを変更する機能も付いています。
「Librarian」は、Windows 7 / 8 のライブラリ※1 管理支援ツールです。
1
仮想フォルダのような機能。
異なる場所に点在する複数のフォルダを、一つのフォルダから開けるようにする。
ライブラリを新規に作成したり、既存ライブラリの
- 名前
- アイコン
- タイプ
- ナビゲーションウインドウへの表示ON / OFF
- 関連付けフォルダ
できることはWindows 標準のものとほとんど同じですが、こちらは前述のとおりライブラリのアイコンも変更できるようになっています。
普段、Windows 7 / 8 でライブラリ機能を活用している人におすすめ。
使い方は以下のとおりです。
ライブラリを新規作成する
- 「librarian.exe」を実行します。
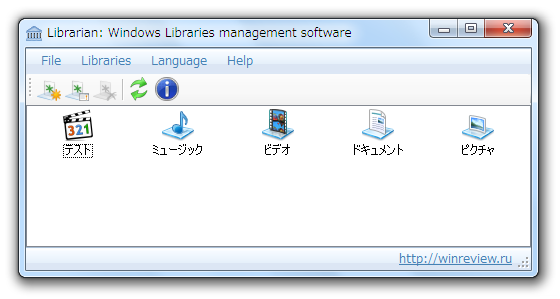
- メニューバー上の「Libraries」から「New」を選択します。
- 「New library name」というダイアログが表示されるので、これから作成するライブラリの名前を入力します。
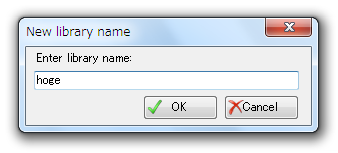
- 「New library」という画面が表示されます。
ここで、作成するライブラリの内容設定を行っておきます。
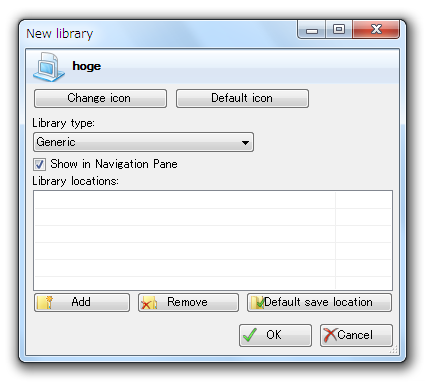
行える設定には、次のようなものがあります。- Change icon - アイコン設定※2
- Library type - ライブラリタイプの設定※3
- Show in Navigation Pane - ナビゲーションペインに表示させるかどうか
- Library locations - 関連付けるフォルダ※4
3 ライブラリのタイプによって、カラムヘッダーに表示されるカラムが異なる。
詳しくは ここを参照。
4 左下の「Add」ボタンをクリックし、目的とするフォルダを選択する。
フォルダを間違えて登録してしまったら、該当のフォルダを選択 →「Remove」ボタンをクリックする. - 必要に応じて、保存先フォルダ※5 も設定しておきます。
5 ファイルの保存先としてライブラリを指定した時に、実際にファイルが保存されるフォルダ。
操作は、「Library locations」欄で目的とするフォルダを選択し、「Default save location」ボタンをクリックすればOK です。 - 設定が終わったら、下部の「OK」ボタンをクリック。
- ライブラリを他にも作成したい場合は、同様にして新規作成処理を行います。
既存ライブラリの内容を編集する
- 内容変更を行いたいライブラリを、ダブルクリックします。
(ライブラリを選択 → メニューバー上の「Libraries」から「Change」を選択しても OK )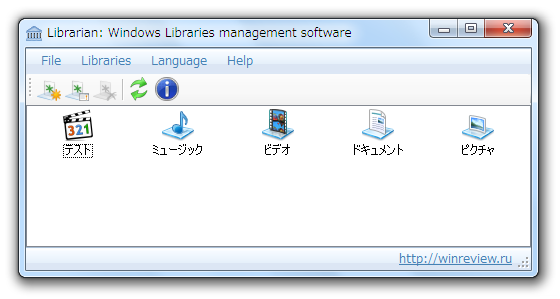
- 「Change library settings」という画面が表示されます。
あとは、適宜内容編集を行えばOK です。
設定できるオプションは、新規作成時のものと同じです。
既存ライブラリの名前を変更する
- リネームしたいライブラリを選択し、「F2」キーを押します。
(ライブラリを選択 → メニューバー上の「Libraries」から「Rename」を選択してもOK ) - 「New library name」というダイアログが表示されます。
あとは、リネーム先の名前を入力して「OK」ボタンをクリックすればOK。
既存のライブラリを削除する
- 削除したいライブラリを選択し、「Delete」キーを押せばOK です。
(削除したいライブラリを選択 → メニューバー上の「Libraries」から「Delete」を選択してもOK )
その後確認用のダイアログが表示されるので、「はい」ボタンをクリックします。
| Librarian TOPへ |
アップデートなど
おすすめフリーソフト
おすすめフリーソフト
スポンサードリンク