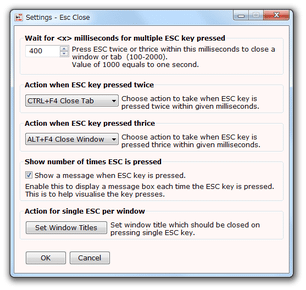Esc キーの連打で、ウインドウやタブを閉じれるようにする!「Esc Close」。
Esc Close
「Esc」キーの連打で、アクティブなウインドウやタブを閉じれるようにするソフト。
「Esc」キーを二連打することでアクティブなタブを、「Esc」キーを三連打することでアクティブなウインドウを即閉じれるようにしてくれます。
タイトルバーやウインドウクラス上に特定の文字列を含むウインドウを、「Esc」キー一度押しで閉じれるようにする機能も付いています。
「Esc Close」は、「Esc」キーの連打でウインドウやタブを閉じれるようにするソフトです。
「Esc」キーを二連打することでアクティブなタブを、「Esc」キーを三連打することでアクティブなウインドウを一発終了させられるようにする... というウインドウ&タブの終了操作支援ツールです※1。
1
二連打には “ 「Ctrl」+「F4」 ” が、三連打には “ 「Alt」+「F4」 ” が割り当てられている。
二連打 / 三連打 に割り当てるアクションは逆にすることもでき、またどちらかの連打機能を無効化することもできたりします。
(実際には、両方の連打機能を無効化することもできる)
普段、“ 大量のウインドウ(やタブ)を閉じるのが面倒くさい... ” と感じていたりする人におすすめです。
その他、タイトルバーやウインドウクラス上に特定の文字列を含むウインドウを、「Esc」キー一度押しで閉じれるようにする機能も付いていたりします。
使い方は以下の通り。
- 「Esc Close.exe」を実行します。
- 初回のみ チュートリアル が表示されるので、「OK」ボタンをクリックして閉じます。
- あとは、
- アクティブなタブを閉じたい時 → 「Esc」キーを二連打
- アクティブなウインドウを閉じたい時 → 「Esc」キーを三連打
- 機能を一時的に無効化したい時は、トレイアイコンを右クリック → 「Disable」にチェックを入れます。
(有効化する時は、「Disable」のチェックを外す)
-
設定変更
- 「Esc」キーを押した時の挙動内容等を変更したい時は、タスクトレイアイコンを右クリック → 「Settings」を選択します。
- 設定画面
が表示されます。
ここで、- Wait for <x> milliseconds for multiple ESC key pressed
「ESC」キーを連打してから、ウインドウやタブが終了するまでの時間(単位はミリ秒) - Action when ESC key pressed twice
「ESC」キーを二連打した時に実行するアクション- (none) Do nothing - 何も行わない
- ALT+F4 Close Window - ウインドウを閉じる(「Alt」+「F4」)
- CTRL+F4 Close Tab - タブを閉じる(「Ctrl」+「F4」)
- Action when ESC key pressed thrice
「ESC」キーを三連打した時に実行するアクション- (none) Do nothing - 何も行わない
- ALT+F4 Close Window - ウインドウを閉じる(「Alt」+「F4」)
- CTRL+F4 Close Tab - タブを閉じる(「Ctrl」+「F4」)
- Show number of times ESC is pressed
「ESC」キーが押された時に、押された回数をポップアップ表示 するかどうか - Action for single ESC per window
「ESC」キーを一回押すだけで終了させるウインドウ
「Action for single ESC per window」の設定を行う時は、次のような操作を行います。- 「Set Window Titles」ボタンをクリック。
- 「Set Window Tiles per ESC key」という画面
が表示されます。
ここに、一度押しで閉じれるようにしたいウインドウのタイトルを、一行ずつ入力していきます※2。
2 ウインドウのタイトルに含まれる、一部の文字列だけを入力すればよい。
通常は、“ どのファイル(ページ)を開いている時でも必ず含まれる文字列 ” を入力する。
たとえば、メモ帳なら「メモ帳」、IE なら「Internet Explorer」、Google Chrome なら「Google Chrome」がタイトルバー上に必ず含まれる文字列になる。
尚、正確には-
タイトルバー上の文字列,ウインドウクラス
一応、*(アスタリスク)を “ 特に指定しない ” という意味で使うことができるので、- メモ帳,*
- Internet Explorer,*
ついでに、画面右下にある「Select from open windows」というボタンをクリックすることで、現在開いているウインドウの- ウインドウタイトル,ウインドウクラス
この機能を利用してウインドウクラスを取得し、- *,Chrome_WidgetWin_1
- *,MozillaWindowClass
- Wait for <x> milliseconds for multiple ESC key pressed
| Esc Close TOPへ |
アップデートなど
おすすめフリーソフト
おすすめフリーソフト
スポンサードリンク