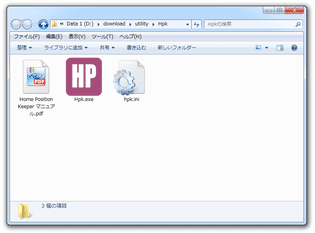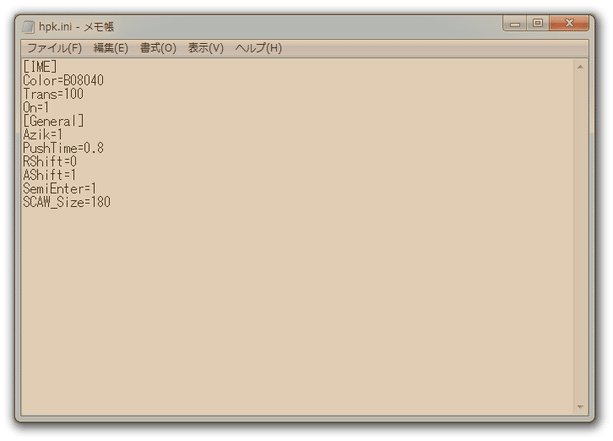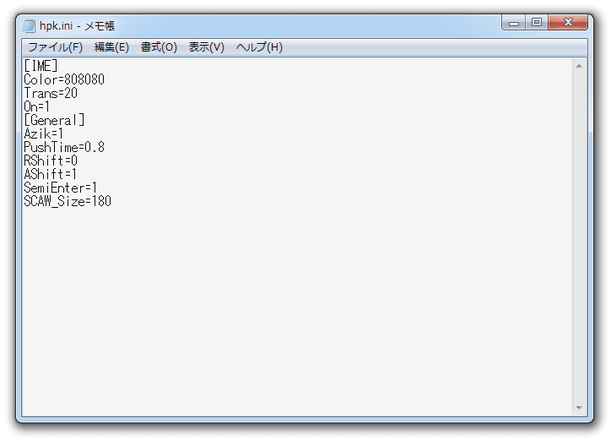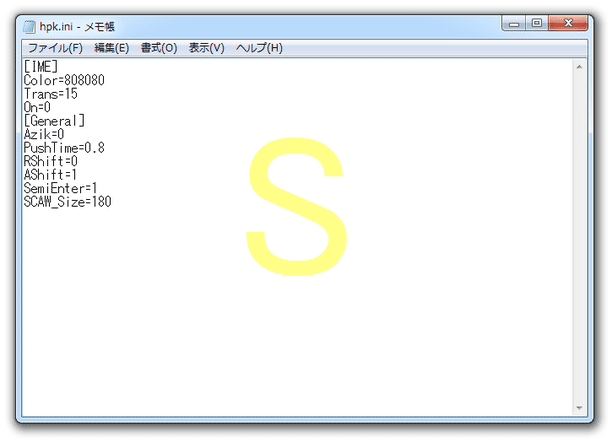ホームポジションに手を置いたまま、全てのキーを入力できるようにする!「ホームポジションキーパー」。
ホームポジションキーパー
ホームポジションに手を置いたまま、全てのキーを入力できるようにするソフト。
ホームポジション内のキーを組み合わせて押すことにより、F1 ~ F12 / 半角・全角 / Tab / BackSpace / Delete / Enter / PageUP / PageDown ... 等々のキー入力をエミュレートできるようにしてくれます。
IME を ON にした時にアクティブウインドウの色を変える機能や、ホットキー操作でアクティブウインドウを「半透明化」「常に最前面に表示化」できるようにする機能 なども付いています。
「ホームポジションキーパー」は、ホームポジションのまま全てのキーを入力できるようにするソフトです。
ホームポジションに手を置いたまま、
- ファンクションキー(「F1」~「F12」)
- 矢印キー( ← → ↑ ↓ )
- Home / End キー
- PageUP / PageDown キー
- Escape キー
- 半角・全角キー
- BackSpace キー
- Delete キー
- Tab キー
- Enter キー
- Insert キー
- Shift キー
- Ctrl キー
- Alt キー
- Win キー
- マウスホイールの回転
- ...
基本的には、
- スペースキー + ホームポジション内のキー
普段、“ 少しでもキー入力を効率化したい ” と考えている人におすすめです。
その他、
- IME が ON になった時に、アクティブウインドウの色を変える機能
- ホットキー操作により、アクティブウインドウを半透明化 / 常に最前面に表示化 する機能
使い方は以下の通り。
-
使用前の設定
- デフォルトでは、IME が ON になった時に、アクティブウインドウがオレンジっぽい感じの色に変わるようになっています。
この時の色を変更したい場合は、インストールフォルダ内にある「hpk.ini」をメモ帳などの
テキストエディタ
で開き、
-
Color=B08040
-
Trans=100
1 透明度は、0 ~ 255 の間で指定する。
(数値が小さいほど透明になる)
たとえば、変更先の色を #808080 、透明度をかなり強くしたい(= ほとんど透明にしたい)場合は、次のように変更します。-
Color=808080
Trans=20-
On=1
-
On=0
- また、標準では、“ AZIK もどき ” という機能が ON になっています。
AZIK は、効率よく文字入力を行えるようにする日本語入力方式ですが、知らないと通常の文字入力時に意図しない文字が入力されるので、よく分からない場合は OFF にしておくとよいでしょう。
AZIK もどきを OFF にする場合は、-
Azik=1
-
Azik=0
ついでに、標準では「;」キーが「Enter」キーとして、「CapsLock」「:」キーが「Shift」キーとして動作するようになっています。
これらの機能(= キー割り当て)が必要なければ、-
SemiEnter=1
-
SemiEnter=0
-
AShift=1
-
AShift=0
- 設定が完了したら、「hpk.ini」を上書き保存します。
「ホームポジションキーパー」が起動していない時に行います
-
実際に使う
- 「Hpk.exe」を実行します。
- タスクトレイ上に、アイコンが表示されます。
以降、下記のようなキーエミュレートが可能となっています。
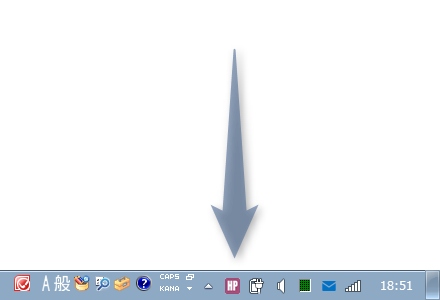
-
ファンクションキー
- スペースキー + 1 ~ 0 = F1 ~ F10
- スペースキー + Q = F11
- スペースキー + W = F12
-
ホームポジションで押せないキー
- スペースキー + / = :
- スペースキー + M = -
- スペースキー + Y = ^
- スペースキー + U = \
- スペースキー + , = [
- スペースキー + . = ]
- スペースキー + P = @
- スペースキー + Shift キー + / = *
- スペースキー + Shift キー + M = =
- スペースキー + Shift キー + Y = ~
- スペースキー + Shift キー + U = |
- スペースキー + Shift キー + , = {
- スペースキー + Shift キー + . = }
- スペースキー + Shift キー + P = `
-
機能キー
- スペースキー + T = メニューキー
- スペースキー + I = BackSpace キー
- スペースキー + O = Delete キー
- スペースキー + S = Escape キー
- スペースキー + D = 半角・全角 キー
- スペースキー + F = Tab キー
- スペースキー + G = スペースキー
- スペースキー + H = ← キー
- スペースキー + J = ↓ キー
- スペースキー + K = ↑ キー
- スペースキー + L = → キー
- スペースキー + N = 変換 キー
-
Enter キー
- ; = Enter キー
- スペースキー + Enter = ;
-
スペースキー + a
- スペースキー + A + y = マウスホイールの回転(上)
- スペースキー + A + u = マウスホイールの回転(下)
- スペースキー + A + p = Insert キー
- スペースキー + A + n = カタカナ / ひらがな / ローマ字 キー
- スペースキー + A + H = Home キー
- スペースキー + A + J = PageDown キー
- スペースキー + A + K = PageUp キー
- スペースキー + A + L = End キー
- スペースキー + A + I = カーソル位置から行頭まで削除
- スペースキー + A + O = カーソル位置から行末まで削除
- スペースキー + A + 8 = () の自動挿入後、カーソルをカッコ内に移動
- スペースキー + A + 9 = {} の自動挿入後、カーソルをカッコ内に移動
- スペースキー + A + < = <> の自動挿入後、カーソルをカッコ内に移動
- スペースキー + A + > = {} の自動挿入後、カーソルをカッコ内に移動
- スペースキー + A + / = /**/ の自動挿入後、カーソルをコメント内に移動
-
その他
- スペースキー + A + S = 「Hpk.exe」の再起動(「hpk.ini」を編集した後に)
- Shift + 0 = _
- ちなみに、Shift / Ctrl / Alt / Win キー をロック状態にする(= 押しっぱなしにする)操作をエミュレートする機能もあります。。
Shift / Ctrl / Alt / Win キーのロックは、- スペースキー + E = Shift キーを押しっぱなし
- スペースキー + R = Ctrl キーを押しっぱなし
- スペースキー + V = Alt キーを押しっぱなし
- スペースキー + B = Win キーを押しっぱなし
画面上に表示されるキーの大きさは、「hpk.ini」の「SCAW_Size=○○」の行で指定することができる。
(数値を小さくするほど、文字が小さくなる)
これらの文字が表示されている間は、対応するキー(「Shift」「Ctrl」など)が押しっぱなしになっていることを表しています。
尚、ロック中に何らかのキー入力が行われると、ロック状態は解除され、画面上に表示されていた文字も消えます。
ロック状態を単なるキー入力で解除させたくない時は、下記のようなホットキーを使うことで、ロック状態を持続させることが可能となっています。、- スペースキー + A + E = Shift キーを押しっぱなし
- スペースキー + A + R = Ctrl キーを押しっぱなし
- スペースキー + A + V = Alt キーを押しっぱなし
- スペースキー + A + B = Win キーを押しっぱなし
3 A キーは、同時に押しても押さなくてもよい。 - その他、下記のようなホットキーも有効になっています。
- スペースキー + Z = アクティブウインドウの半透明化
- スペースキー + X = アクティブウインドウを常に最前面に表示化
(ホットキーを押すたびに、透明度が変わる)
“ 常に最前面に表示化 ” されたウインドウに関しては、同じホットキーで元に戻すことができます。
| ホームポジションキーパー TOPへ |
アップデートなど
おすすめフリーソフト
おすすめフリーソフト
スポンサードリンク