マウスカーソルが、意図せず他のディスプレイに移動してしまうのを防げるようにする!「CursorLock」。
CursorLock
特定のウインドウが前面にある時、マウスカーソルが別ディスプレイへ出て行けないようにするソフト。
あらかじめ指定しておいたアプリケーションウインドウにフォーカスがある時、マウスカーソルが他のディスプレイへと移動しないように制限をかけられるようにしてくれます。
移動制限のトリガーとなるアプリケーションウインドウを複数指定する機能や、移動制限の ON / OFF をホットキーで制御する機能 も付いています。
「CursorLock」は、マウスカーソルが別ディスプレイに移動するのを制限できるようにするソフトです。
あらかじめ指定しておいたアプリケーションウインドウが最前面に表示されている時、マウスカーソルが現在のディスプレイから出て行けないようにするカーソル移動制限ツールで、特定の状況下において、マウスカーソルが意図せず他のディスプレイに移動してしまうのを防げるようにしてくれます。
移動制限のトリガーとなるアプリケーションウインドウは複数指定することができ、またトリガーとなるウインドウが最前面に表示されている場合でも、必要であれば機能を一時的に無効化することが可能となっています。
現在、ディスプレイを複数台使用していて、“ マウスカーソルが、他のディスプレイに出て行かないようにしたい ” と思うことが少なからずある人におすすめです。
(特定のゲームをプレイしている時や、マウスを使った何らかの作業をしている時 など)
使い方は以下の通りです。
- 「CursorLock.exe」を実行します。
- メイン画面が表示されます。
まず、“ このアプリケーションにフォーカスがある時は、マウスカーソルの移動を制限したい ”... という移動制限のトリガーとなるアプリケーションを起動させます。
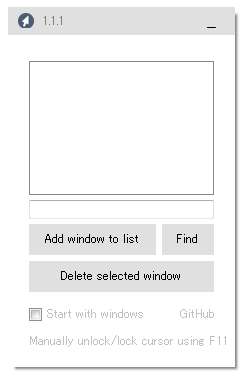
- 画面右下にある「Find」ボタンをクリックし、トリガーとするアプリケーションのウインドウタイトルを選択します。
「Find」ボタンクリック時に目的とするアプリケーションのタイトルが表示されない場合は、該当のアプリケーションを再起動してから「Find」ボタンを押すか、一度「CursorLock」を再起動させてみてください。
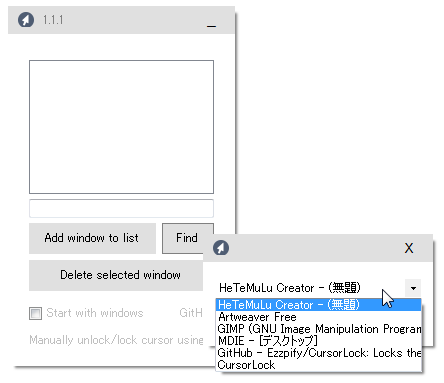
(「CursorLock」を終了させる時は、トレイアイコンを右クリック → 「Exit」を選択する) - 選択したアプリケーションウインドウのタイトルが、画面上部のリストに登録されます。
移動制限のトリガーとなるアプリケーション(というか、ウインドウタイトル)が複数ある場合は※1、同様の手順で登録処理を行います。
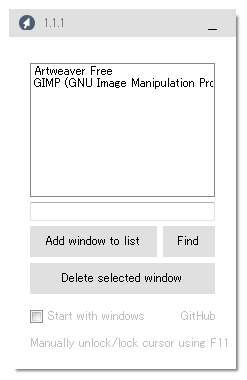
1 アプリケーションを監視しているのではなく、ウインドウタイトルを監視している。
そのため、登録したアプリケーションにフォーカスがあっても、ウインドウタイトルが変わってしまうと、マウスカーソルの移動制限は解除される。
アプリケーションを間違えて登録してしまった時は、上部のリスト上で該当のウインドウタイトルを選択 → 下部の「Delete selected window」ボタンをクリックします。 - アプリケーションウインドウ(というか、ウインドウタイトル)の登録が終わったら、タイトルバーの右端にある
 ボタンをクリックし、「CursorLock」を最小化させておきます。
ボタンをクリックし、「CursorLock」を最小化させておきます。
(タスクトレイに格納されます) - 以後、登録しておいたアプリケーションウインドウが最前面に表示されている時に、「F11」キーを押すことで、マウスカーソルの移動が制限されるようになります。
(現在のディスプレイから、移動できなくなる)
カーソル移動の制限を解除する時は、もう一度「F11」キーを押せば OK です。 - ちなみに、「CursorLock」を終了させる時は、タスクトレイアイコンを右クリック → 「Exit」を選択して下さい。
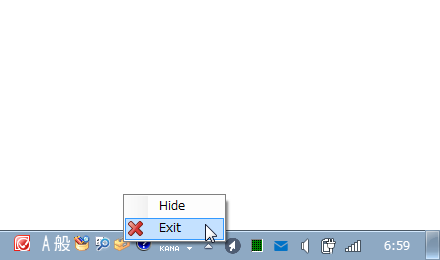
| CursorLock TOPへ |
アップデートなど
おすすめフリーソフト
おすすめフリーソフト
スポンサードリンク






