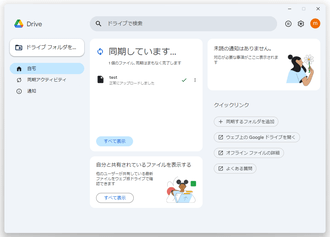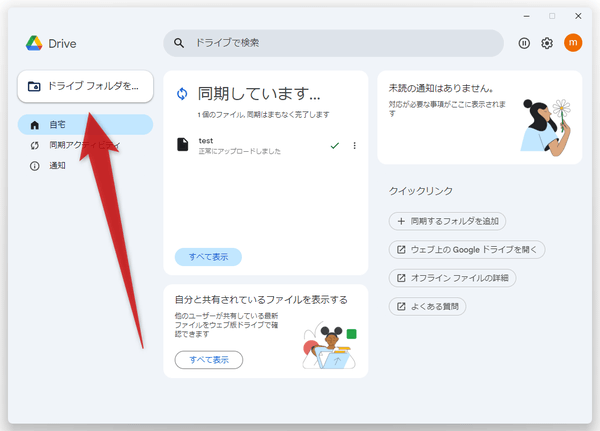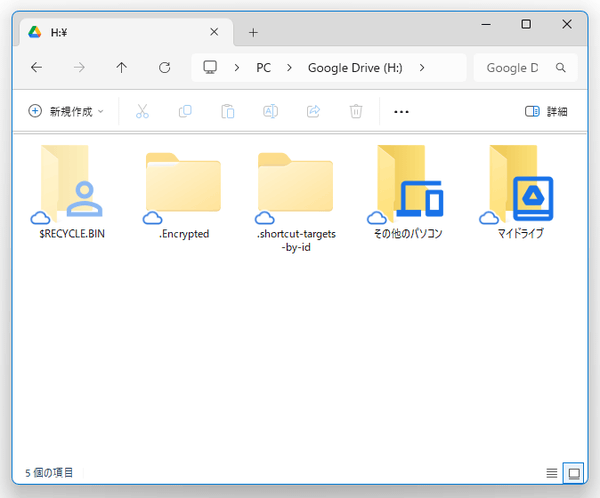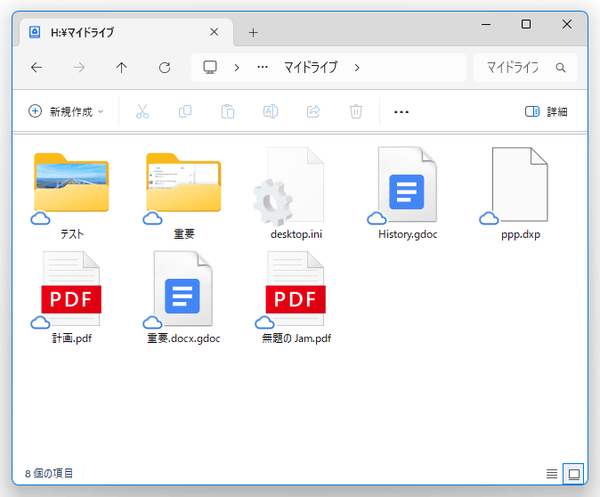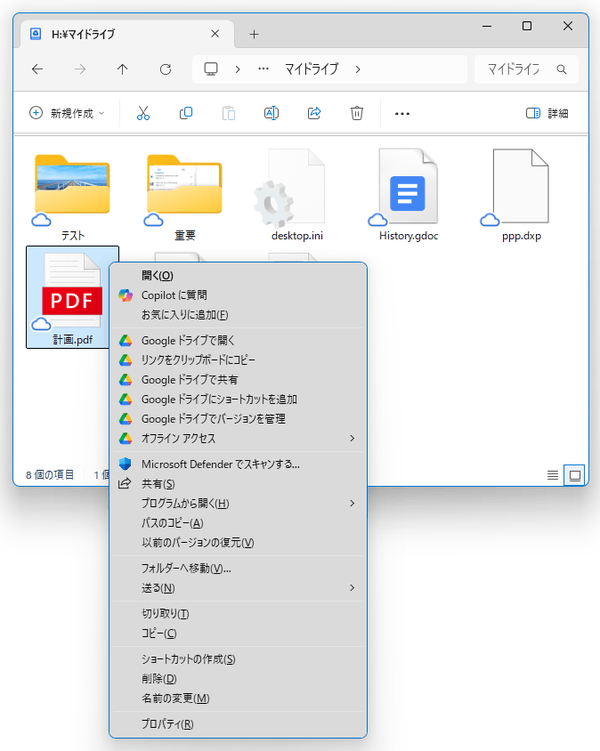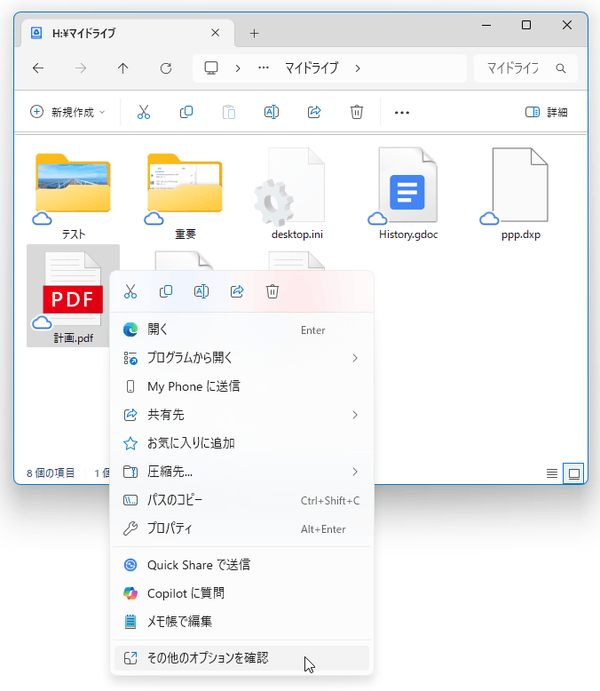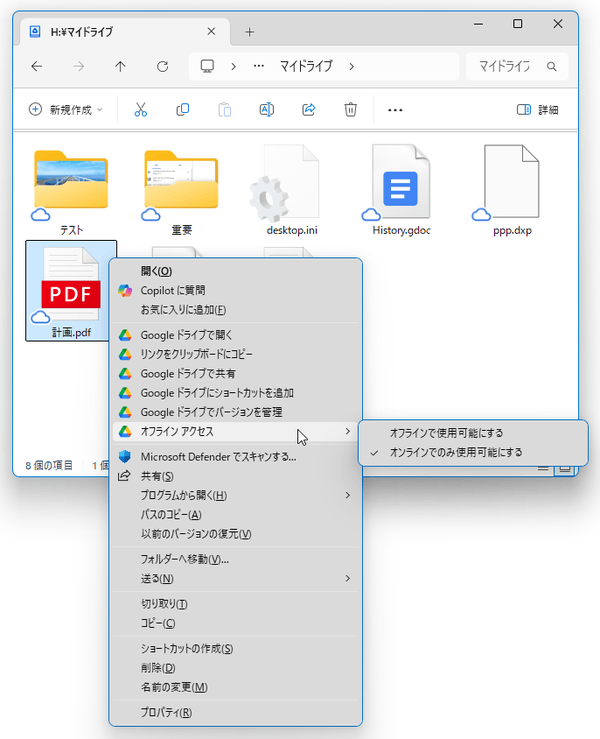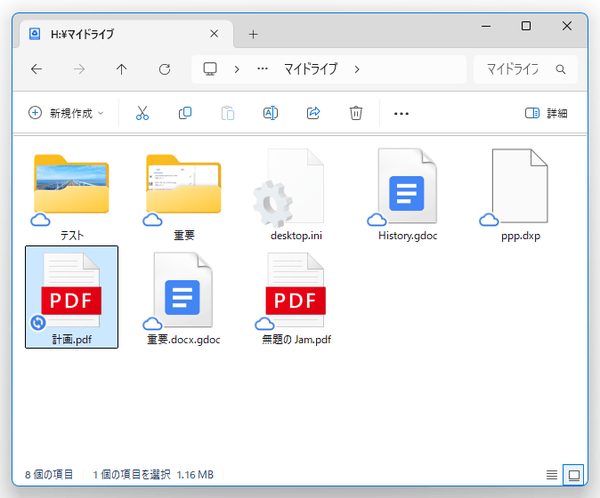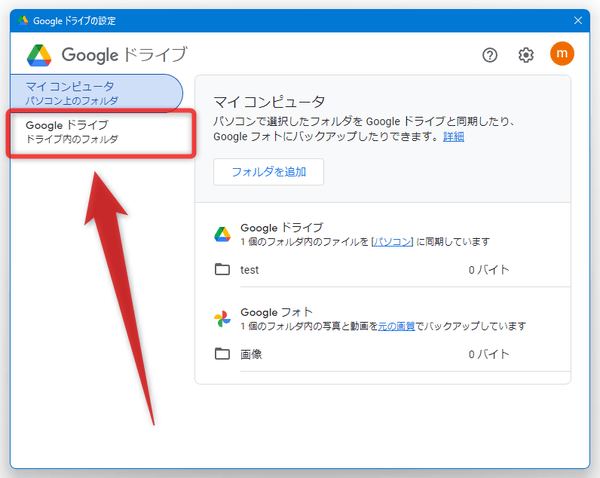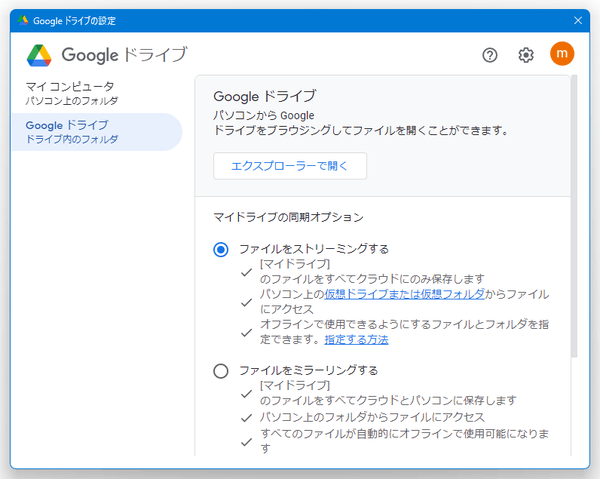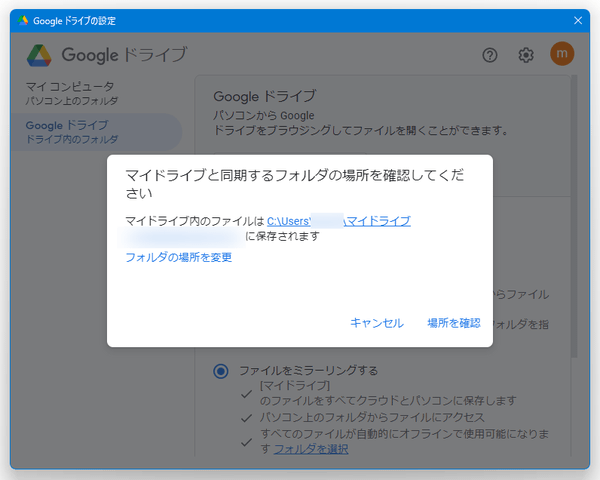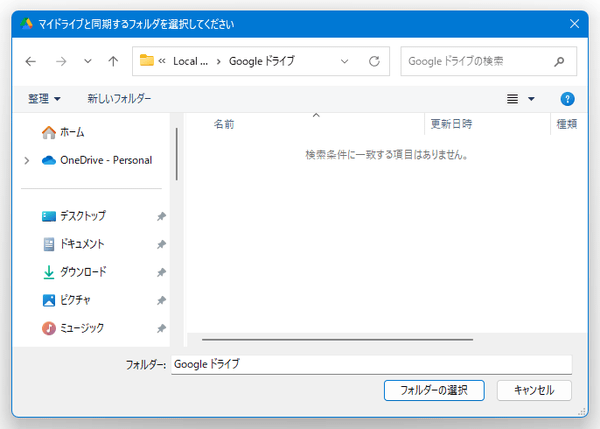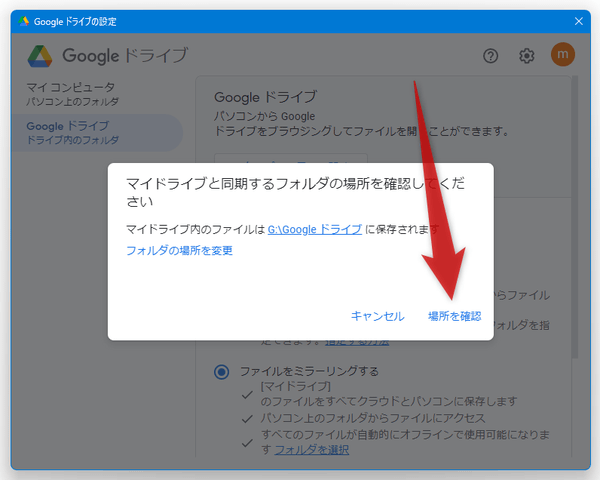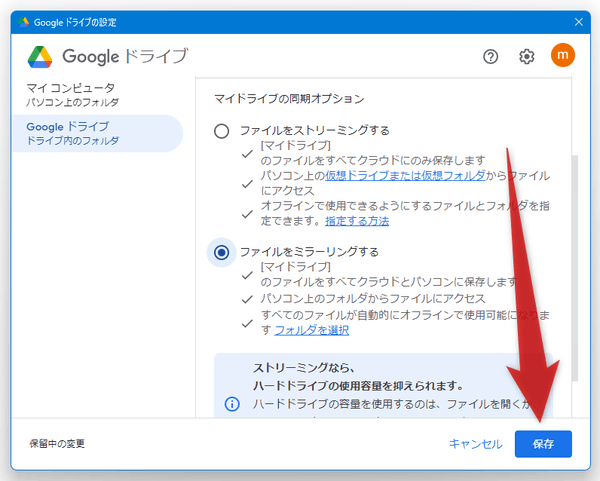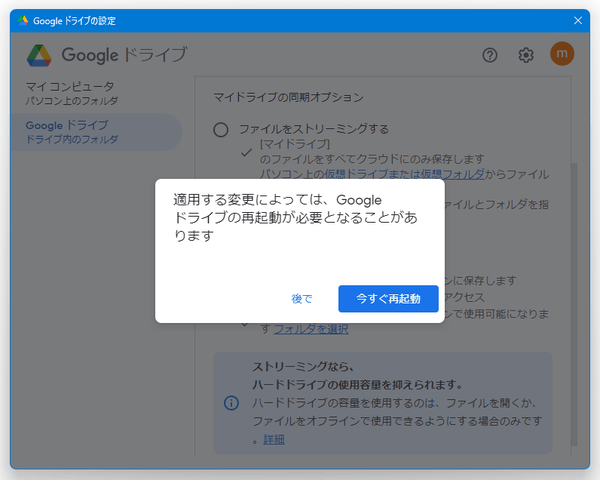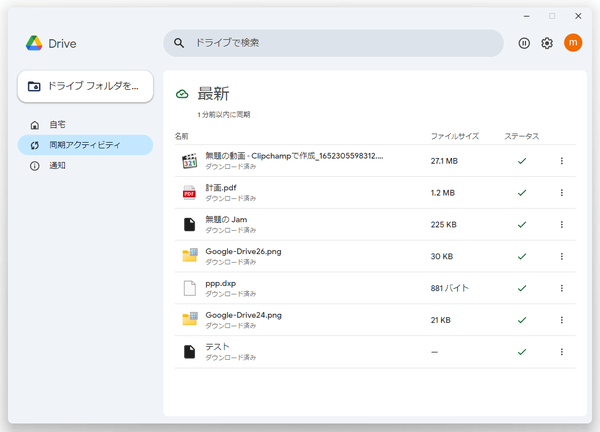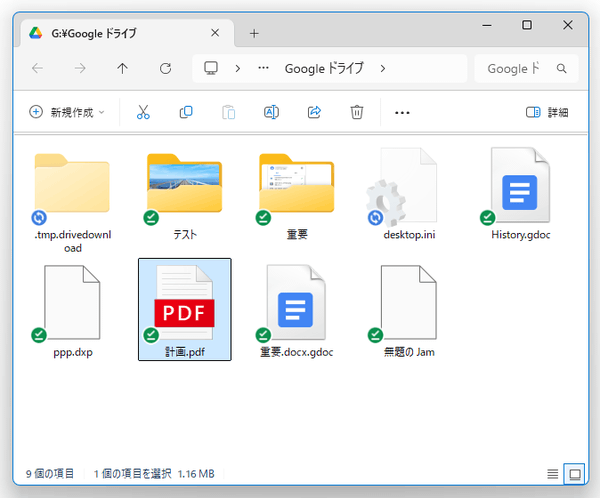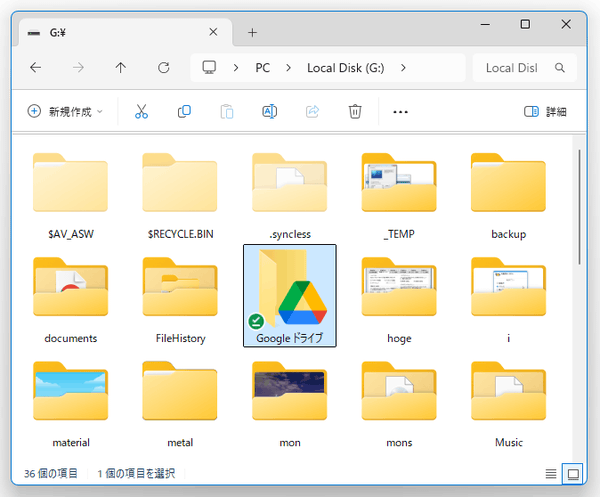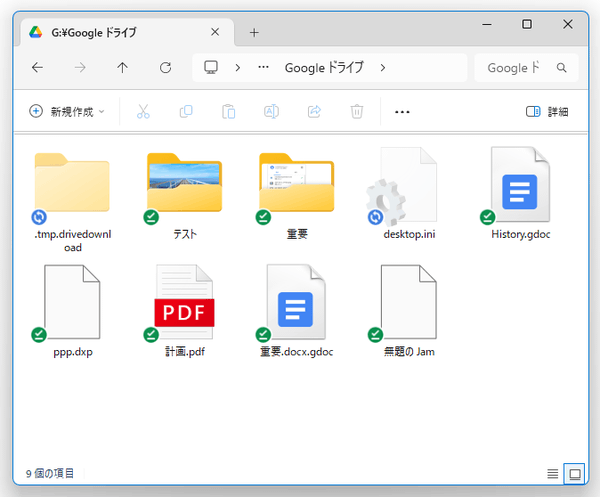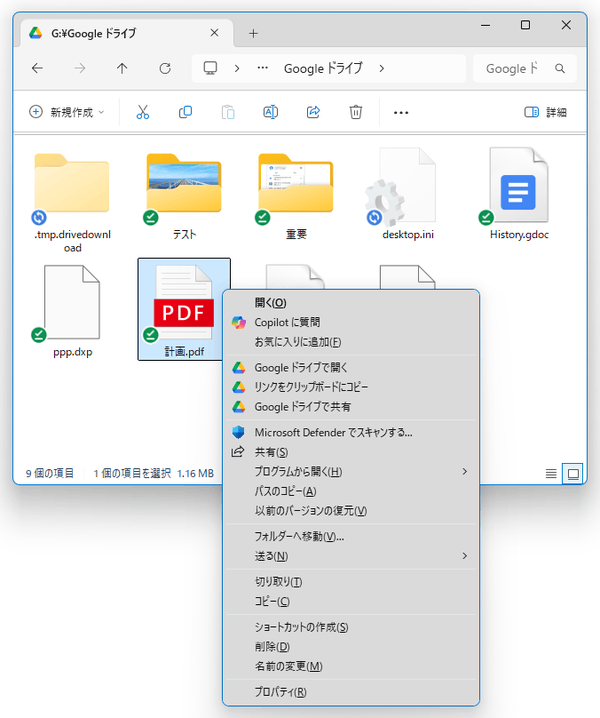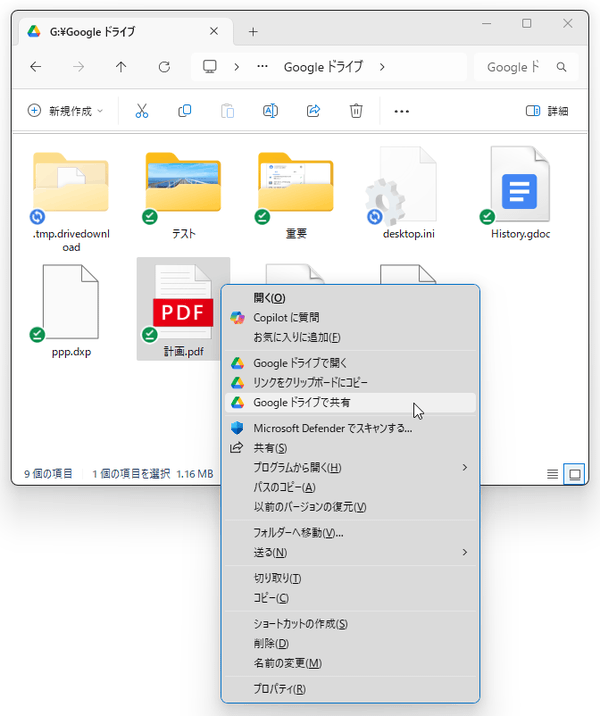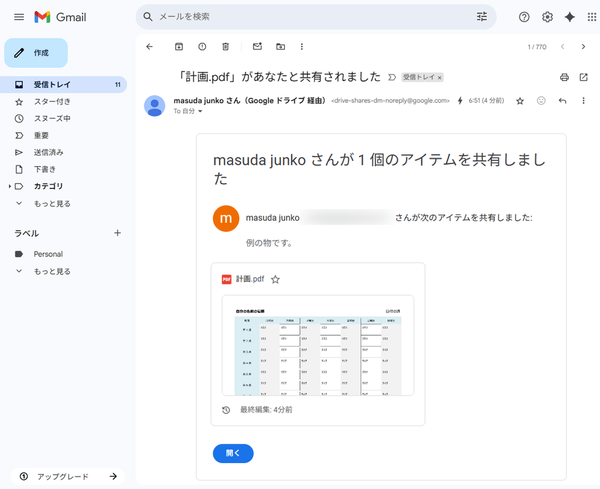Google ドライブ内のファイルを、パソコン上から管理できるようにする!「パソコン版 Google ドライブ」。
パソコン版 Google ドライブ
Google ドライブ内の「マイドライブ」を、ストリーミング形式で開く
- メイン画面の左上にある「ドライブフォルダを...」ボタンをクリックします。
- エクスプローラで、Google ドライブのマウント先が表示されます。
(この画面は、「PC」画面から開くことも可能) Google ドライブ内のファイルは、ダブルクリックすることで開くができ、右クリック※2 することで- Google ドライブで開く
- リンクをクリップボードにコピー※3
- Google ドライブで共有
- Google ドライブにショートカットを追加
- Google ドライブでバージョンを管理
- オフラインアクセス
- オフラインで使用可能にする
- オンラインでのみ使用可能にする
- 切り取り / コピー / 削除 / 名前の変更 など(エクスプローラの右クリックメニュー)
(「その他のオプションを確認」を選択すると、クラシックタイプの右クリックメニューが表示される)
3 デフォルトでは、“ ファイルの所有者 ” のみがアクセス可能なリンクとなっている。
アクセスを許可するユーザーを追加したい時は、先に「Google ドライブで共有」コマンドを選択し、アクセスを許可するユーザーを追加しておく必要がある。
Google ドキュメント形式以外のファイルは、「オフラインアクセス」→「オフラインで使用可能にする」にチェックを入れることで、オフライン時でも使用できるようになります。
(オフライン時でも使用できるように、パソコン内にダウンロードされます) オフラインで使用可能になったアイテムは、雲アイコンの代わりに同期アイコンが表示されます。
Google ドライブ内の「マイドライブ」を、特定のフォルダ内にミラーリングする
- 通常、「マイドライブ」内のファイルはストリーミング形式でのアクセスとなっていますが、必要に応じてパソコン内にミラーリングすることもできます。
(「マイドライブ」内のファイルがパソコン内に保存されるので、ドライブの空き容量に注意)
「マイドライブ」内のファイルをパソコン内の特定フォルダにミラーリングしたい時は、メイン画面の右上にある歯車ボタンをクリックして「設定」を選択します。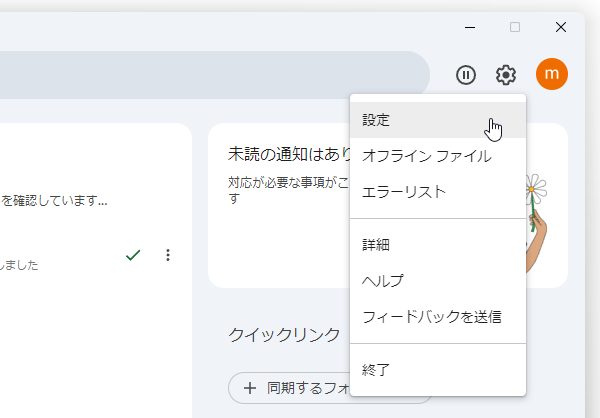
- 設定画面が表示されるので、左上にある「Google ドライブ」を選択します。
複数のアカウントを紐付けている場合は、右上のアカウントボタンをクリック → 設定を行うアカウントを選択してから「Google ドライブ」をクリックします。
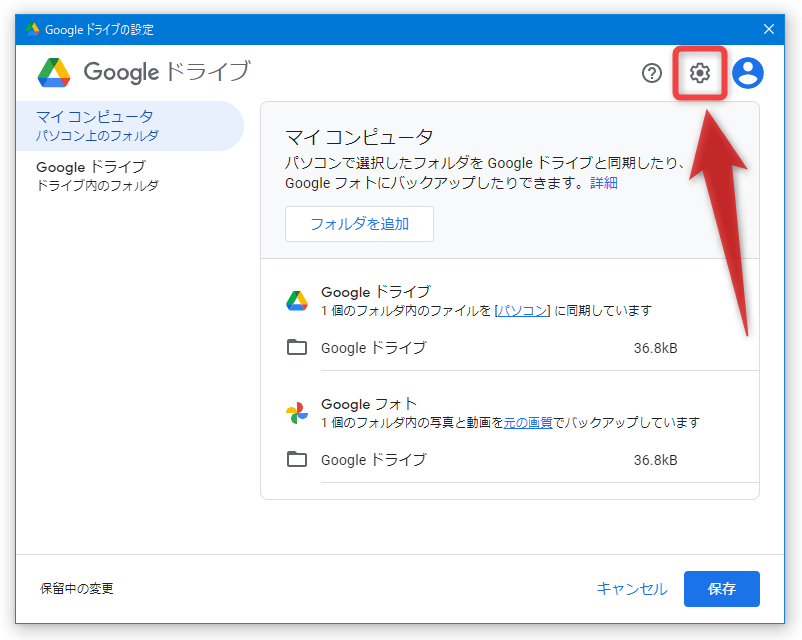
- 「マイ ドライブの共有オプション」という画面が表示されます。 この画面の下部にある「ファイルをミラーリングする」にチェックを入れます。
- 「マイドライブと同期するフォルダの場所を確認してください」という画面が表示されます。
デフォルトでは、「マイドライブ」の内容は
C:\Users\ユーザー名\マイドライブ(Gmail アドレス)というフォルダ内にミラーリングされるようになっています。
ミラーリング先のフォルダを変更したい時は、左側にある「フォルダの場所を変更」というリンクをクリックし、ミラーリング先とするフォルダを選択してから「場所を確認」を選択します。 - 設定が完了したら、右下にある「保存」ボタンをクリックします。
- 「適用する変更によっては、Google ドライブの再起動が必要になることがあります」という画面が表示されます。
パソコン版ドライブを今すぐ再起動する場合は、「今すぐ再起動」ボタンをクリックします。
あとで手動で再起動する場合は、「後で」を選択します。 - パソコン版ドライブを再起動すると、「マイドライブ」内のファイルが自動でミラーリングされるようになります。
ミラーリングの実行履歴に関しては、メイン画面の左メニュー内にある「同期アクティビティ」で確認することができます。 履歴内のアイテムをクリックすると、選択アイテムの場所をエクスプローラで開くことができます。 尚、Google ドライブのミラーリング先として設定されたフォルダには、Google ドライブアイコンが表示されます。 加えて、同期済みのアイテムには緑色のチェックマークが表示されます。 これらのアイテムは、エクスプローラの右クリックメニューに加えて- Google ドライブで開く
- リンクをクリップボードにコピー※4
- Google ドライブで共有
4 デフォルトでは、“ ファイルの所有者 ” のみがアクセス可能なリンクとなっている。
アクセスを許可するユーザーを追加したい時は、先に「Google ドライブで共有」コマンドを選択し、アクセスを許可するユーザーを追加しておく必要がある。
Google ドライブ内のファイルを、他のユーザーと共有する
- Google ドライブにアップロードしたファイルを他のユーザーと共有したい時は、
- パソコン内にマウントされた Google ドライブ
- Google ドライブと同期するように設定したフォルダ
- 他のユーザーと共有したいファイルを右クリックし、「Google ドライブで共有」を選択します。
- 「アイテムの共有」という画面が表示されます。
選択したファイルを不特定多数の人と共有したい時は、左下の「一般的なアクセス」欄で「制限付き」をクリック →「リンクを知っている全員」に変更し、左下にある「リンクをコピー」ボタンをクリックします。
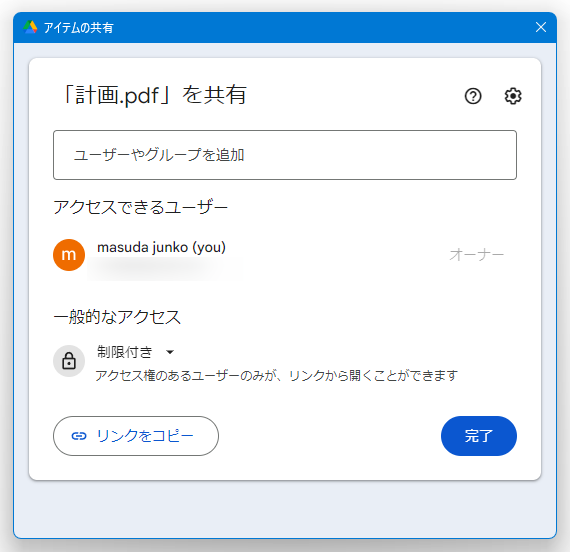
(その後、コピーした URL を共有相手に教える)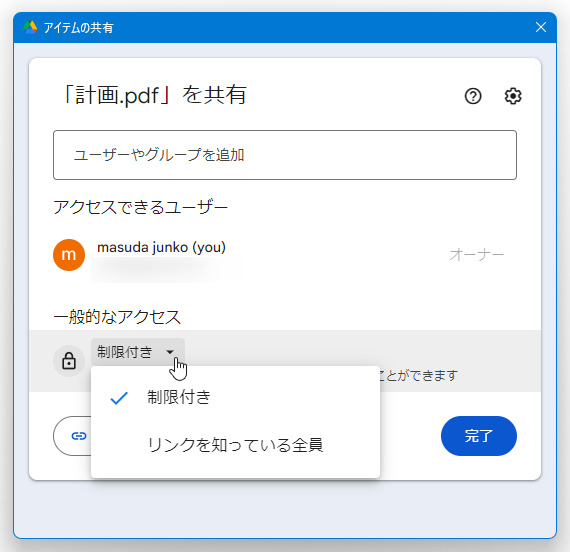 ファイルの共有をやっぱりやめたくなったら、左下にある「リンクを知っている全員」をクリックして「制限付き」に変更 → 右下の「完了」ボタンをクリックします。
ファイルの共有をやっぱりやめたくなったら、左下にある「リンクを知っている全員」をクリックして「制限付き」に変更 → 右下の「完了」ボタンをクリックします。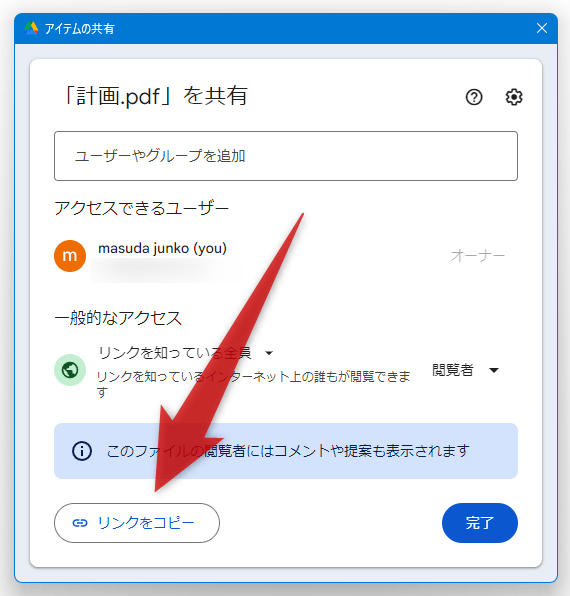 選択中のファイルを特定の Google ユーザーとのみ共有したい時は※5、上部にある「ユーザーやグループを追加」欄に共有相手の Gmail アドレスを入力 → 入力したメールアドレスを持つユーザーがポップアップ表示されるので、それを選択します。
選択中のファイルを特定の Google ユーザーとのみ共有したい時は※5、上部にある「ユーザーやグループを追加」欄に共有相手の Gmail アドレスを入力 → 入力したメールアドレスを持つユーザーがポップアップ表示されるので、それを選択します。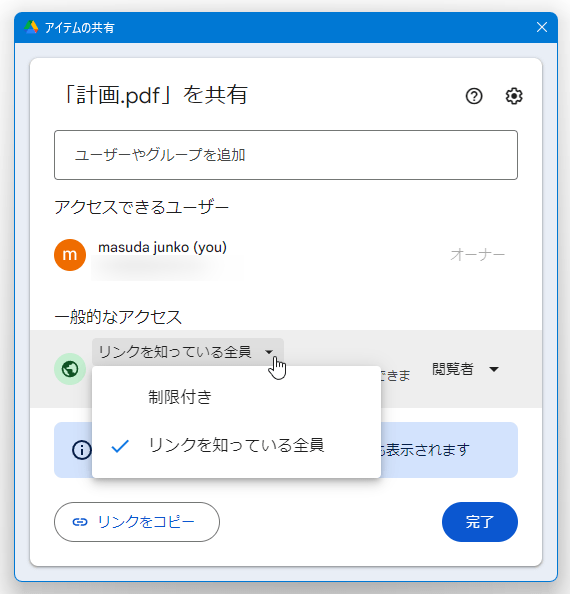 5 Google アカウントを持ってないユーザーと共有したい時は、「一般的なアクセス」を「リンクを知っている全員」に変更し、リンクをコピーする。
5 Google アカウントを持ってないユーザーと共有したい時は、「一般的なアクセス」を「リンクを知っている全員」に変更し、リンクをコピーする。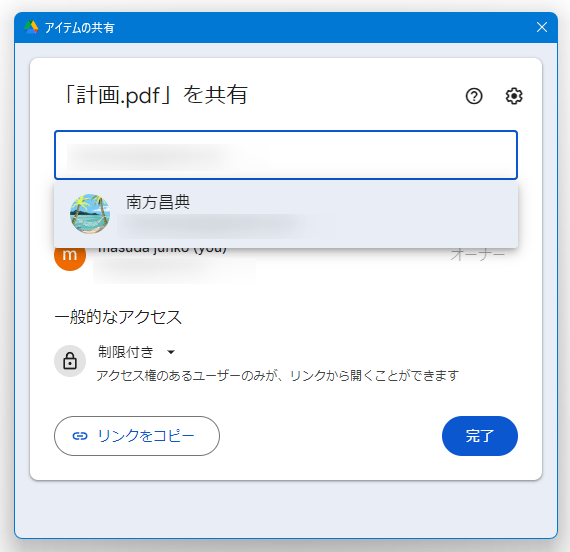
- 権限設定、および、メッセージ入力画面が表示されます。
ここで、
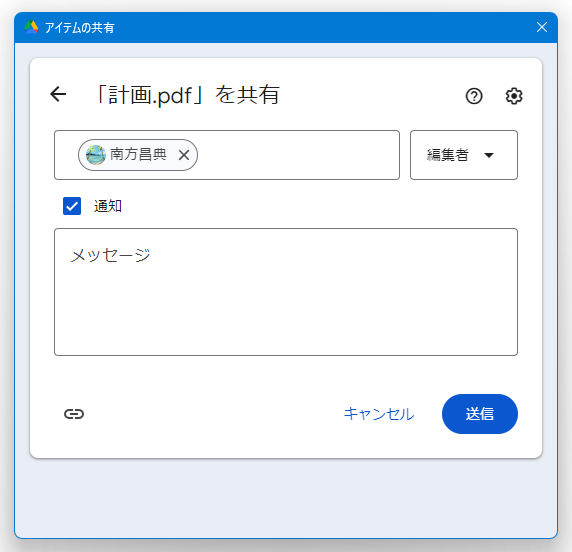
- 選択中のユーザーに持たせる権限(閲覧のみ / 編集も可)
- 招待メッセージ
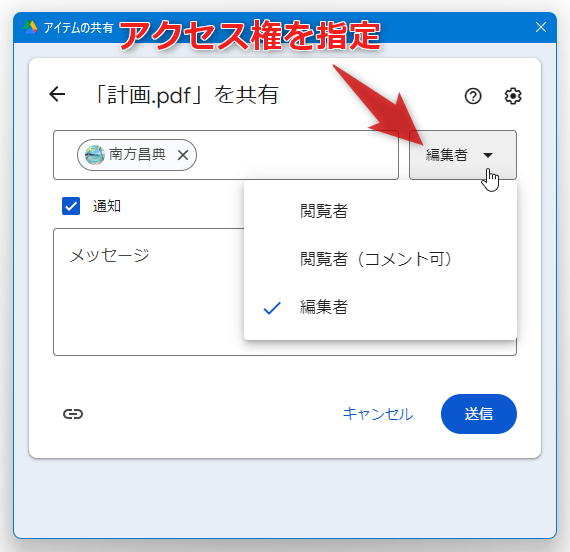 メッセージを送信されたユーザーには、下記のようなメールが届きます。 このメール内にある「開く」ボタンをクリックすると、共有ファイルを開くことができます。
メッセージを送信されたユーザーには、下記のようなメールが届きます。 このメール内にある「開く」ボタンをクリックすると、共有ファイルを開くことができます。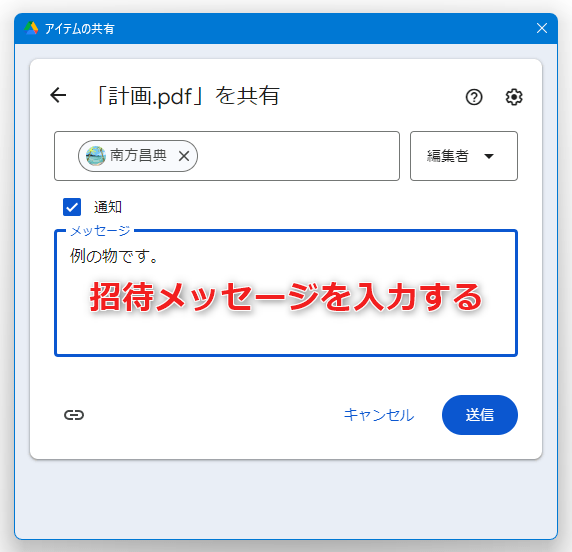
また、共有設定を行ったファイルをエクスプローラ上で右クリック →「リンクをクリップボードにコピー」を選択することにより、該当ファイルの共有 URL をクリップボードにコピーすることもできたりします。
(この URL には、招待メッセージを受け取ったユーザーしかアクセスすることができない) 共有相手のアクセス権限を変更したくなったら、該当ユーザーの右側にある ▼ をクリックして- 閲覧者
- 閲覧者(コメント可)
- 編集者
- オーナーにする
- 削除
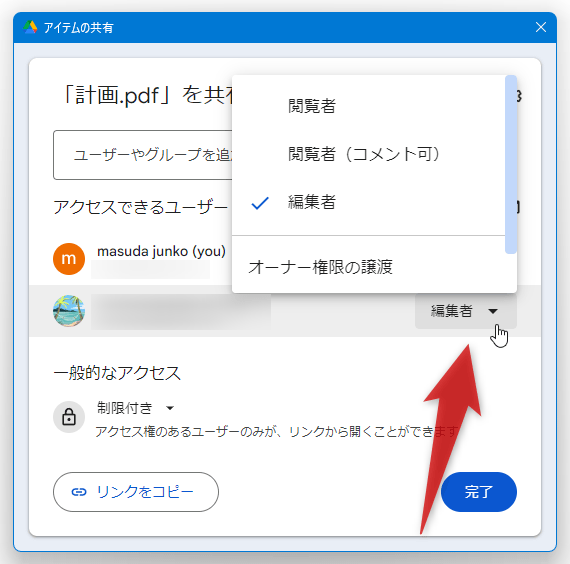
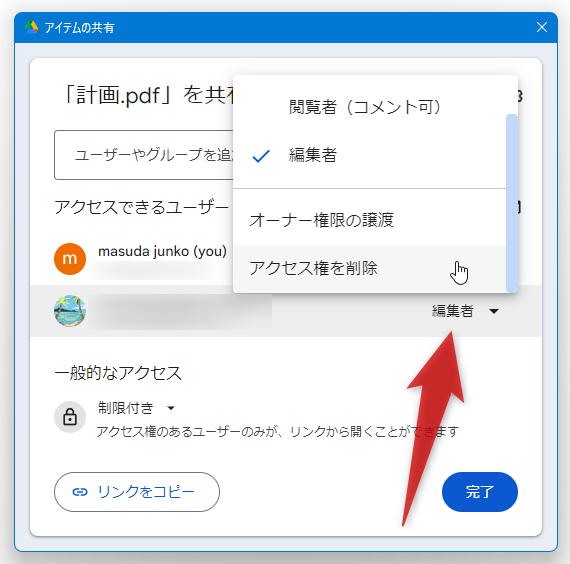
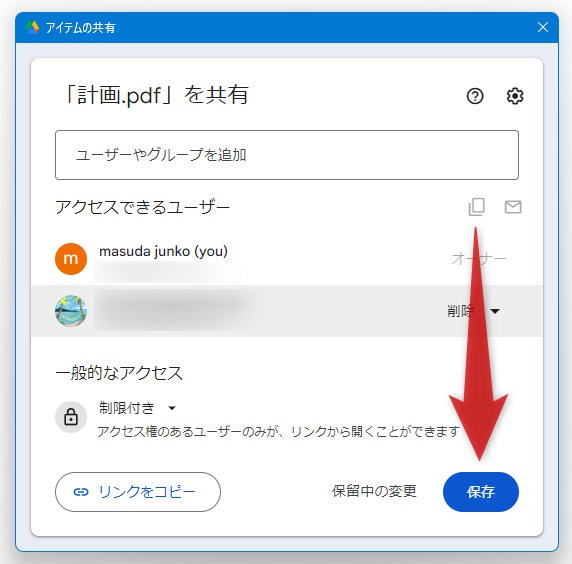
| パソコン版 Google ドライブ TOPへ |
アップデートなど
おすすめフリーソフト
おすすめフリーソフト
スポンサードリンク