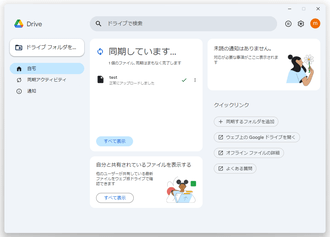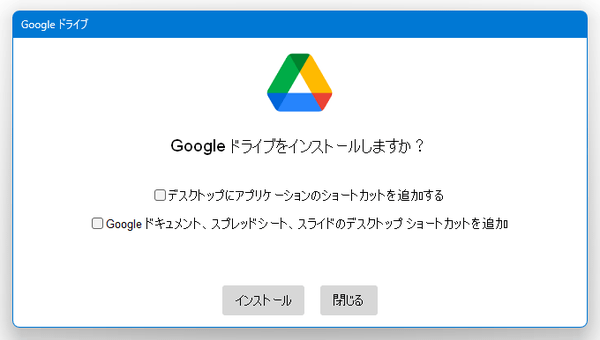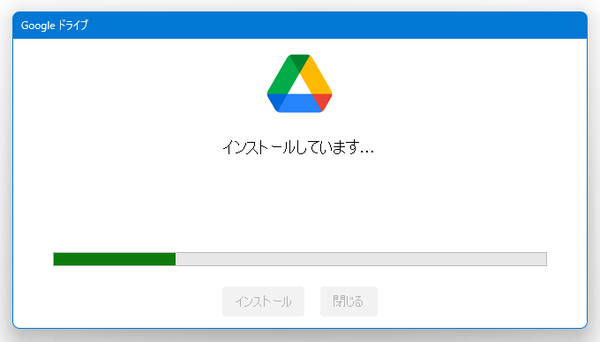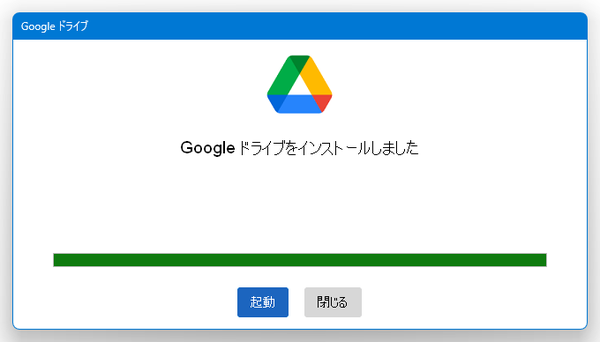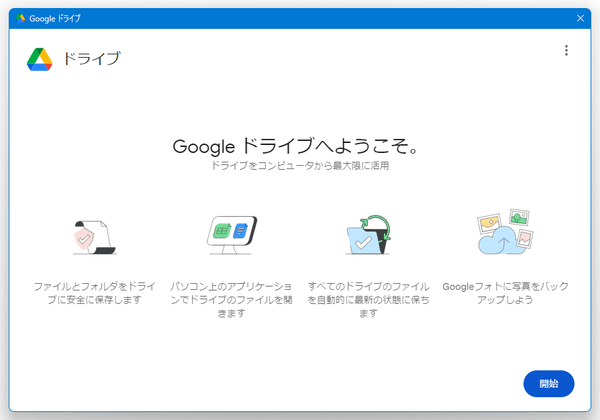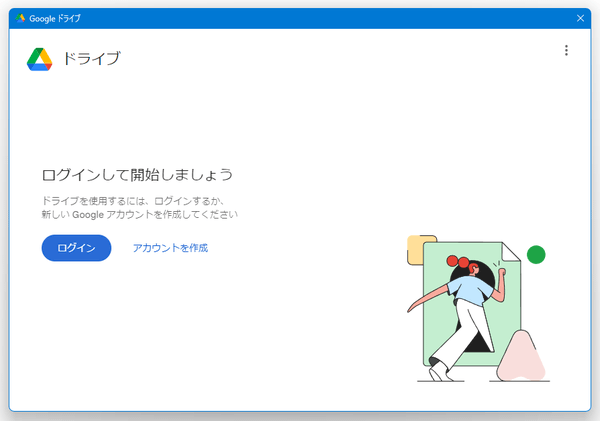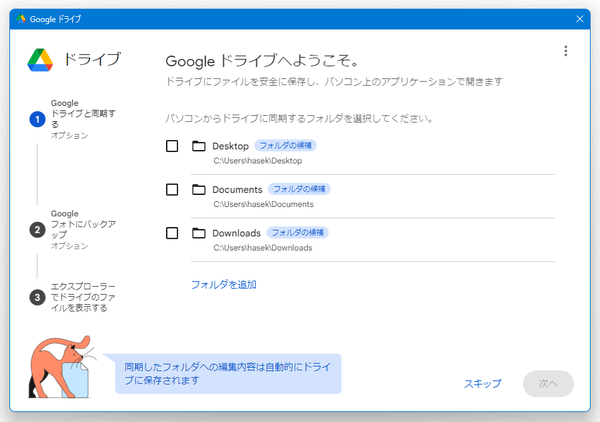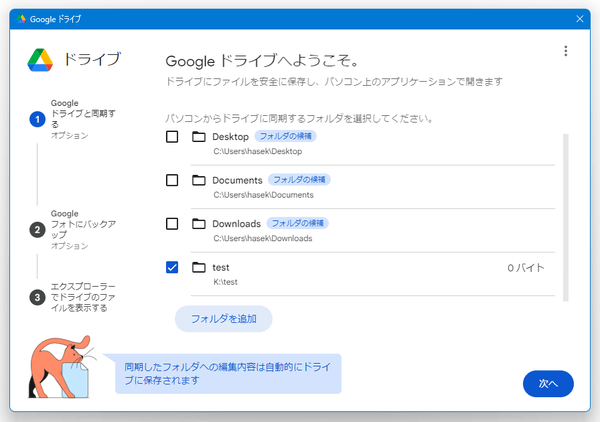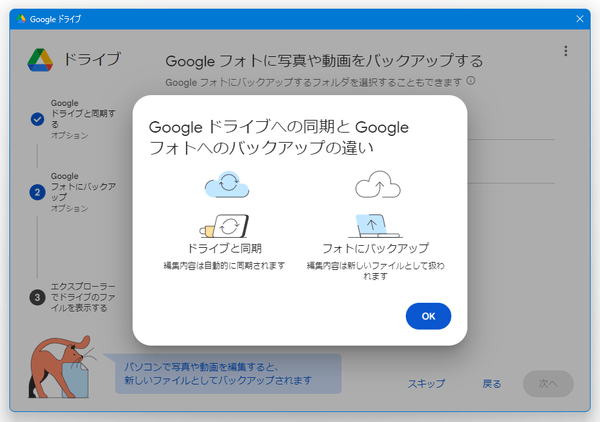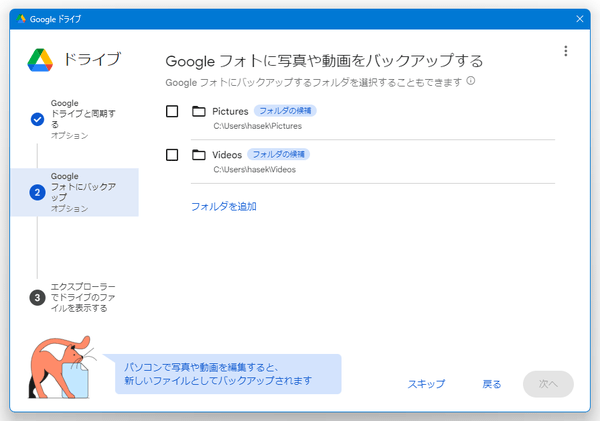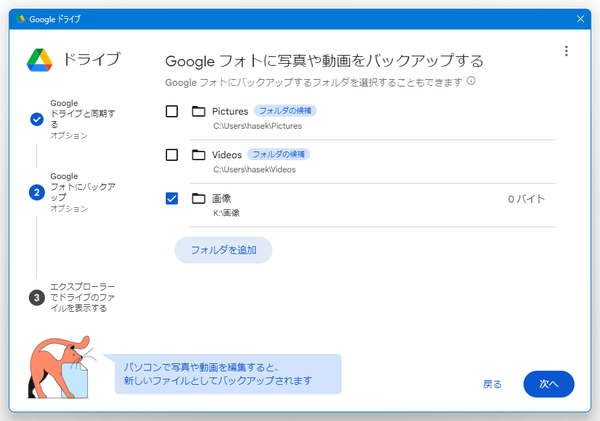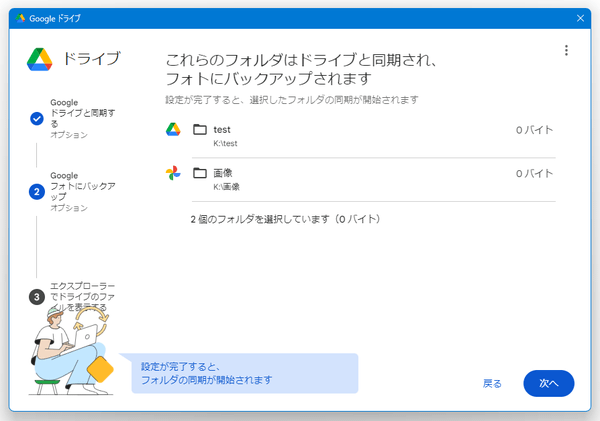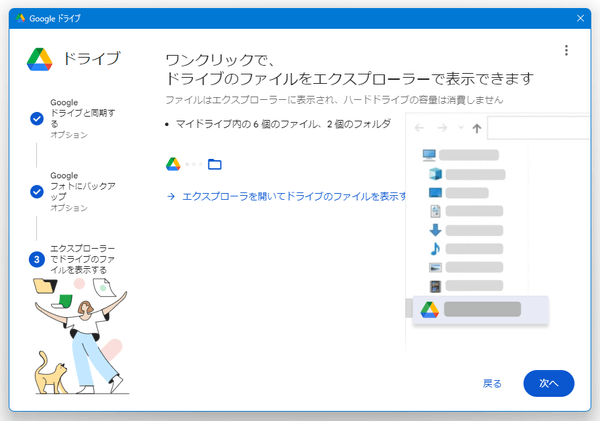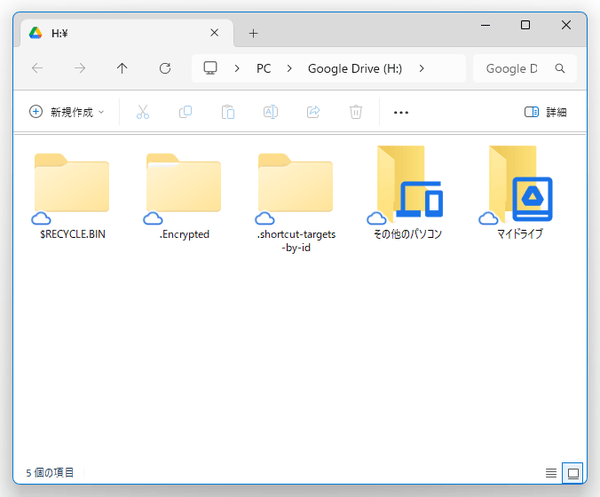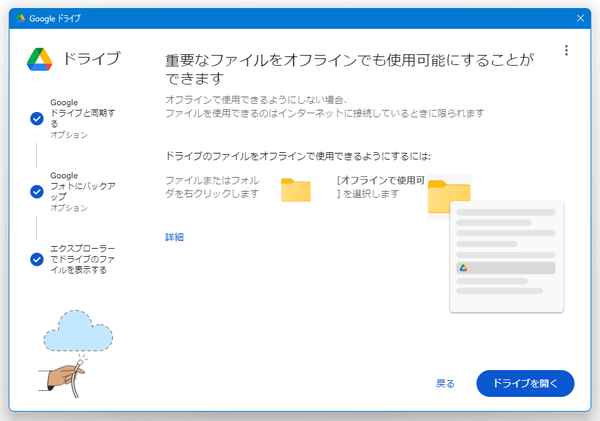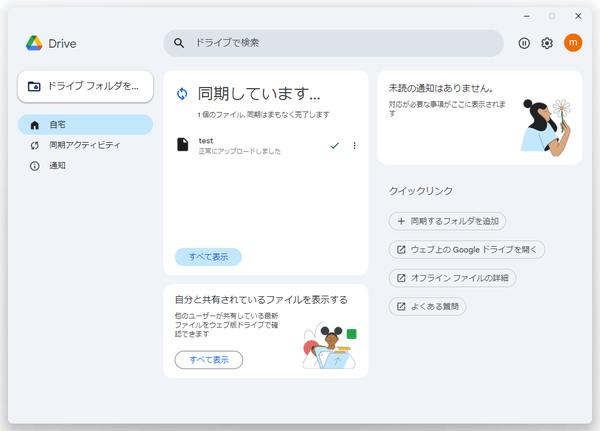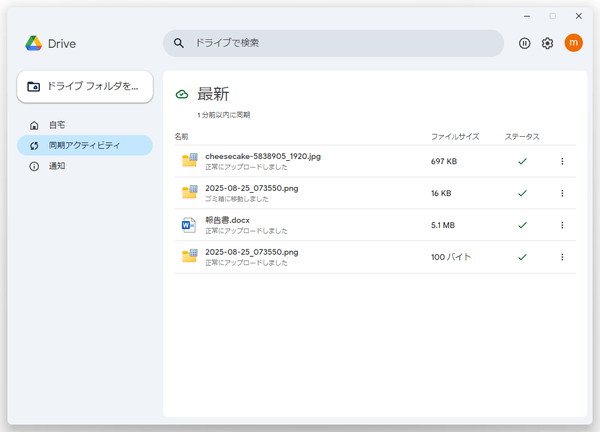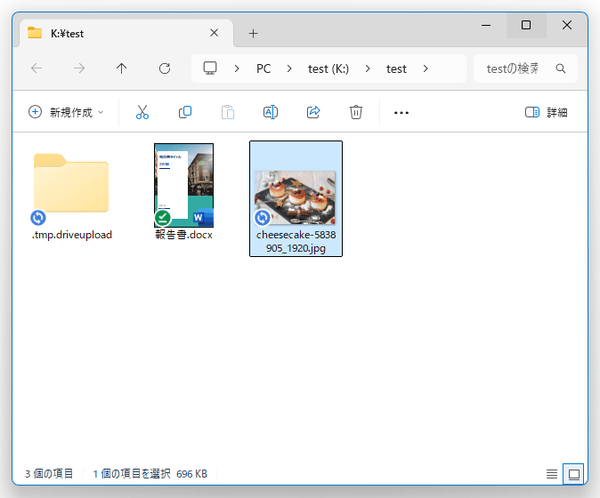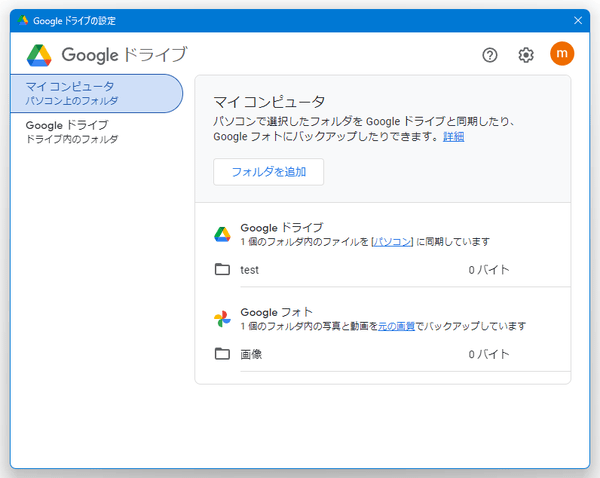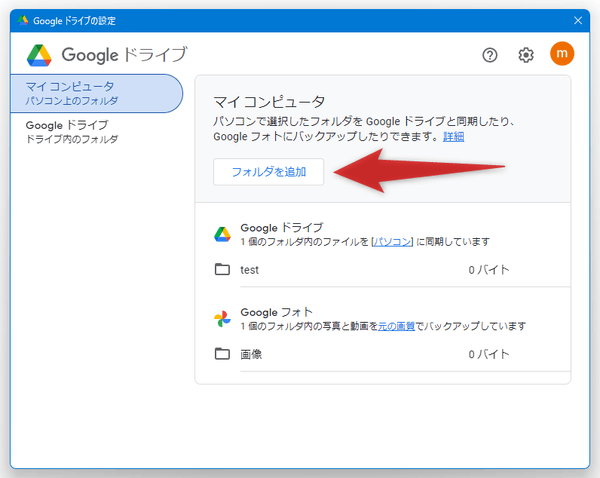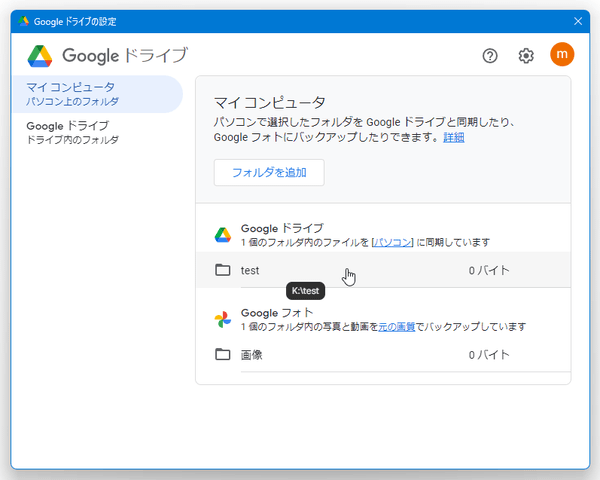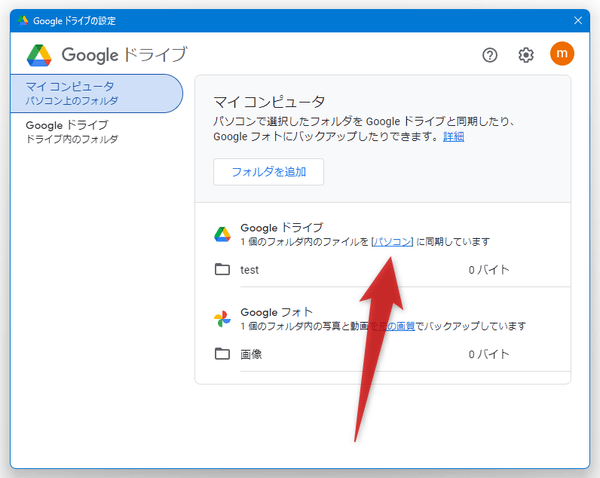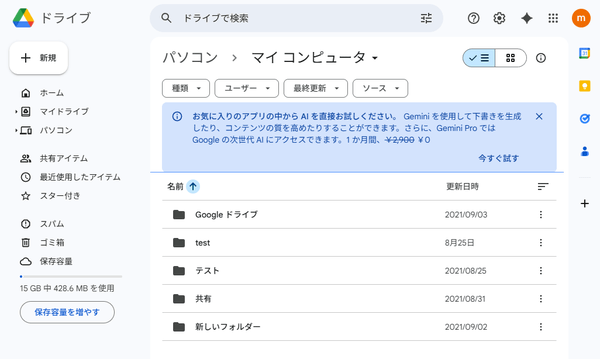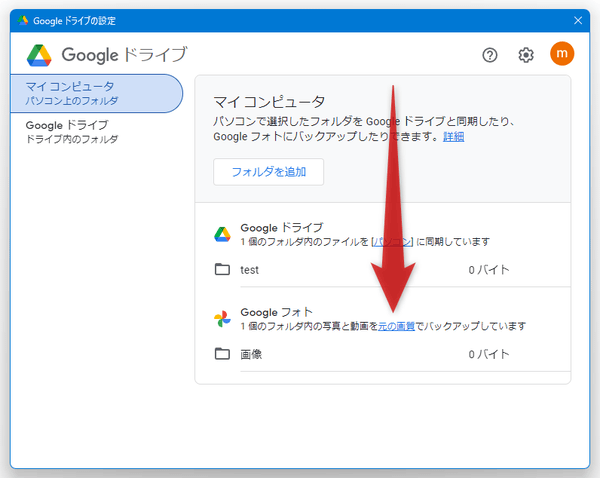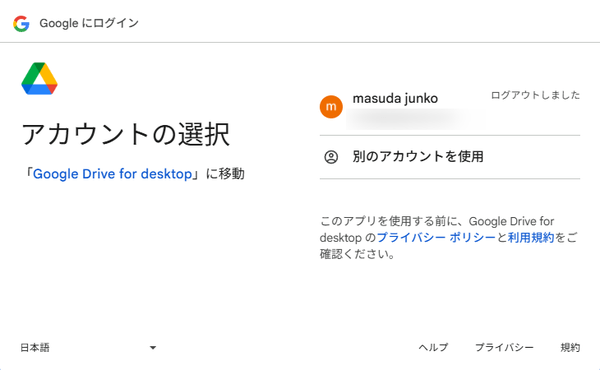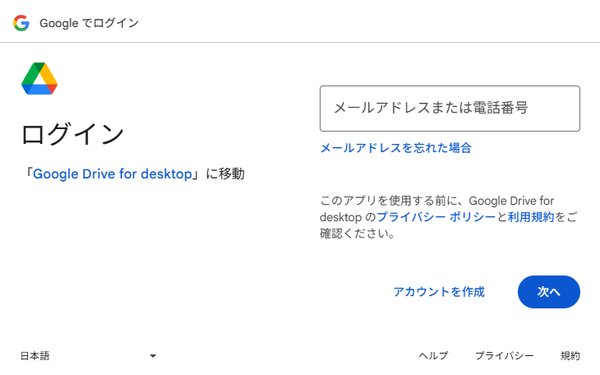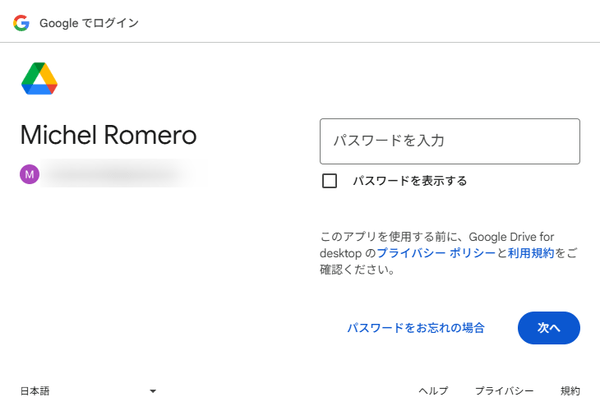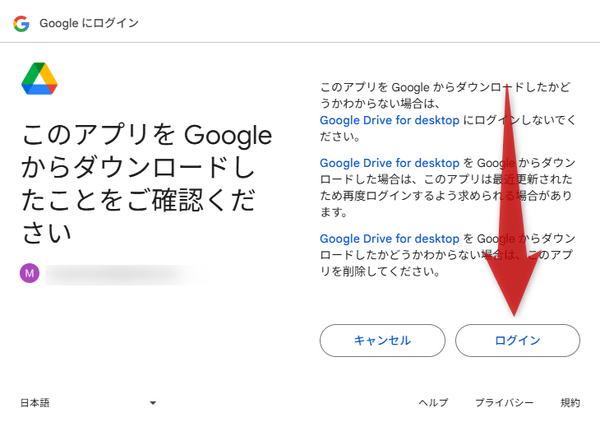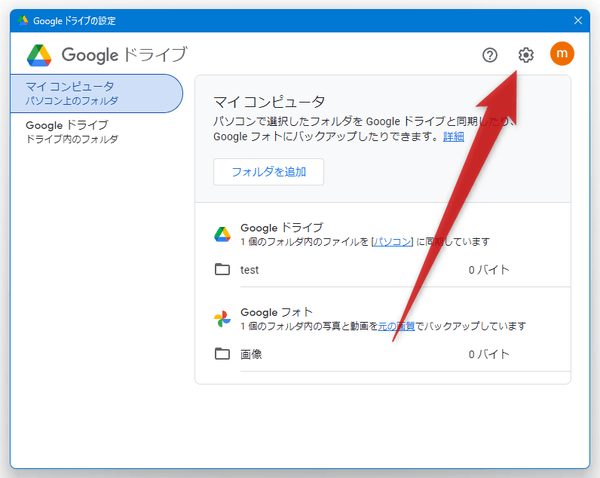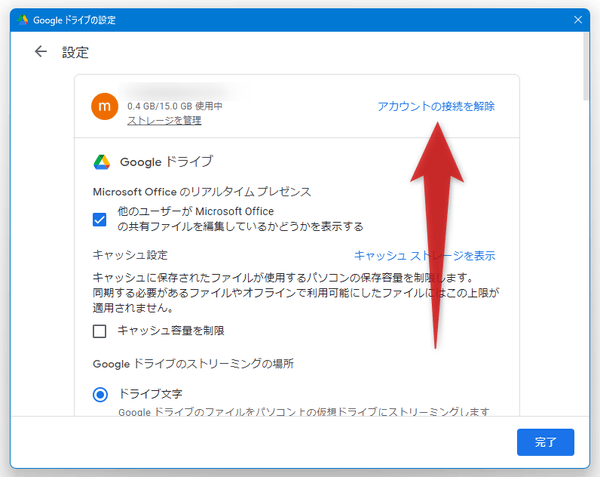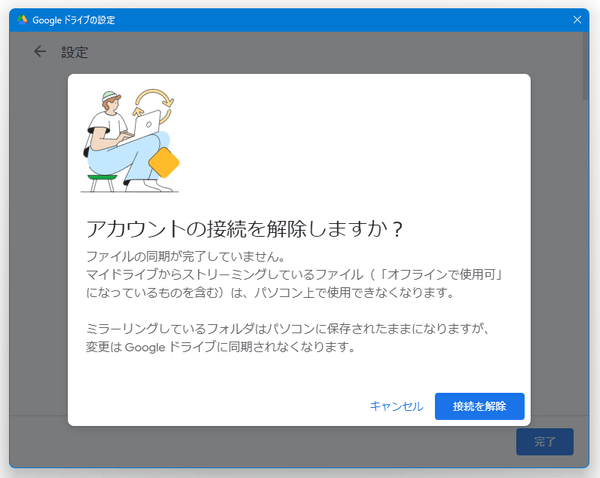Google ドライブ内のファイルを、パソコン上から管理できるようにする!「パソコン版 Google ドライブ」。
パソコン版 Google ドライブ
最大で 4 つのアカウントを同時に管理することができる Google ドライブ& Google フォト 管理ツール。
指定したフォルダ内のファイルを Google ドライブと同期したり、指定したフォルダ内の写真&動画 を Google フォトに自動でアップロードできるようにしたりしてくれます。
Google ドライブをネットワークドライブのようにしてマウントし、エクスプローラ上から直接 Google ドライブ内のファイルを管理&閲覧 できるようにする機能等も付いています。
パソコン版 Google ドライブ は、総合的な Google ドライブ管理ツールです。
- 指定したフォルダ内のファイルを、Google ドライブと同期
- 指定したフォルダ内の写真や動画を、Google フォトに自動でアップロード
- Google ドライブ内の「マイドライブ」を、ネットワークドライブのようにしてマウント
Google ドライブや Google フォトとの同期・バックアップ は自動で行われるため、基本的にはフォルダを登録するだけで使うことができます。
(同期・バックアップ するフォルダは、複数登録することも可能)
また、Google ドライブ内の「マイドライブ」がネットワークドライブのようにしてマウントされるようにもなっているため※1、エクスプローラ上から直接 Google ドライブ内のファイルを管理&閲覧※2 できるようになったりします。
1 デフォルトでは、Google ドライブ内の「マイドライブ」を、ストリーミング形式で開くことができる。
(ファイルをパソコン内に保存することなく、管理&閲覧 することができる)
必要に応じて、「マイドライブ」内の全ファイルを、パソコン内の特定フォルダにミラーリングすることも可能。
2 エクスプローラの右クリックメニューで普通に操作できるほか、指定したファイルを開いたり、指定したアイテムの共有設定を行ったりすることができる。
Google アカウントは最大で 4 つまで連携できるようになっているため、最大で 4 つの Google ドライブと Google フォト を同時に管理することが可能となっています。
(Google フォトはアップロードのみなので、管理というほどのことはできない)
普段、Google ドライブや Google フォトを活用している人におすすめです。
使い方は以下のとおり。
使用バージョン : パソコン版 Google ドライブ 113.0.1.0
- インストール ~ 初期設定
- 同期・バックアップ対象のフォルダを変更する
- 複数のアカウントを紐付ける
- Google ドライブ内の「マイドライブ」を、ストリーミング形式で開く
- Google ドライブ内の「マイドライブ」を、特定のフォルダ内にミラーリングする
- Google ドライブ内のファイルを、他のユーザーと共有する
インストール ~ 初期設定
- インストーラーを実行すると、「Google ドライブをインストールしますか?」というダイアログが表示されるので、左下にある「インストール」ボタンをクリックします。
(ショートカットを作成するかどうかは任意です) インストールが完了したら、「起動」ボタンをクリックします。 - 最初に「Google ドライブへようこそ」という画面が表示されるので、右下にある「開始」ボタンをクリックします。
- 「ログインして開始しましょう」という画面が表示されます。
左側にある「ログイン」ボタンをクリックすると、既定のブラウザで Google アカウントへのログイン画面が表示されるので、パソコン版 Google ドライブで管理できるようにするアカウントでログインを行います。
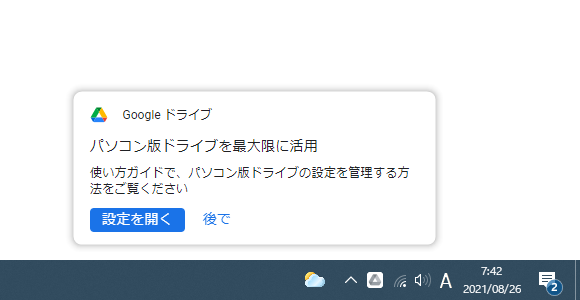
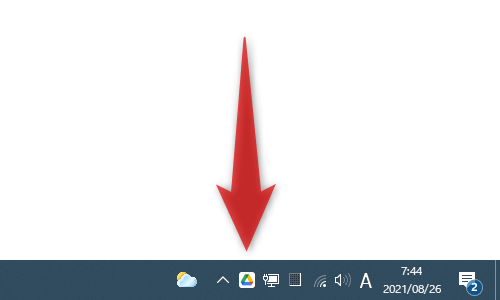
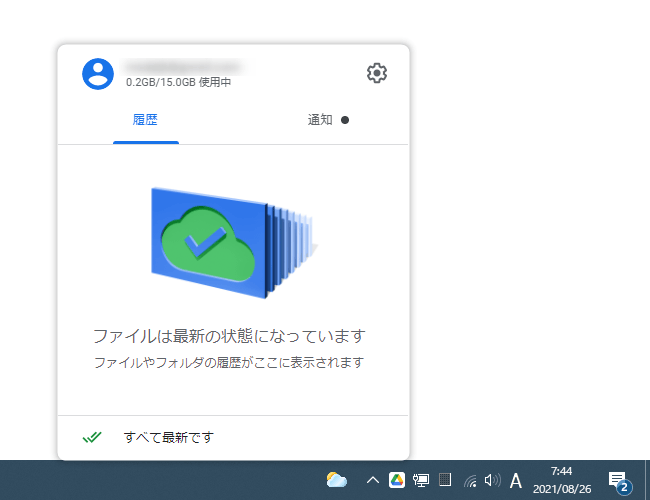
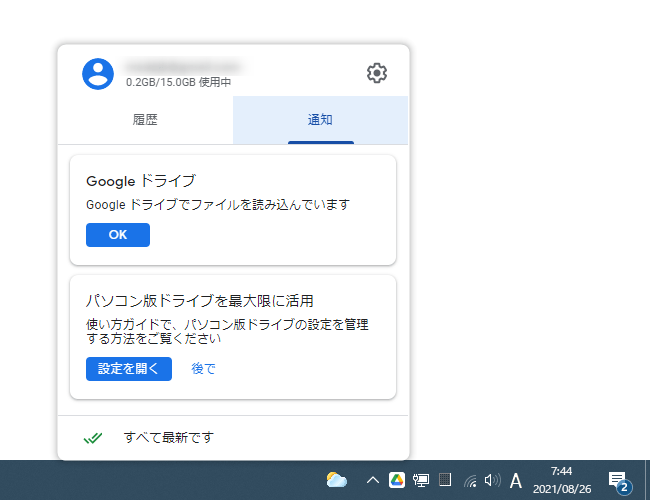
- Google アカウントへのログインが完了すると、「Google ドライブへようこそ」という画面が表示されます。
ここで、Google ドライブと同期するフォルダにチェックを入れ、右下にある「次へ」ボタンをクリックします。
最初から候補として表示されている「デスクトップ」「ドキュメント」「ダウンロード」以外のフォルダを同期したい時は、画面中央付近にある「フォルダを追加」というリンクからフォルダの選択を行います。 - 「Google ドライブへの同期と Google フォトへのバックアップの違い」というダイアログが表示されるので、「OK」ボタンをクリックします。
- 次に、「Google フォトに写真や動画をバックアップする」という画面が表示されます。
ここで、Google フォトへ自動でアップロードするフォルダにチェック → 右下の「次へ」ボタンをクリックします。
最初から候補として表示されている「ピクチャ」「ビデオ」以外のフォルダをバックアップしたい時は、画面中央付近にある「フォルダを追加」というリンクからフォルダの選択を行います。 - フォルダの指定が完了すると、「これらのフォルダはドライブと同期され、フォトにバックアップされます」という確認画面が表示されます。
ここでは、
- Google ドライブと自動で同期するフォルダ
- Google フォトに自動でバックアップするフォルダ
- 続いて「ワンクリックで、ドライブのファイルをエクスプローラーで表示できます」という画面が表示されます。 そのまま右下の「次へ」ボタンをクリックして OK ですが、画面中央にある「エクスプローラを開いてドライブのファイルを表示する」というリンクをクリックすることで、パソコン内の Google ドライブを開いてみることもできます。
- 最後に「重要なファイルをオフラインで使用可能にすることができます」という画面が表示されるので、右下にある「ドライブを開く」ボタンをクリックします。
(中央にある「詳細」というリンクをクリックすることで、公式のヘルプページ を確認することも可能) - Google ドライブのメイン画面が表示されます。
これでセットアップ完了です。
以後、同期やバックアップが自動で実行されるようになります。
同期の実行履歴に関しては、メイン画面の左メニュー内にある「同期アクティビティ」から確認することができます。 アクティビティ内のアイテムをクリックすると、選択アイテムの場所をエクスプローラで開くことができます。 履歴アイテムの右端にあるメニューボタンをクリックすることで、- エクスプローラーで開く
- ウェブで開く(Google ドライブのみ)
- 共有(Google ドライブのみ)
- リンクをコピー(Google ドライブのみ)
尚、メイン画面の右上にある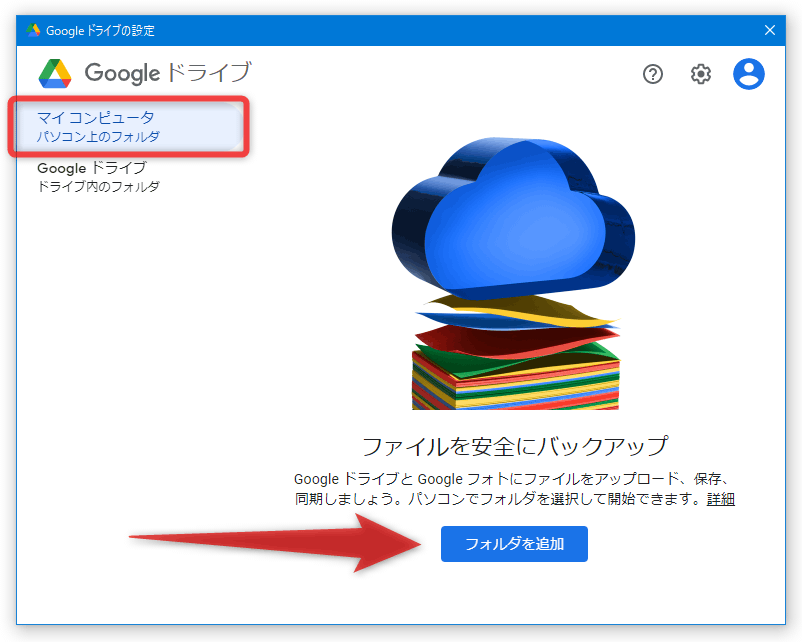
 アイコンをクリックすることにより、同期を一時停止することも可能となっています。
アイコンをクリックすることにより、同期を一時停止することも可能となっています。
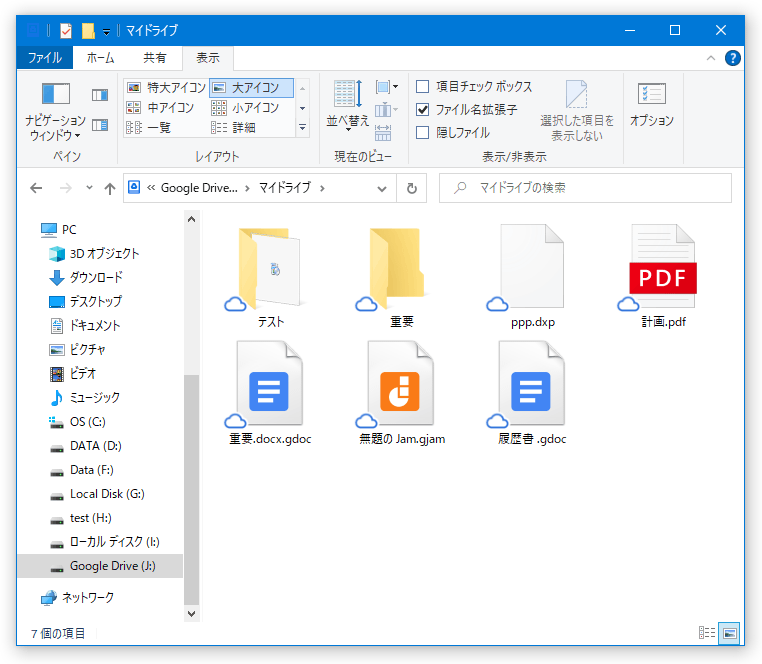
同期・バックアップ対象のフォルダを変更する
- Google ドライブと同期するフォルダ、および、Google フォトへバックアップするフォルダを変更したい時は、画面右上にある歯車ボタンをクリックして「設定」を選択します。
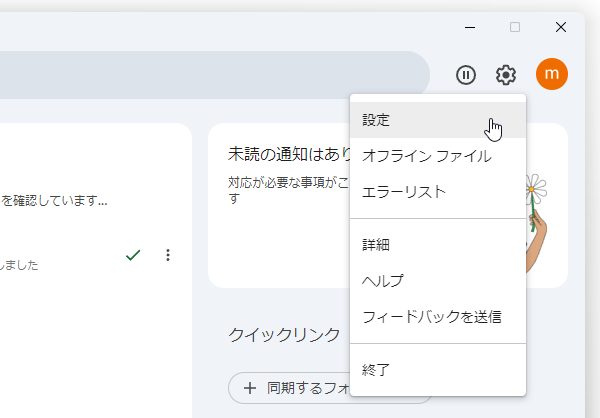
- 「Google ドライブの設定」という画面が表示されます。 同期・バックアップするフォルダを新たに追加する時は、画面上部にある「フォルダを追加」ボタンをクリックします。 初期設定時に指定したフォルダのバックアップ設定を変更、または解除したい時は、「Google ドライブ」および「Google フォト」欄に表示されているフォルダ名をクリックします。
- 選択されたフォルダの設定画面が表示されます。
あとは、
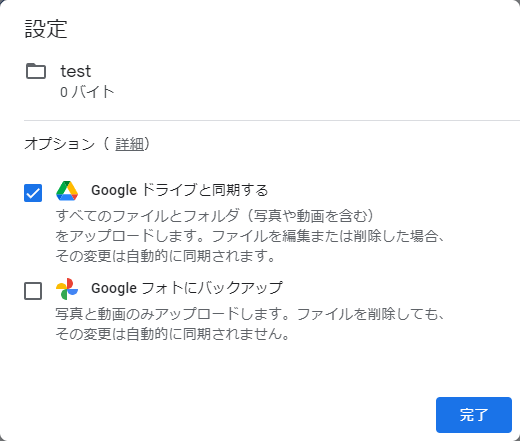
- Google ドライブと同期する
選択したフォルダ内のファイルを、Google ドライブと同期する - Google フォトにバックアップ
選択したフォルダ内の写真と動画を、Google フォトに自動でアップロードする
(同期やバックアップをやめる時は、両方のチェックを外す)
両方のチェックを外して「完了」ボタンをクリックした場合、「同期を停止しますか?」というダイアログが表示されるので、右下にある「同期を停止」を選択します。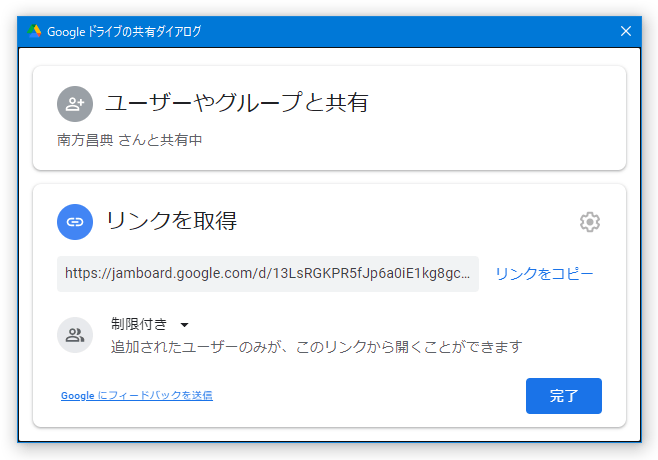
- Google ドライブと同期する
- ちなみに、「Google ドライブ」欄に表示される「パソコン」というリンクをクリックすると、フォルダの同期先 URL を既定のブラウザで開くことができます。
同様に、「Google フォト」欄に表示される「元の画質」というリンクをクリックすると、Google フォトへのアップロードサイズを変更することができたりします。
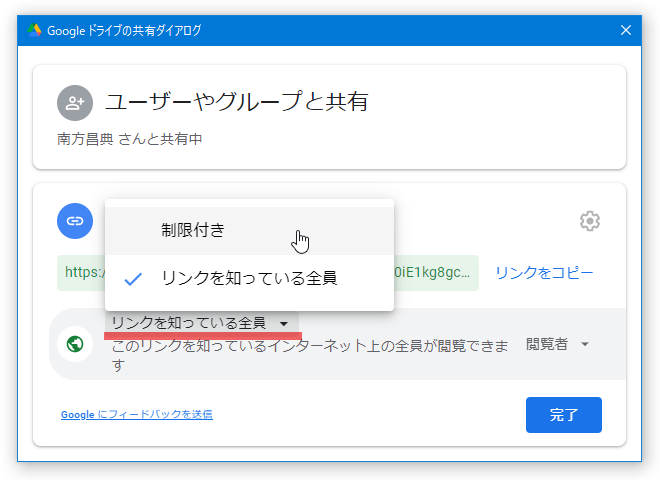
複数のアカウントを紐付ける
- パソコン版 Google ドライブには、アカウントを 4 つまで紐付けることができます。
紐付けたいアカウントが他にもある場合は、画面右上にあるアカウントボタンをクリックして「アカウントを追加」を選択します。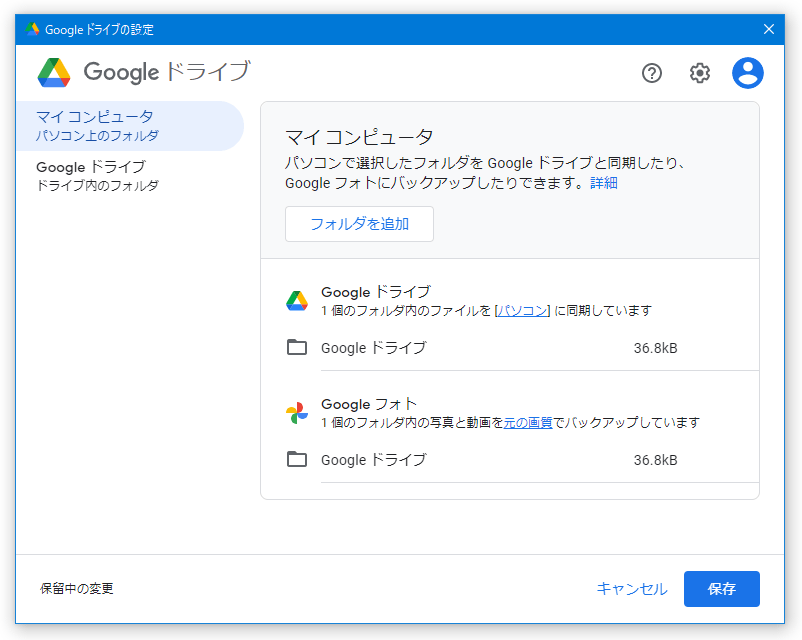
- 「新しいアカウントの追加」というダイアログが表示され、既定のブラウザで「アカウントの選択」という画面が表示されます。
ここで「別のアカウントを使用」を選択します。
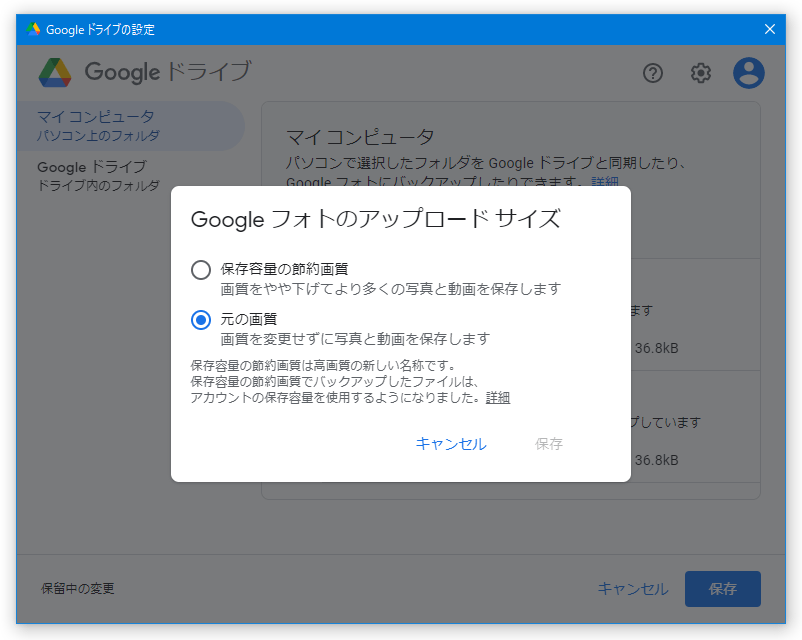
- ログイン画面が表示されます。
そのまま、「パソコン版ドライブ」と連携したいアカウントでログインを行います。
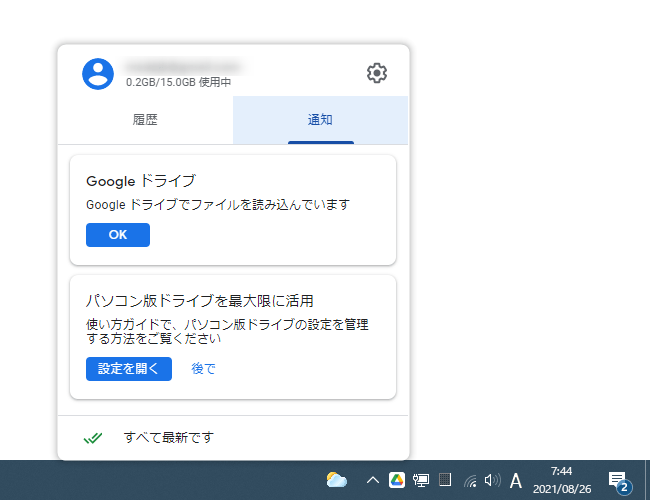
- ログインが完了すると、「アカウントを追加しました」という画面が表示されるので、右下にある「閉じる」を選択します。
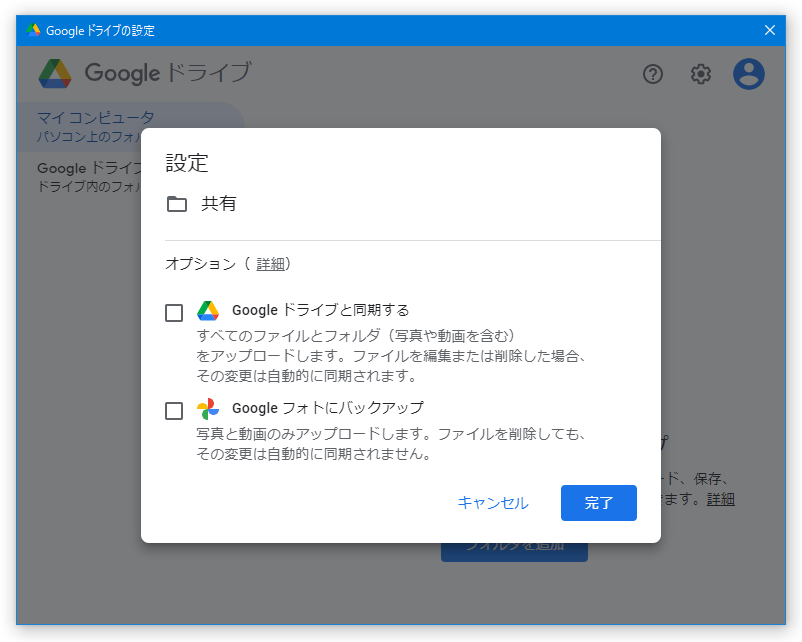
- 以降、画面右上にあるアカウントボタンをクリックすることで、アカウントの切り替えを行えるようになります。
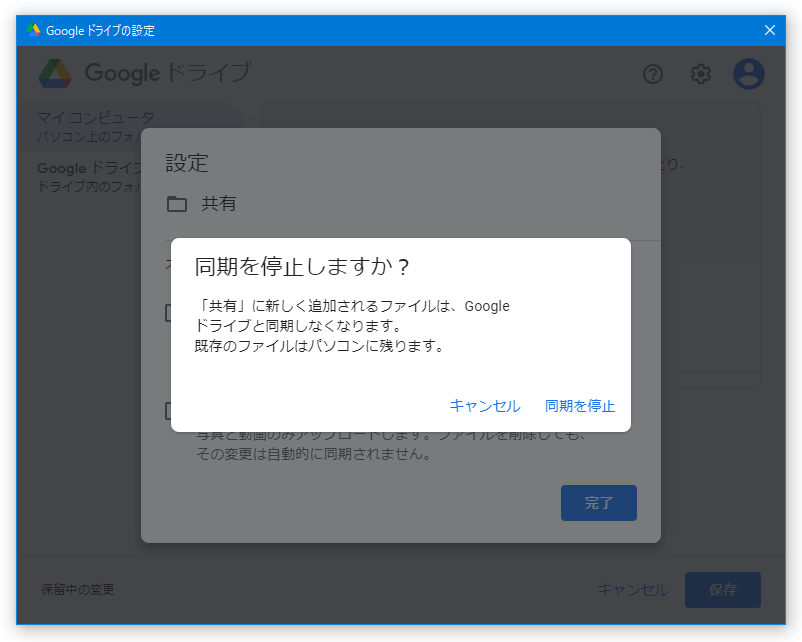
- アカウントの連携を解除したい時は、メイン画面の右上にある歯車アイコンをクリックして「設定」を選択します。
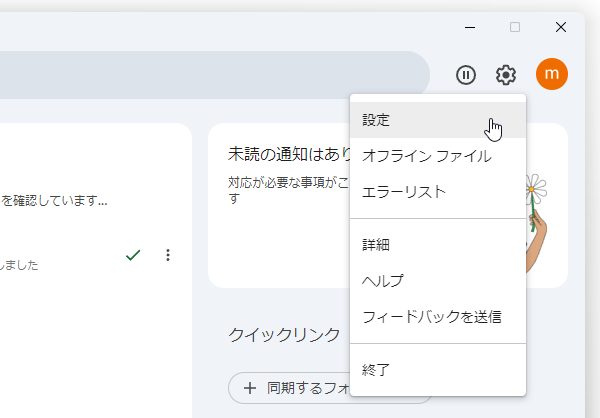
- 「Google ドライブの設定」という画面が表示されるので、右上にある歯車アイコンをクリックします。
- 設定画面が表示されます。
あとは、連携を解除したいアカウントの右側にある「アカウントの接続を解除」というリンクをクリックすれば OK です。
「アカウントの接続を解除しますか?」というダイアログが表示されるので、右下にある「接続を解除」ボタンをクリックします。
次のページでは、
- Google ドライブ内の「マイドライブ」を、ストリーミング形式で開く方法
- Google ドライブ内の「マイドライブ」を、特定のフォルダ内にミラーリングする方法
- Google ドライブ内のファイルを、他のユーザーと共有する方法
| パソコン版 Google ドライブ TOPへ |
アップデートなど
おすすめフリーソフト
おすすめフリーソフト
スポンサードリンク