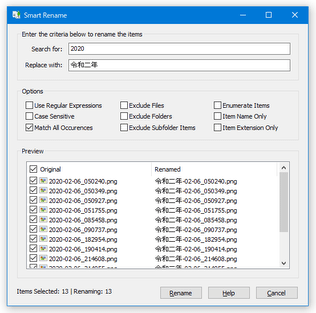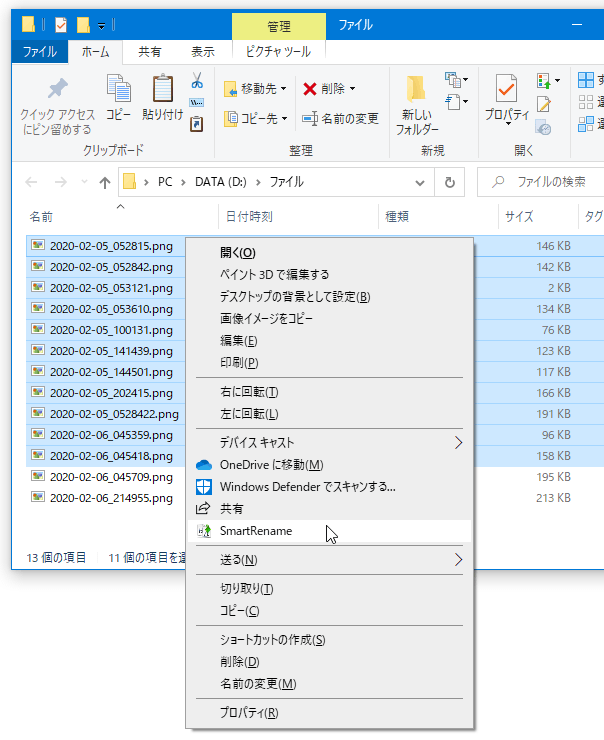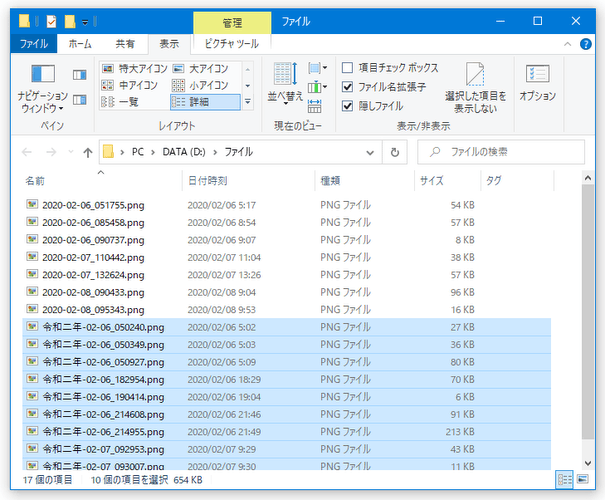右クリックで選択したファイルやフォルダを、“ 置換 ” で一括リネーム!「SmartRename」。
SmartRename
右クリックで選択したファイルやフォルダを、“ 置換 ” で一括リネームできるようにするソフト。
ファイル名に含まれる特定の文字列を、別の文字列で一気にリネームできるようにしてくれます。
正規表現を使ってリネームを行う機能や、大文字 / 小文字 を区別してリネームを行う機能、ファイルのみ / またはフォルダのみをリネームする機能、サブフォルダ内のファイルをリネーム対象から除外する機能、リネームと同時に連番を付加する機能、拡張子のみをリネームする機能... などが付いています。
「SmartRename」は、ファイルやフォルダの右クリックメニューから使えるリネームツールです。
Microsoft の「PowerToys」にも統合されたリネームツールで※1、右クリックで選択したファイルやフォルダを “ 置換 ” で一括リネームできるようにしてくれます。
( “ 置換 ” とは、特定の文字列を別の文字列に置き換える機能のこと)
1
機能的には、「PowerToys」に含まれる「PowerRename」と同じであるため、既に「PowerToys」をインストールしている場合は入れる必要がない。
ただし、「PowerToys」の中で「PowerRename」しか使っていない場合は、「PowerToys」の代わりに「SmartRename」を使ってもよいかもしれない。
(一応、「SmartRename」はタスクトレイに常駐しないというメリット?がある)
処理の際には、
- 正規表現を使用する
- 大文字と小文字を区別する
- 一致する箇所をすべてリネームする※2
- ファイルを除外する
- フォルダを除外する
- サブフォルダを除外する
- 連番を付加する
- 拡張子を除くファイル名のみを置換する
- ファイル名を除く拡張子のみを置換する
2 検索文字列と一致する部分をすべてリネームするのか、最初に一致した部分のみをリネームするのか選択することができる。
検索文字列と一致する部分をすべてリネーム
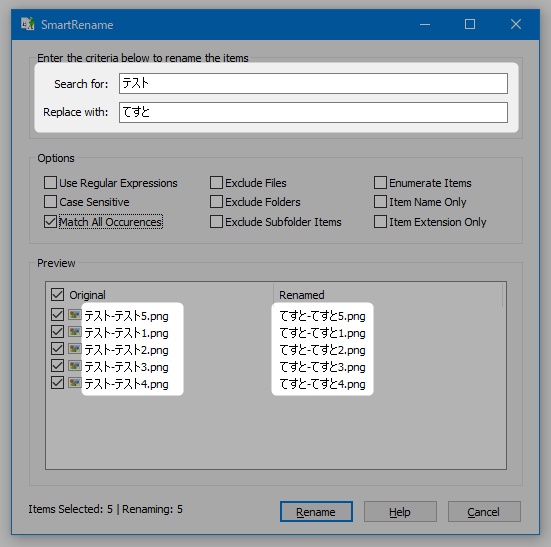
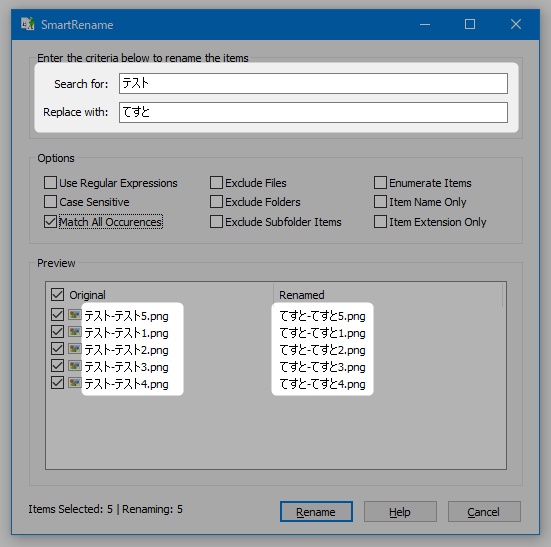
最初に一致した部分のみをリネーム
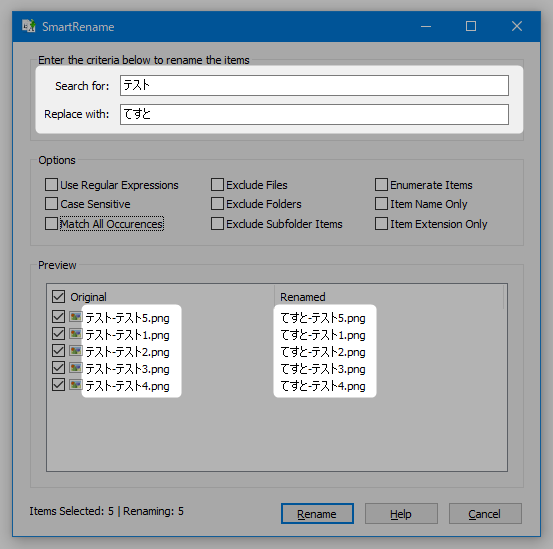
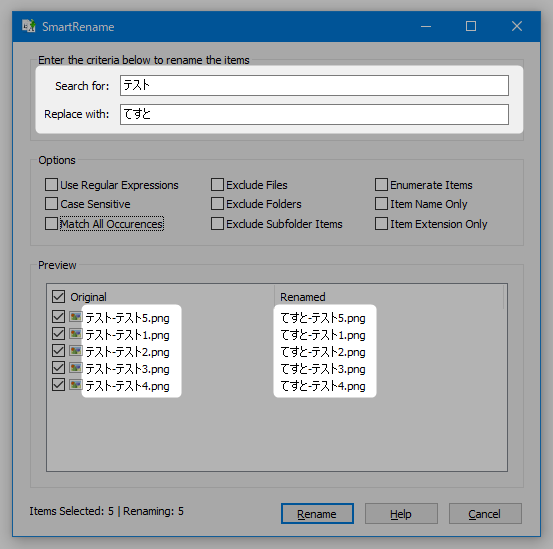
大量のファイルをまとめてリネームしたい時にはもちろん、正規表現を使って複雑な条件のリネームを実行したい時にも便利です。
ちなみに、リネーム実行後にホットキー “ Ctrl + Z ” を押すことにより、リネーム内容を元に戻すこともできたりします。
使い方は以下の通り。
- まず、「SmartRename」をインストールします。
- リネームしたいファイルやフォルダを選択し、右クリック → 「Smart Rename」を選択します。 リネームしたいファイルが入っているフォルダを右クリックし、「Smart Rename」を選択しても OK です。
- 「Smart Rename」という画面が表示されます。
まず、一番上の「Search for」欄に、リネームしたい文字列を入力します。
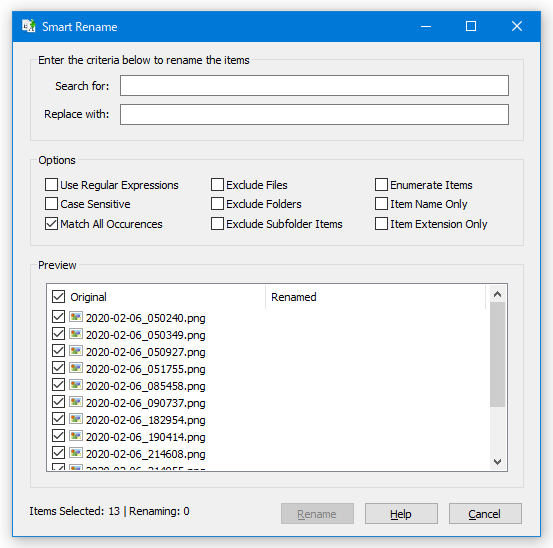
- その下にある「Replace with」欄に、リネーム後の文字列(置き換え先の文字列)を入力します。
- 必要に応じて、中段の「Options」欄で、各種オプションの設定を行います。
ここでは、
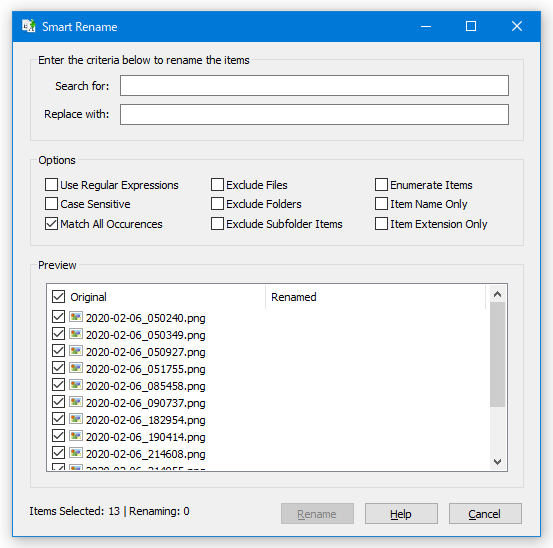
- Use Regular Expressions - 正規表現を使用する
- Case Sensitive - 大文字と小文字を区別する
- Match All Occurences - 一致する箇所をすべてリネームする
- Exclude Files - ファイルを除外する
- Exclude Folders - フォルダを除外する
- Exclude Subfolder Items - サブフォルダを除外する
- Enumerate Items - 連番を付加する
- Item Name Only - 拡張子を除くファイル名のみを置換する
- Item Extension Only - ファイル名を除く拡張子のみを置換する
- 一番下の「Preview」欄にリネーム前後のファイル名がプレビュー表示されているので、これを確認します。
(「Original」欄が元のファイル名で、「Renamed」欄がリネーム後のファイル名)リネームしたくないファイルがある場合は、該当ファイルのチェックを外しておきます。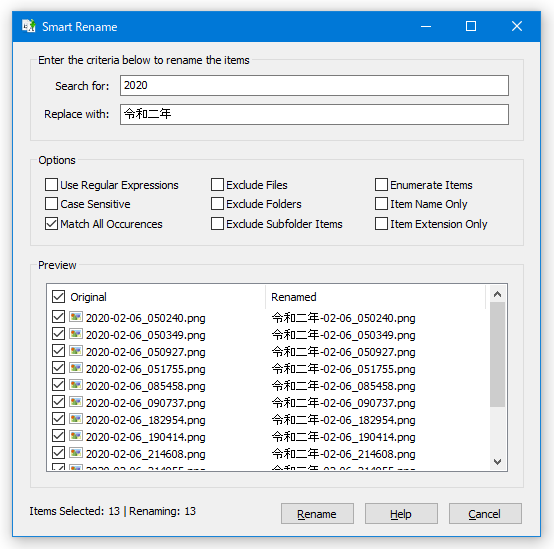
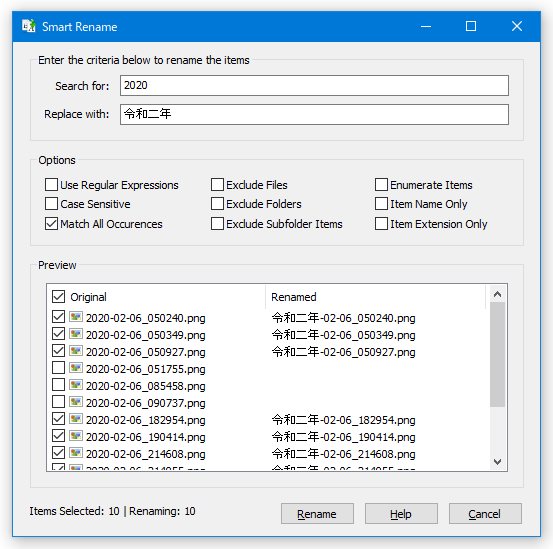
- 「Preview」欄でリネーム後のファイル名を確認し、問題なければ画面下部にある「Rename」ボタンをクリックします。
- 選択していたファイルのリネームが実行され、「Smart Rename」のウインドウも閉じられます。 前述の通り、リネーム実行後にホットキー “ Ctrl + Z ” を押すことで、リネーム内容を元に戻すこともできたりします。
| SmartRename TOPへ |
アップデートなど
おすすめフリーソフト
おすすめフリーソフト
スポンサードリンク