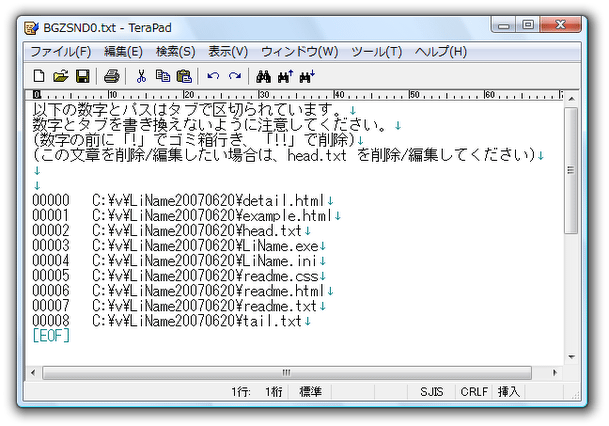エディタに出力されたファイルリストを編集することで、ファイル名を変更「LiName」。
LiName
テキストエディタ
を使い、フォルダ内のファイルをリネームできるようにするソフト。
フォルダ内のファイルリストを独自に作成し、そのファイルリスト上の各パスを任意のエディタで編集することにより、ファイルのリネームを実際に行うことができます。
編集方法によっては、ファイルを「リネーム&移動(コピー)」したり、削除したりすることも可能。
「LiName」は、テキストエディタを使ってファイルをリネームすることができるソフトです。
フォルダ内のファイルリストをテキストエディタに出力し、表示されたファイルリストをそのまま編集すると、実際のファイル名も(編集した通りに)リネームされる... という仕組みのツールです。
ファイルリストには各ファイルのフルパスが表示され、途中のパスを編集することにより、ファイルを他のフォルダへ移動したりコピーしたりすることができます。
(パスを弄ることで、ファイルを削除することも可能)
基本的な使い方は以下の通り。
- まず、「設定」ボタンをクリックし、ファイルリストを編集する際に使用するエディタを指定します※1。
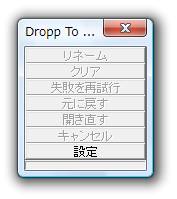 1 指定しなければ、「メモ帳」が編集の際に使用するエディタになる。
1 指定しなければ、「メモ帳」が編集の際に使用するエディタになる。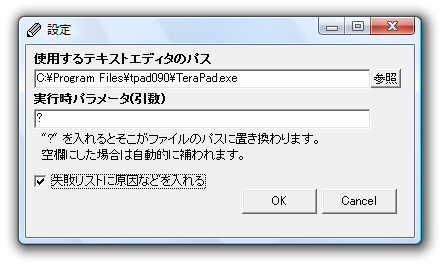
必要であれば、エディタの起動にコマンドラインオプションを指定しておくことも可能です。 - リネームしたいファイルが入っているフォルダを、「LiName」のメインウインドウにドラッグ&ドロップ※2 し、「リネーム」ボタンをクリックします。
2 複数可。 - 先ほど指定しておいたエディタが開き、読み込んだフォルダ内に入っているファイルのファイル番号、フルパス が一覧表示されます。
あとは、ファイル名の部分を適当に編集し、エディタで「上書き保存」すればOK。
ファイル名が編集した通りに変更されます。
尚、パスの途中を編集することで、ファイルを任意のパスに移動することも可能です※3。
3 例)
“ 00000 C:¥hoge¥test.html ” を “ 00000 C:¥giga¥test.html ” に書き換えると、「hoge」フォルダに入っていた「test.html」というファイルが、「giga」というフォルダ内に移動される。
(移動先のフォルダ[ここでは「giga」フォルダ]が存在しない場合、自動で生成される)
また、編集した後でも、メインウインドウの「元に戻す」ボタンを押せば、編集前の状態に戻すことができます。
たとえば、ファイル番号の先頭に「!」を付けると、該当ファイルを(ごみ箱に)削除することができ、ファイル番号の先頭に「=」を付けると、該当ファイルをパス先にコピーすることができます※4
4 例)
“ 00000 C:¥hoge¥test.html ” を削除したい場合、“ !00000 C:¥hoge¥test.html ” にする。
“ 00000 C:¥hoge¥test.html ” を、他のフォルダ(ここでは、「giga」というフォルダ)にコピーする場合、“ =00000 C:¥giga¥test.html ” にすればよい。
(「test.html」ファイルが、「giga」というフォルダ内にコピーされた)
そのほか、ファイルではなくフォルダをリネームする機能もあります※5。
5
「LiName」のウインドウに、リネームしたいフォルダを「Ctrl」キーを押しながらドロップすればよい。
(複数可)
| このページのTOPへ |
アップデートなど
おすすめフリーソフト
おすすめフリーソフト
スポンサードリンク
LiName を紹介しているページです。