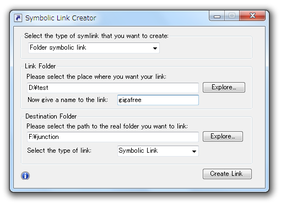シンボリックリンク / ハードリンク / ジャンクション・ポイント を作成する!「symlinker」。
symlinker
シンボリックリンク / ハードリンク / ジャンクション・ポイント の作成を支援してくれるソフト。
指定したファイルを、異なるパスからも開けるようにする “ シンボリックリンク / ハードリンク ” や、指定したフォルダを、別のパスからも開けるようにする “ ジャンクション・ポイント / シンボリックリンク ” を、簡単な操作で作成できるようにしてくれます。
インストールなしで使えるスタンドアロン版も用意されています。
「symlinker」は、シンボリックリンク / ハードリンク / ジャンクション・ポイント の作成支援ソフトです※1。
1
各種リンクの説明は、このあたりを参照。
指定したファイル / フォルダ を、異なるパスから開けるようにする “ シンボリックリンク ” 等々を、簡単な操作で作成できるようにするリンククリエイターです。
インターフェースはシンプルかつオーソドックスな感じで、難しい設定や操作も一切不要となっています。
(その分、多機能という感じではない)
ダウンロードしたら即使えるバージョン
も用意されているため、環境を問わず使うことができると思います。
使い方は以下のとおり。
このソフトを利用するには、「.NET Framework 3.5 SP 1」
をインストールしている必要があります。
( OS がWindows 7 の場合は不要)
- 「Symlink Creator」を実行します。
シンボリックリンク / ハードリンク を作成する場合は、右クリック →「管理者として実行」して下さい。 - 一番上の「Select the type of symlink that you want to create」欄で、これから作成するリンクのタイプを選択します。
ファイルのハードリンク / シンボリックリンク を作成する場合は「File symbolic link」を選択し、フォルダのジャンクション / シンボリックリンク を作成する場合は、「Folder symbolic link」を選択します。 - 画面下部の「Please select the path to the real folder (file) you want to link」欄の右にある「Explore」ボタンをクリックし、リンク元のファイル / フォルダ を選択します。
- その下にある「Select the type of link」欄で、作成するリンクのタイプを選択します。
シンボリックリンクなら「Symbolic Link」、ハードリンクなら「Hard Link」、ジャンクションなら「Directory Junction」です。 - 画面中段の「Please select the place where you want your link」欄にある「Explore」ボタンをクリックし、リンクの作成先とするフォルダを選択します。
ハードリンクを作成する場合は、リンク元のファイルと同じドライブ内のフォルダを選択して下さい。 - そのすぐ下にある「Now give a name to the link」欄に、作成するリンクの名前を入力します。
ファイルのハードリンク / シンボリックリンク を作成する場合は、拡張子まで入力しておきます。 - 画面右下にある「Create Link」ボタンをクリック。
- 少し待ち、「Link successfully created」というダイアログ が表示されたら処理完了です。
ちなみに、作成されたシンボリックリンクを右クリック →「プロパティ」を選択 →「ショートカット」タブを開くと、リンク先の情報を確認することができたりします。
| symlinker TOPへ |
アップデートなど
おすすめフリーソフト
おすすめフリーソフト
スポンサードリンク