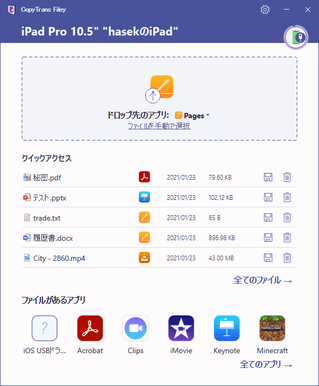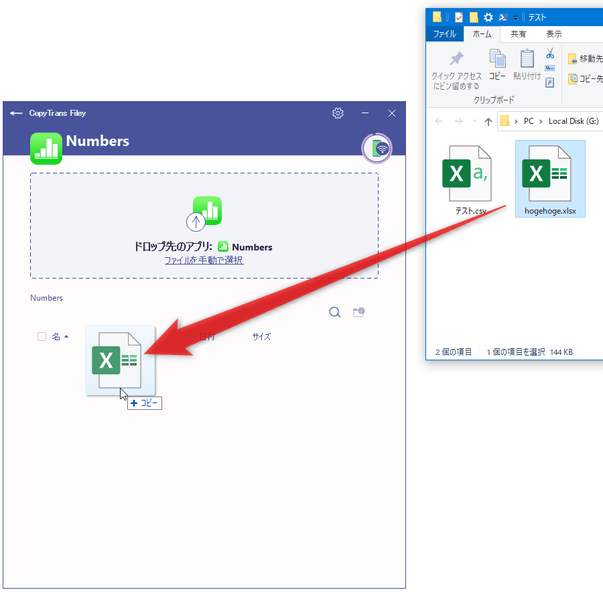パソコン ⇔ iPhone / iPad 間で、ファイルを双方向にやり取りできるようにする!「CopyTrans Filey」。
CopyTrans Filey
パソコン ⇔ iPhone / iPad 間で、ファイルを双方向にやり取りできるようにするソフト。
PC 内のファイルをドラッグ&ドロップで iPhone / iPad 内の特定アプリに送ったり、iPhone / iPad アプリ内の特定ファイルをワンクリックでパソコン内にコピーできるようにしたりしてくれます。
iPhone / iPad 内のファイルを、閲覧 / 検索 / 削除 したりする機能も付いています。
「CopyTrans Filey」は、PC ⇔ iPhone / iPad 間でファイルをやり取りできるようにするソフトです。
ライトニングケーブル、または同一の Wi-Fi ネットワークに接続中の PC ⇔ iPhone / iPad 間でファイルを双方向にやり取りできるようにするファイル転送ソフトで、
- パソコン内のファイルを、iPhone / iPad 内の特定アプリに送信※1
- iPhone / iPad アプリ内の特定ファイルを、パソコン内に送信※1
1 ベータ版だからかもしれないが、「写真」アプリに画像を転送することができなかった。
(画像を転送できないわけではなく、「写真」アプリが転送先 / 転送元 として表示されなかった)
基本的に、
- 転送したいファイル
- 転送先(または転送元)のアプリ
(iPhone / iPad 側に、何らかのアプリをインストールしたりする必要もない)
また、iPhone / iPad 内のファイルを閲覧 / 検索 / 削除 したりする機能も付いているため、ファイル整理ツールとしても使えるようになっています。
普段、PC ⇔ iPhone / iPad 間で、ファイルをちょくちょくやり取りしたいことがある人におすすめです。
使い方は以下の通り。
- 「CopyTransFiley.exe」を実行します。
- 最初に「デバイスを接続」という画面が表示されるので、iPhone / iPad をライトニングケーブルでパソコンに繋ぎます。
(Wi-Fi 接続モードもあるが、初回はケーブル接続が必要)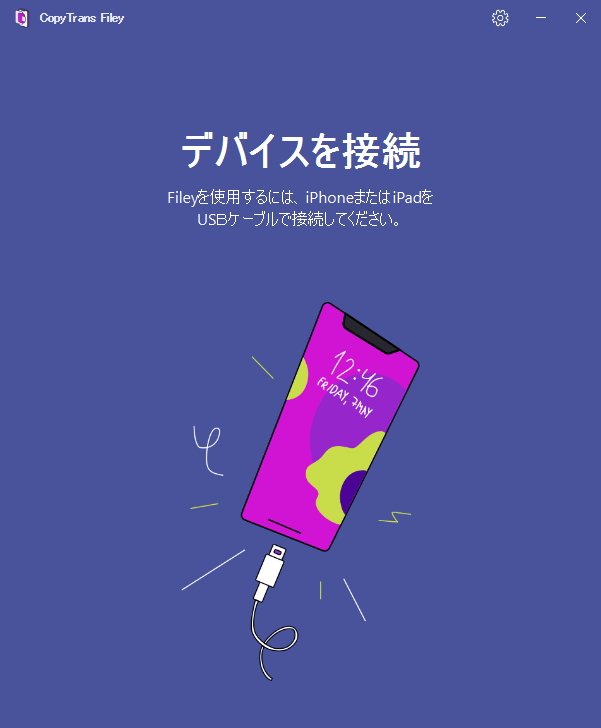
- 少し待つと、メイン画面が表示されます。
そのまま、画面下部の「ファイルがあるアプリ」欄の右下にある「全てのアプリ」を選択します。
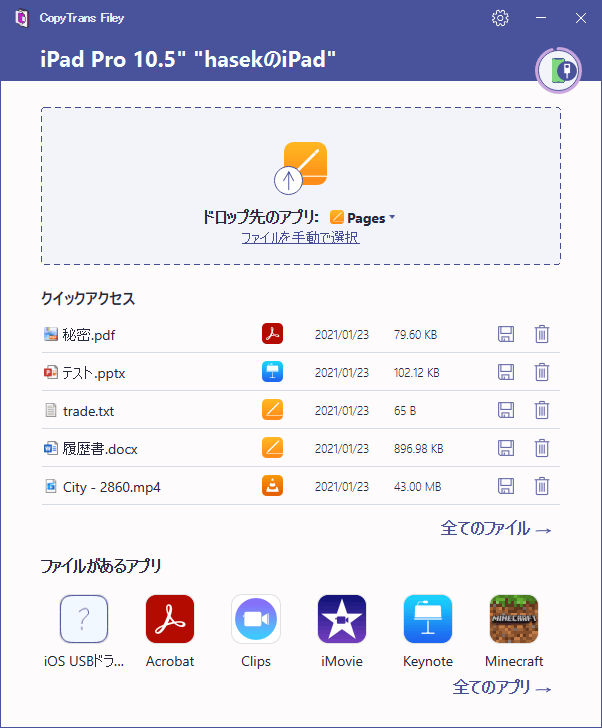
- 「ファイルがあるアプリ」という画面が表示されます。
ここで、パソコンとファイルのやり取りを行いたいアプリを選択します。
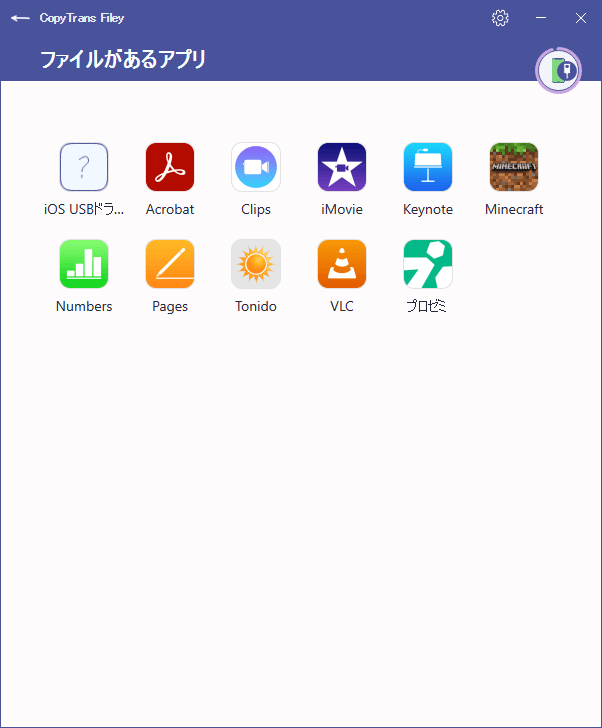
- 選択したアプリのファイル管理画面が表示されます。
パソコンから iPhone / iPad にファイルを送りたい時は、ここに目的のファイルをドラッグ&ドロップします。
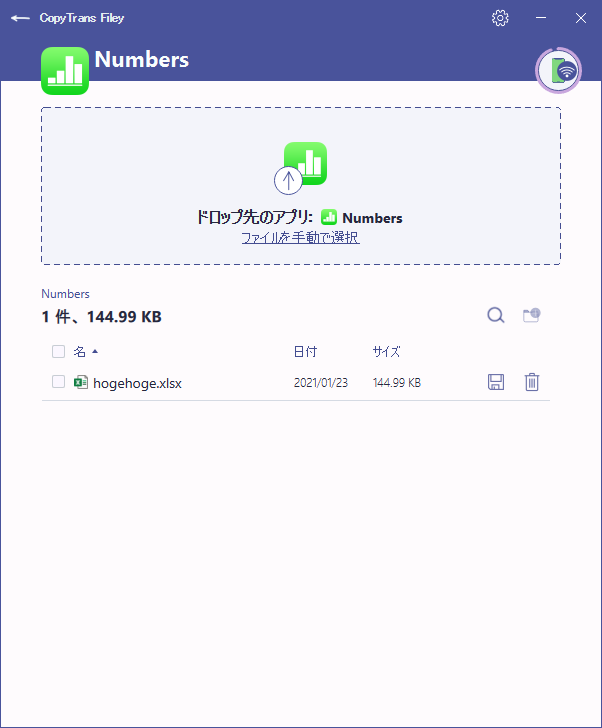
(上部の「ファイルを手動で選択」というリンクをクリックし、目的のファイルを選択してもよい) 逆に、iPhone / iPad 内のファイルをパソコンにコピーしたい時は、目的とするファイルの右側にある ボタンをクリックします。
ボタンをクリックします。
(「名前を付けて保存」ダイアログが表示されます)ちなみに、各ファイルはダブルクリックで開くことができるほか、右端にある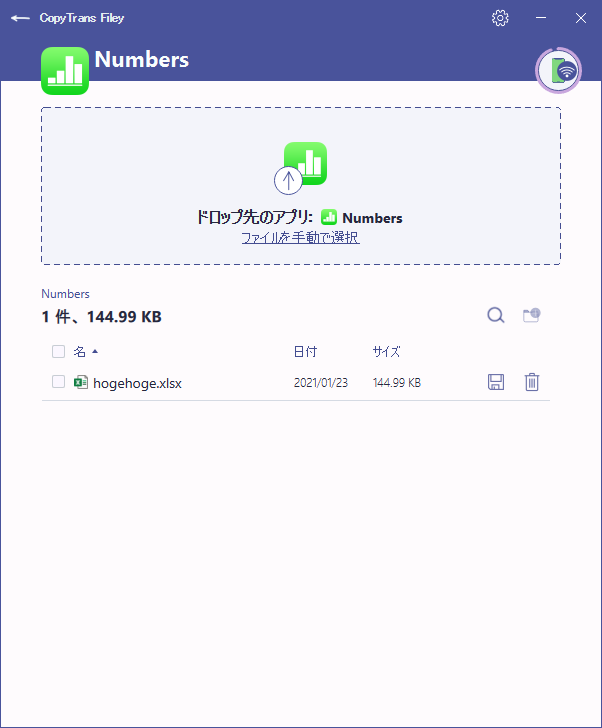
 ボタンをクリックすることで削除することもできたりします。
ついでに、ファイルを
ボタンをクリックすることで削除することもできたりします。
ついでに、ファイルを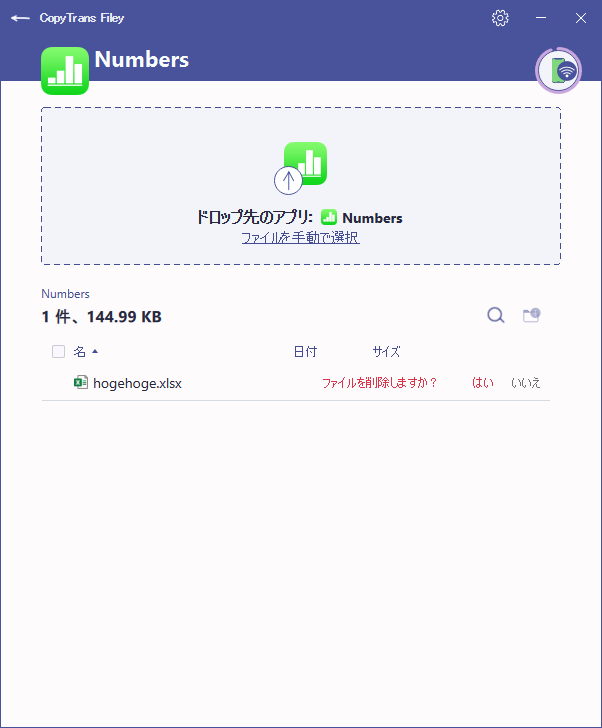
- 名前
- 日付
- サイズ
(検索を行う時は、ファイルリストの右上にある検索アイコンをクリックする)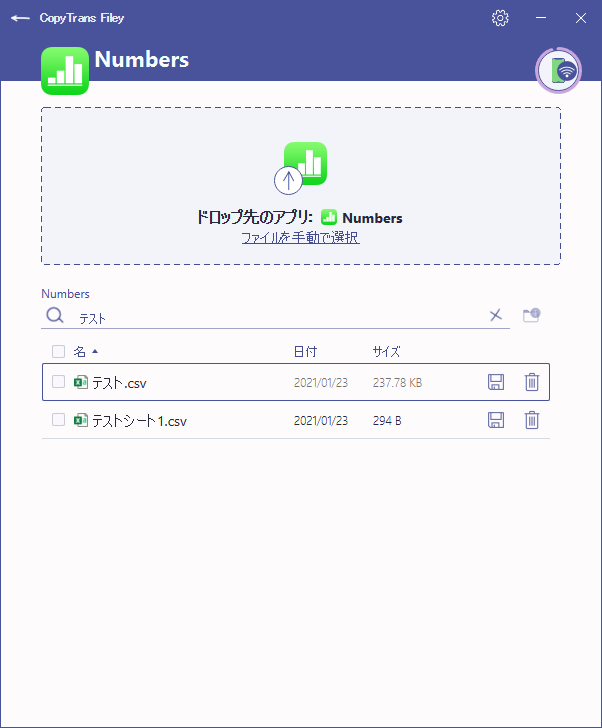
- その他、メイン画面の上部にある「ドロップ先のアプリ」欄のプルダウンメニューをクリック → ファイルの送り先アプリを選択することでも、ファイルの転送を行うことはできます。
また、メイン画面の「クイックアクセス」欄の右下にある「全てのファイル」を選択することで、iPhone / iPad 内のファイルを一まとめにしてリスト表示することもできます。
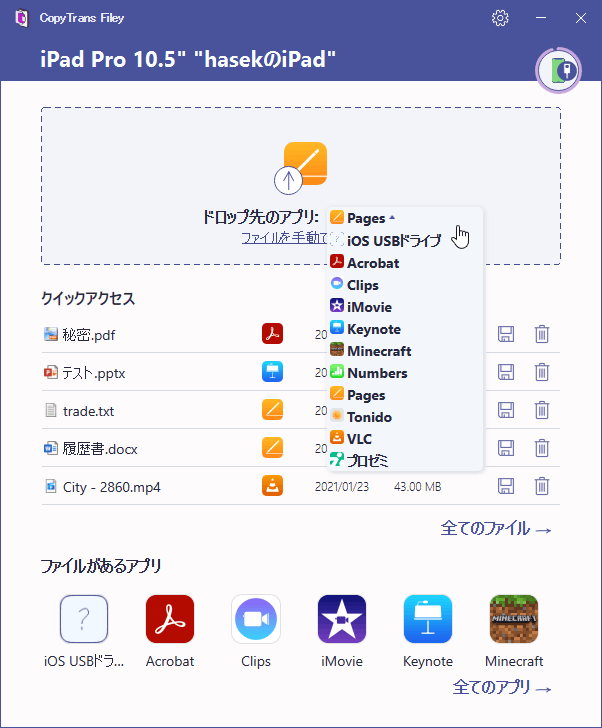 ここでは、ファイルを
ここでは、ファイルを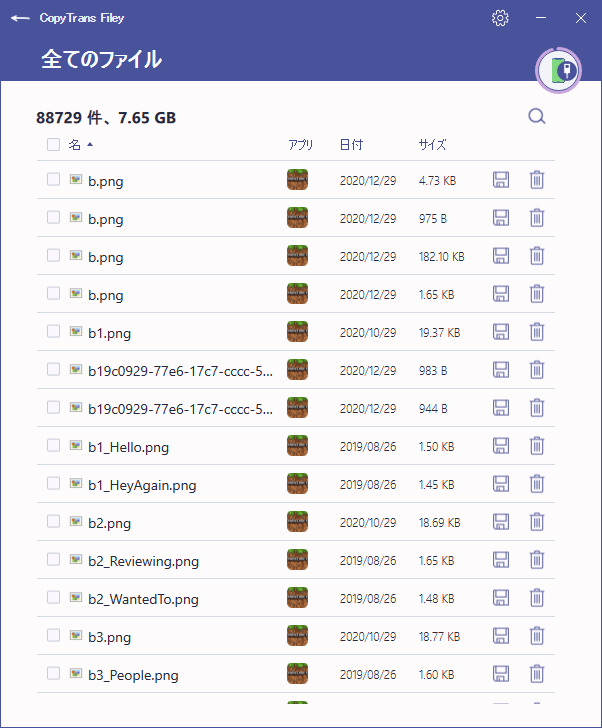
- 名前
- アプリ
- 日付
- サイズ
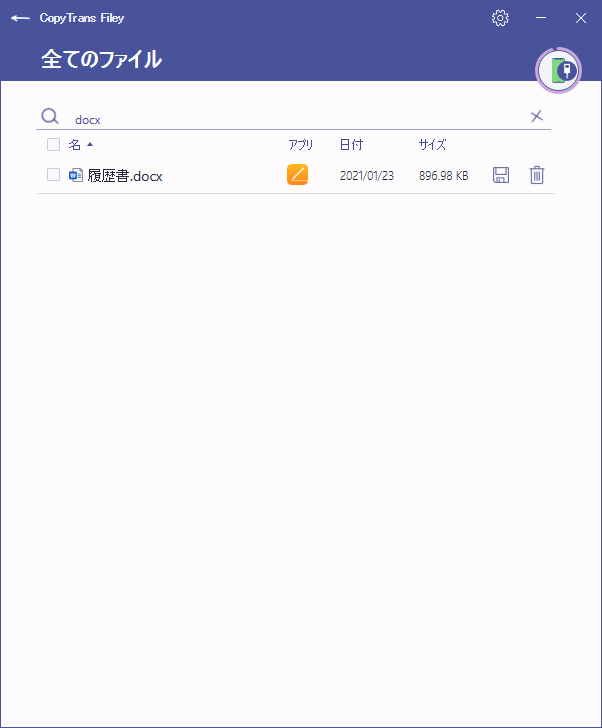
- 尚、メイン画面の右上にある歯車ボタンをクリックすることにより、設定画面を呼び出すこともできます。
ここで「Wi-Fi 接続を許可」にチェックを入れておくと、次回から iPhone / iPad を同一の Wi-Fi ネットワークに接続するだけで通信できるようになります。
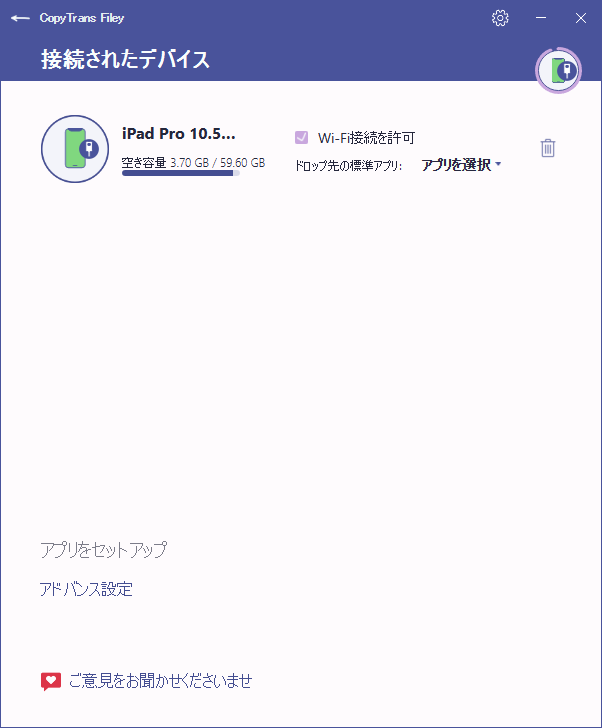
(Wi-Fi 接続が行われている時は、右上のアイコンが無線のアイコンに変わる)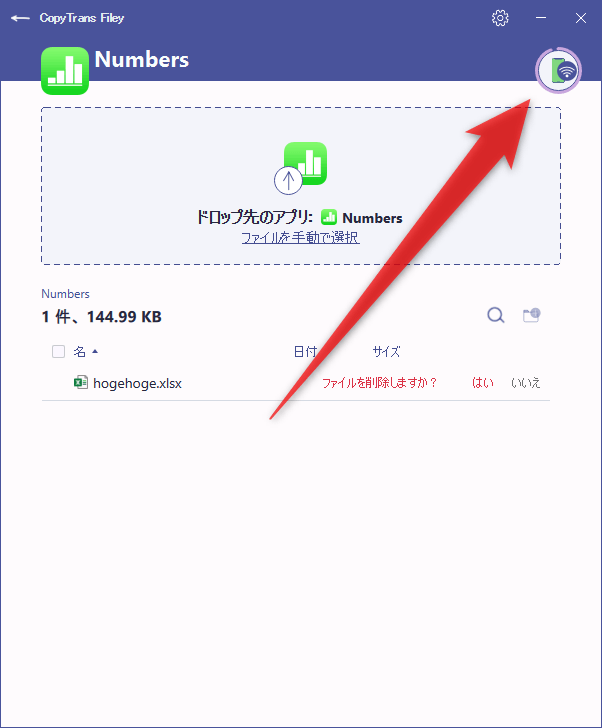
| CopyTrans Filey TOPへ |
アップデートなど
おすすめフリーソフト
おすすめフリーソフト
スポンサードリンク