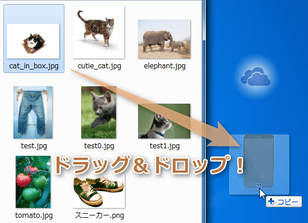スマホやクラウドストレージに、ファイルをドラッグ&ドロップで送信!「PiceaHub」。
PiceaHub
スマートフォン / タブレット / クラウドストレージ 等々へのファイル送信支援ソフト。
Android / iOS / BlackBerry / Nokia 端末、USB ドライブ、Google ドライブ / OneDrive / Dropbox 等々に、ファイルやフォルダをドラッグ&ドロップで簡単に送信できるようにしてくれます。
ファイルの送り先フォルダを種別ごとに設定する機能や、動画や音声の変換先フォーマットを指定する機能、Web 上の動画 / 音声 / 画像 を直接アップロードする機能 などが付いています。
「PiceaHub」は、Android / iOS / クラウドストレージ 等々にファイルを手軽に送れるようにするソフトです。
各種デバイスを接続すると、デスクトップ上に該当デバイスの形をしたアイコンが表示されるようになり、このアイコンにファイルをドラッグ&ドロップすることで、ファイルのアップロードを行えるようにしてくれます。
(Web 上の動画 / 音声 / 画像 を直接ドラッグ&ドロップすることも可能)
対応しているデバイスは、
- Android 端末
- iOS 端末※1
- BlackBerry 端末
- Nokia 端末
- USB ドライブ
- Google ドライブ
- OneDrive
- Dropbox
(アプリのインストールなども不要)
1 私のiPad は認識してくれませんでした...
2 クラウドストレージに送る際には、初回のみアカウントの設定が必要。
ファイルの送信先フォルダは、ファイルの種類ごとに設定することができ※3、また動画や音声ファイルを送信する際には、ファイルの変換先フォーマットを指定できるようにもなっています。
3 音楽 / 画像 / 動画 / ドキュメント 別に設定することができる。
尚、端末側からパソコンにファイルを送る機能は付いていないので、ファイルの送信は一方通行のみになります.
とは言え、とりあえず手軽にファイルを送れるようになるのは中々便利。
スマートフォンを持っている人や、クラウドストレージを利用している人 などにおすすめです。
使い方は以下の通り。
-
インストール時の注意
- デフォルトでは、ユーザーの使用状況などがベンダーに送信されるようになっています。
(ソフトウェアの改善のため)
これを回避したい場合は、インストール完了の画面 で-
Help us improve PiceaHub by sharing your usage data with Piceasoft
-
スマートフォン / USB ドライブ 等のデバイスに、ファイルを送る
- スマートフォンやUSB ドライブをパソコンに繋ぎます。
- 「PiceaHub」を実行します。
- 少し待つと、各デバイスの形をしたアイコンが、デスクトップの右側に表示されます。
このアイコンにファイルをドラッグ&ドロップ することで、ファイルの送信を行うことができます。 - 尚、アイコンの上にマウスカーソルを移動させると、アイコンが
ウインドウ化
します。
このウインドウのタイトルバーをドラッグすると、アイコンの移動を行うことができます。
ついでに、タイトルバー上の ボタンをクリックすることで、ウインドウの状態を固定することもできたりします。
ボタンをクリックすることで、ウインドウの状態を固定することもできたりします。 - 送り先のフォルダや、動画 / 音声 の変換先フォーマット等を設定したい場合は、このアイコンをクリック →
 アイコンをクリックします。
アイコンをクリックします。 - 設定画面 が表示されます。
- ファイルの送信先フォルダを変更したい時は、左メニュー内の「Folders」を選択。
- フォルダの設定画面 が表示されます。
- ここで、
- Music save location - 音声ファイルの保存先フォルダ
- Photo save location - 画像の保存先フォルダ
- Video save location - 動画の保存先フォルダ
- Documents save location - テキスト系ファイルの保存先フォルダ
設定を行う時は、各欄の右端にある ボタンをクリック → 目的のフォルダを開いて
ボタンをクリック → 目的のフォルダを開いて
 ボタンをクリックします。
ボタンをクリックします。 - 動画を特定のフォーマットに変換してから送信したい時は、左メニュー内にある「Video」を選択します。
- 動画の変換設定画面
が表示されます。
ここで、- Do not convert - 変換しない
- Convert if original format is not supported - 非対応フォーマットの場合、変換する
- Always convert - 常に変換する
- Video encoding settings - 動画の変換先フォーマット
- Audio encoding settings - 音声の変換先フォーマット
- 音声を特定のフォーマットに変換してから送信したい時は、左メニュー内にある「Audio」を選択します。
- 音声の変換設定画面
が表示されます。
ここで、- Do not convert - 変換しない
- Convert if original format is not supported - 非対応フォーマットの場合、変換する
- Always convert - 常に変換する
- Audio encoding settings - 音声の変換先フォーマット
- 通信の際にプロキシを通したい場合は、左メニュー内の「Proxy」を選択します。
- プロキシ設定画面
が表示されます。
ここで、適宜プロキシの設定を行っておきます。 - 左メニュー内にある「General」を選択。
- 設定画面
が表示されます。
ここでは、次のようなオプションの設定を行うことができます。- Start this program when computer starts
Windows 起動時に、自動で実行する - Check and install updates automatically
アップデートを自動でチェック&インストールする - Help us improve PiceaHub by sharing your usage data with Piceasoft
改善プログラムに参加する
- Start this program when computer starts
ファイルの送信先フォルダを設定
動画の変換先フォーマットを設定
音声の変換先フォーマットを設定
プロキシの設定
その他の設定
-
クラウドストレージに、ファイルを送る
- まず、タスクトレイアイコンを右クリック → 「Cloud services」を選択します。
- 「Cloud services」という画面
が表示されます。
ここで、送り先として使うサービスの「Login」ボタンをクリック。 - 選択したサービスのログイン画面 が表示されるので、ログインを行います。
- 続いて、「PiceaHub が次の許可をリクエストしています」というような画面
が表示されます。
ここで、適宜「許可する」処理を行います。
ここではDropbox を例にしていますが、Google ドライブ / OneDrive に関してもほとんど同じです。 - 接続完了画面
が表示されます。
(OneDrive の場合は表示されません)
これで準備完了。
デスクトップ上に、設定したサービスのアイコンが表示されます。 - デスクトップ上に現れたアイコンにファイルをドロップすると、ファイルのアップロードを行うことができます。
設定変更を行う時は、アイコンをクリック → ボタンを押して下さい。
ボタンを押して下さい。
(設定できるオプションは、スマートフォンやUSB ドライブと同じ)
| PiceaHub TOPへ |
アップデートなど
おすすめフリーソフト
おすすめフリーソフト
スポンサードリンク