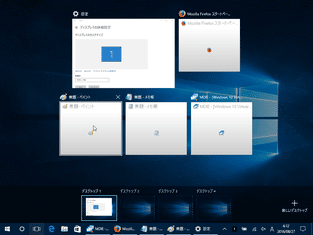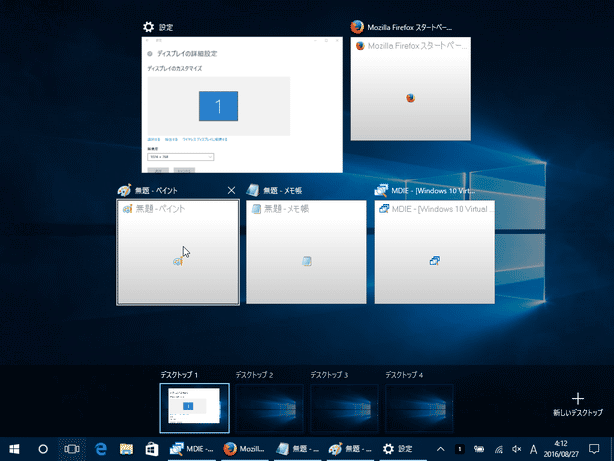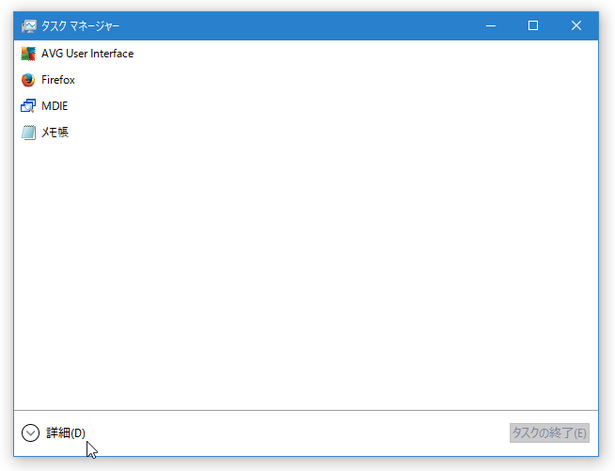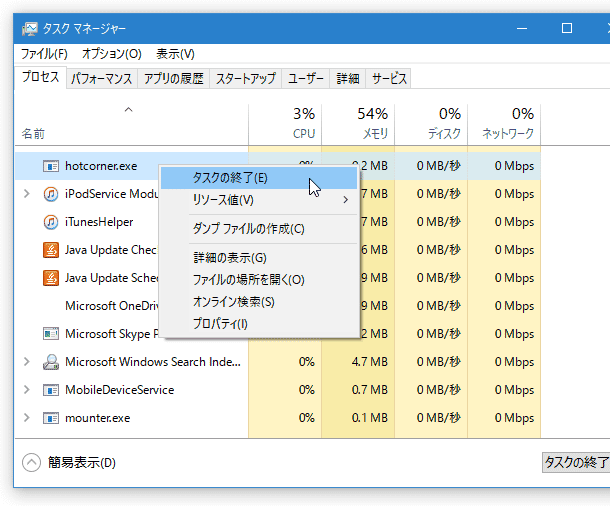マウスカーソルの移動のみで、タスクビュー画面を表示!「Tiny Hot Corners for Windows 10」
Tiny Hot Corners for Windows 10
画面左上にマウスカーソルを移動させることで、“ 「Win」+「Tab」 ” を実行できるようにするソフト。
マウスカーソルをデスクトップの左上に移動させるだけで、“ タスクビュー ” 画面を表示できるようにしてくれます。
「Tiny Hot Corners for Windows 10」は、“ タスクビュー※1 ” を手軽に開けるようにするソフトです。
1
ウインドウや仮想デスクトップの切り替えを行うことができる画面。
マウスカーソルを画面左上に移動させるだけで、Windows 10 の “ タスクビュー ” 画面を即表示できるようにするシンプルなホットコーナーツールで、マウスの移動のみでアプリケーションや仮想デスクトップの切り替えを実行できるようにしてくれます。
インストールなしで使えるポータブルアプリで、ファイルサイズも 100KB 以下、そして面倒な設定等も一切不要となっています。
普段、パソコンを片手だけで使うことが多い人におすすめ。
ちなみに、実行してもウインドウやタスクトレイアイコンが表示されないため、Windows に元からある機能のような感じで使うことが可能となっています。
使い方は以下の通り。
実行ファイル「hotcorner.exe」を
ウイルスと検知するソフトがある ようですが、これは誤検出です。
- 「hotcorner.exe」を実行します。
- ウインドウやタスクトレイアイコンは表示されませんが、これで準備完了です。
以後、マウスカーソルを画面左上へ移動させた時に、“ タスクビュー ” 画面が表示されるようになります。 - 尚、この「Tiny Hot Corners for Windows 10」を終了させる時は、タスクマネージャー等を使って「hotcorner.exe」を終了させてください。
タスクマネージャーを使ってプロセスを終了させる場合、下記のような操作を行います。- タスクバー上で右クリックし、「タスクマネージャー」を選択。
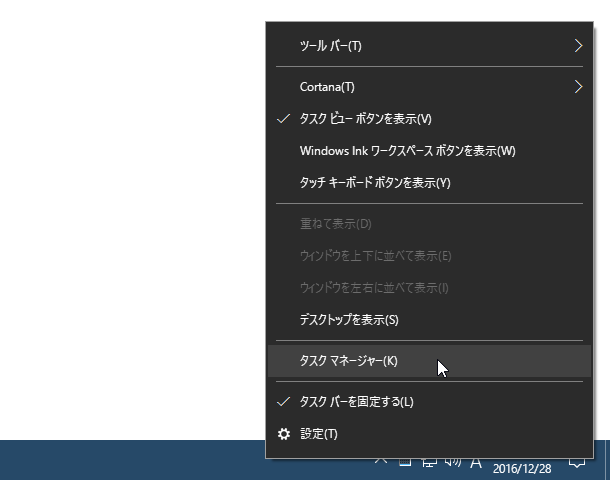
- タスクマネージャーが表示されます※2。
2 タスクマネージャーが簡易表示になっている時は、左下にある「詳細」を選択する。
そのまま「プロセス」タブか「詳細」タブを開き、「hotcorner.exe」を右クリックして「タスクの終了」を選択します。
- タスクバー上で右クリックし、「タスクマネージャー」を選択。
| Tiny Hot Corners for Windows 10 TOPへ |
アップデートなど
おすすめフリーソフト
おすすめフリーソフト
スポンサードリンク