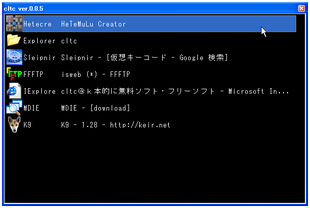実行中のタスクを素早く検索!「cltc」。
cltc
コマンドライン型のタスク切り替えソフト。
インクリメンタルサーチ※1 を使うことにより、現在実行中のタスクを素早く切り替えられるようにします。
1
検索語句を入力するたびに、候補をリアルタイムで絞り込んでいく検索方法。
「cltc」は、コマンドライン型のタスクチェンジャーです。
現在実行中のタスクを一覧で表示 → そこからタスクをインクリメンタルサーチで絞り込むことにより、目的のタスクを素早く呼び出せるようにします。
ファイル検索ソフト兼ランチャー「fenrir」を、タスク切り替えソフトにしたような感じのソフトです。
「cltc」を実行すると、現在実行中のタスクが一覧で表示されます。
ここで、「タスク名」、または各タスクの「ウインドウ名」の一部をキー入力することで、リスト上のタスクを絞り込んでいくことができます。
(入力文字列を半角スペースで区切ると、「AND 検索※2」になる)
2
複数のキーワードに合致する候補を表示する検索方式。
タスクを絞り込んだら、アクティブにしたいタスクを選択して、「Enter」キーを押せばOKです。
もちろん、リストに表示されたタスクは、マウス操作や ↑ ↓ キー操作で切り替えることも可能です。
ちなみに、各タスク上で右クリックすると、操作メニューを呼び出すことができます。
メニューからは、選択したタスク(のウインドウ)に対し、以下のような処理を実行することができます。
- あらかじめ登録しておいたアプリケーションで開く
- 閉じる
- 最大化 / 最小化
- リサイズ(クロップする)
- 動かす(上下左右に)
- (最大化、最小化状態から)元に戻す
- タイトルバーのみの表示にする(非推奨)
(ホットキーからでも、メニュー操作と同様のことを行うことができる)
3 ウインドウに、(各タスクの)「アイコン」、「アプリケーション名」、「ウインドウタイトル」を表示する “ タイトルモード ” と、「アイコン」、「該当タスクのフルパス」を表示する “ パスモード ” がある。
そのほか、設定※4 により、「cltc」のウインドウをホットキーで呼び出すようにしたり※5、ウインドウの背景色、各タスクの先頭に表示するアイコンの大きさやフォントを変更したり、「cltc」のウインドウサイズ、表示位置を指定したりすることができます。
4
設定は、「cltc」を終了している時に「cltc.ini」を編集して行う。
同梱の「readme.txt」、「key.txt」や下記Wiki を参照すればそれほど難しくはないが、敷居は高め。
5
デフォルトの設定で「cltc」のウインドウを表示するには、タスクトレイ上のアイコンをクリックするか、右クリック →「表示」を選択するか、再度「cltc.exe」を実行する必要がある。
また、コマンドラインオプションにより、「cltc」起動時のウインドウの位置・幅を指定することも可能です。
■ cltc - FrownWiki
| このページのTOPへ |