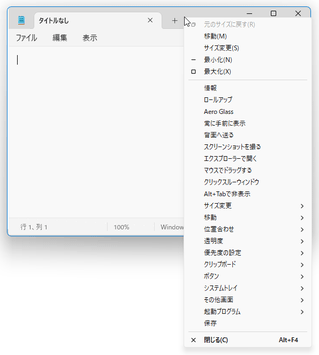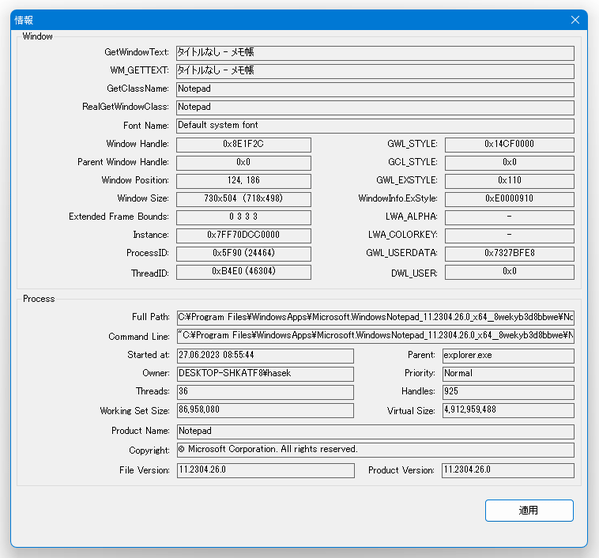“ システムメニュー ” に、便利な機能を追加する!「SmartSystemMenu」。
SmartSystemMenu
システムメニュー内に、透明度調整 / タスクトレイに格納 等々の便利機能を追加してくれるソフト。
タイトルバー上で右クリック / タイトルバー左端のアイコンを左クリック / タスクボタンを右クリック した時に表示される “ システムメニュー ” を拡張し、普段の作業効率を上げられるようにしてくれます。
実際に追加される機能には、ウインドウ&プロセス の詳細情報を表示 / 常に最前面に表示 / 背面に移動 / リサイズ / 透明度調整 / ロールアップ / タスクトレイに格納 / 優先度調整... といったものがあります。
SmartSystemMenuは、システムメニューを拡張してくれるソフトです。
- タイトルバー上で右クリック
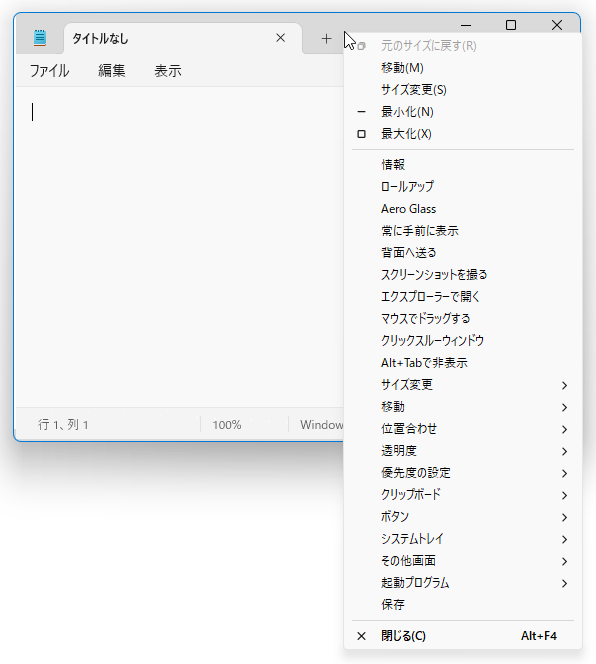
- タイトルバー左端のアイコンを左クリック
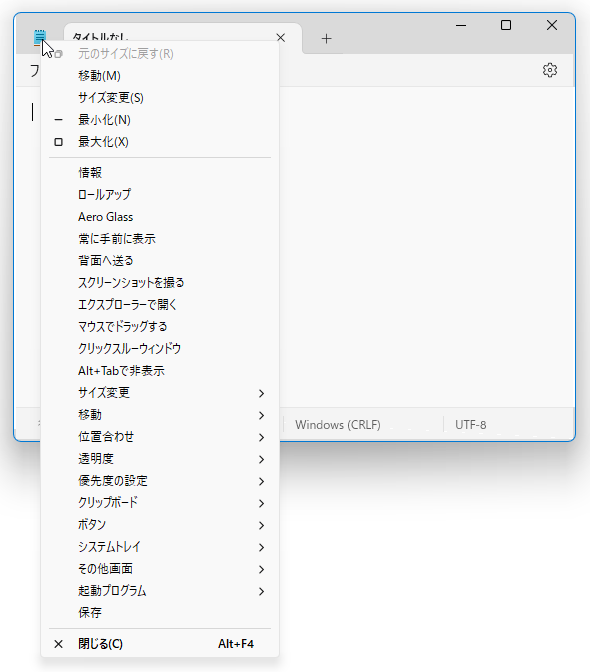
- タスクバーボタンを右クリック※1
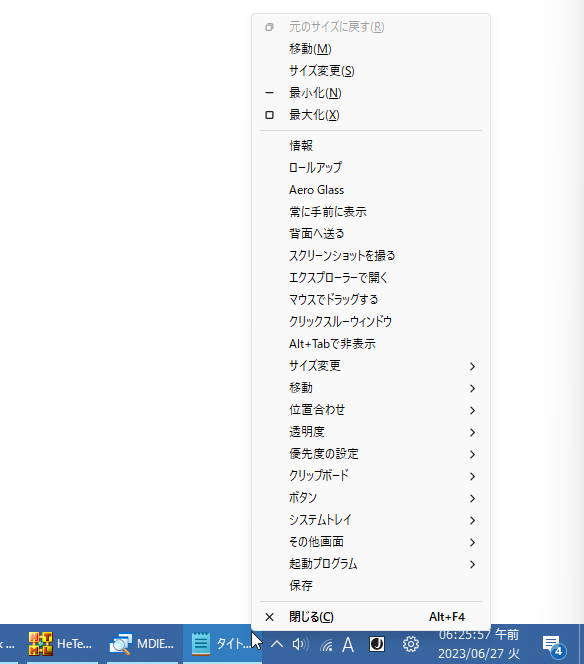
1 Windows 7 以降は、“ Shift + 右クリック ” 。
実際に追加されるのは、下記 20 個の機能。
- 情報 - ウインドウ&プロセス の詳細情報を表示
- ロールアップ
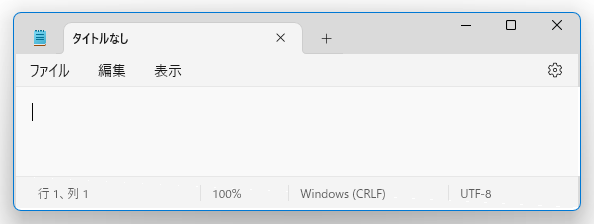
- Aero Glass
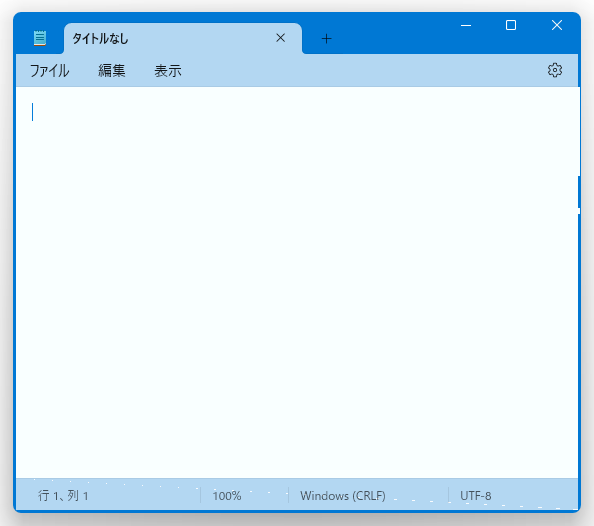
- 常に手前に表示
- 背面へ送る
- スクリーンショットを撮る
- エクスプローラで(ファイルの場所を)開く
- マウスでドラッグする
- クリックスルーウインドウ - クリックできないようにする
- Alt + Tab で非表示
- サイズ変更
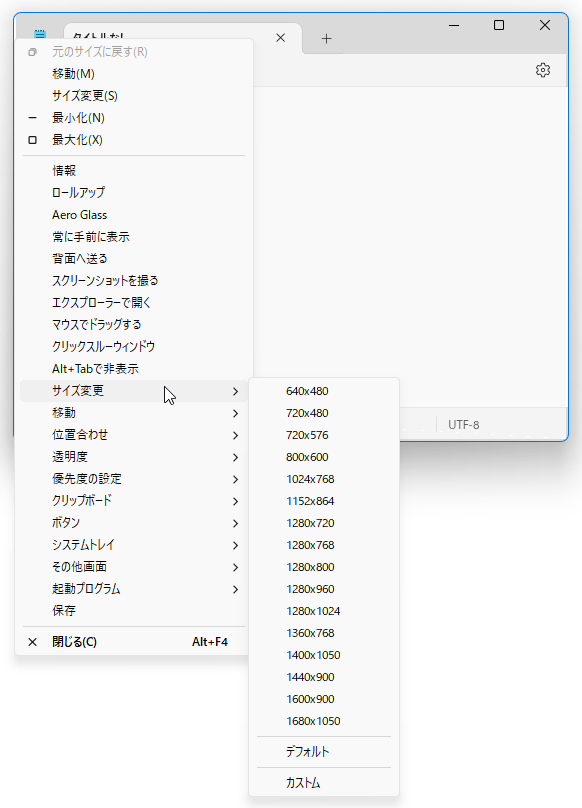
- 移動 - 指定したモニターに移動
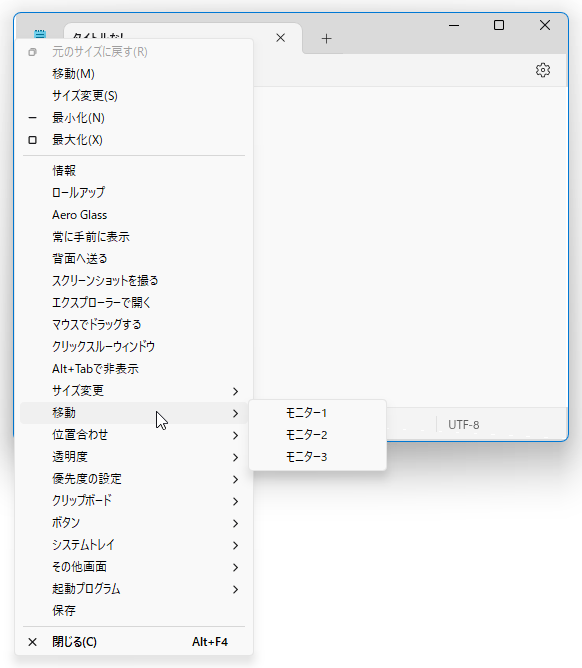
- 位置合わせ - ウインドウの配置を変更
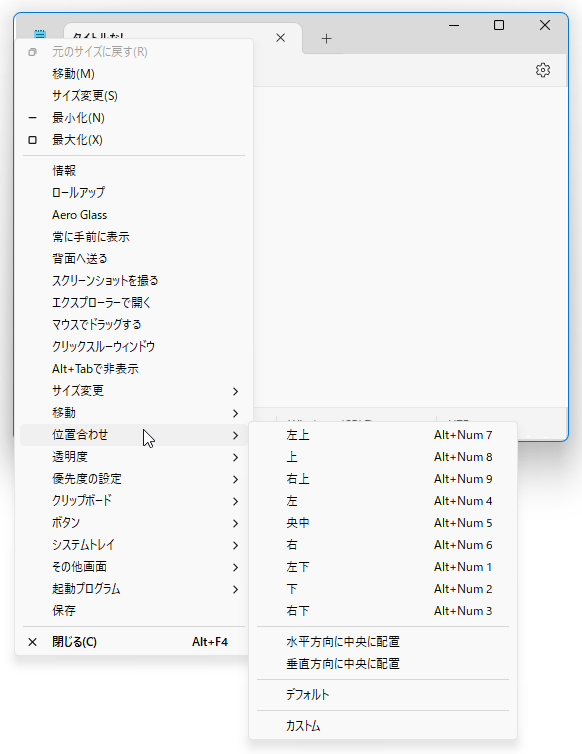
- 透明度
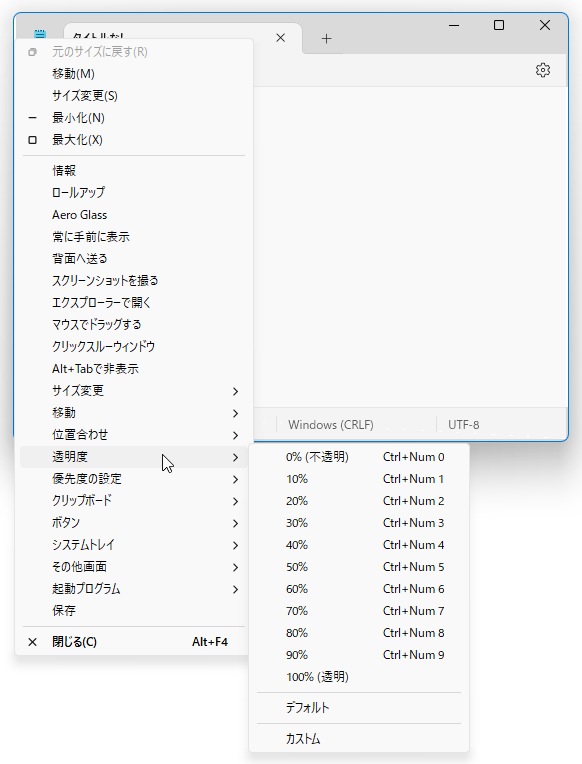
- 優先度の設定
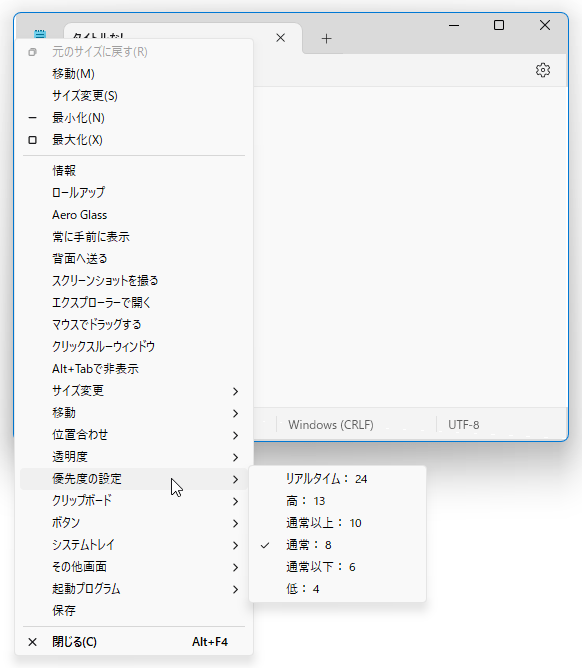
- クリップボード
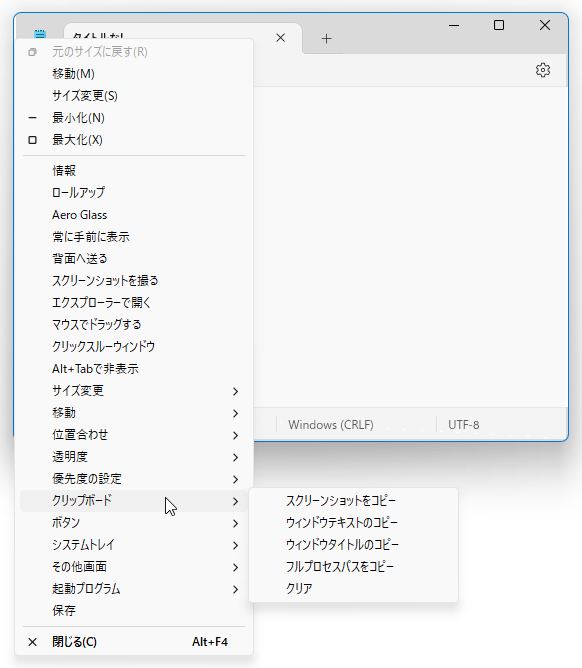
- ボタン
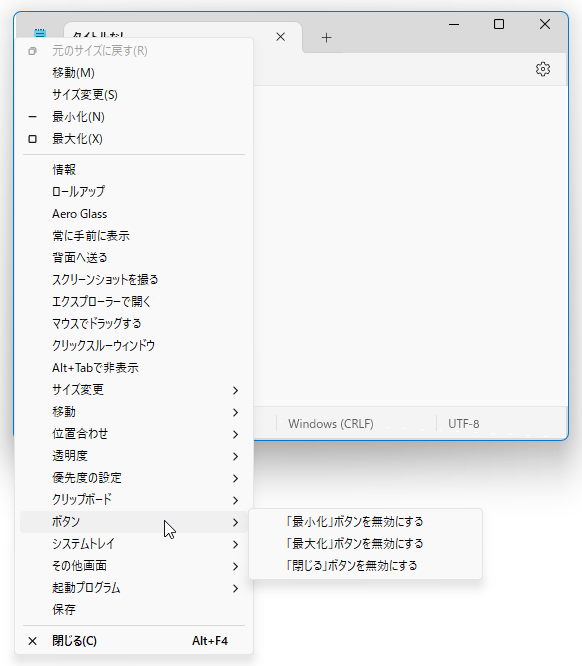
- システムトレイ※2
3 「Suspend and Minimize To Tray」を選択すると、プロセスを中断したうえでタスクトレイに格納する。
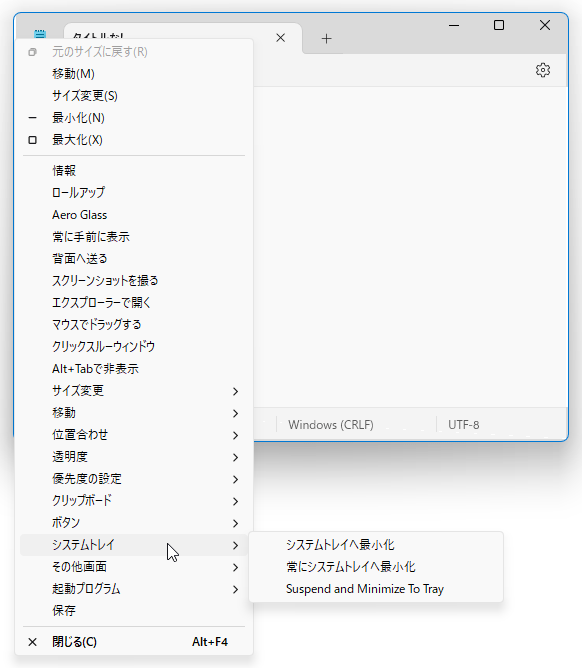
- その他画面 - 操作中のウインドウ以外を、最小化 / 閉じる
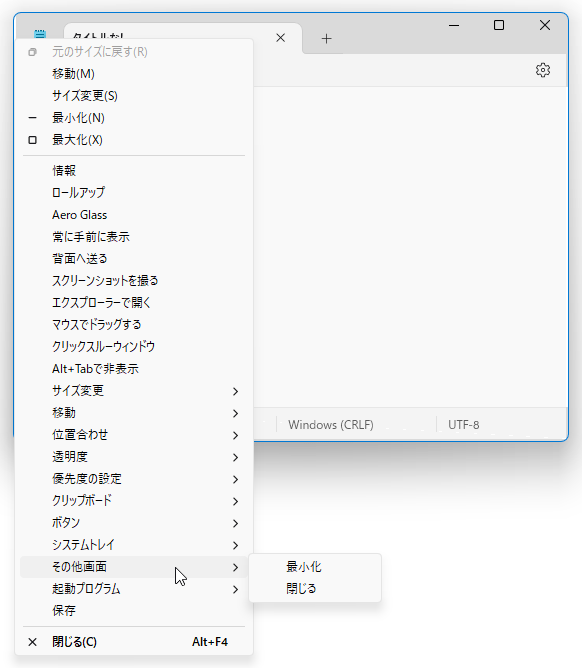
- 起動プログラム
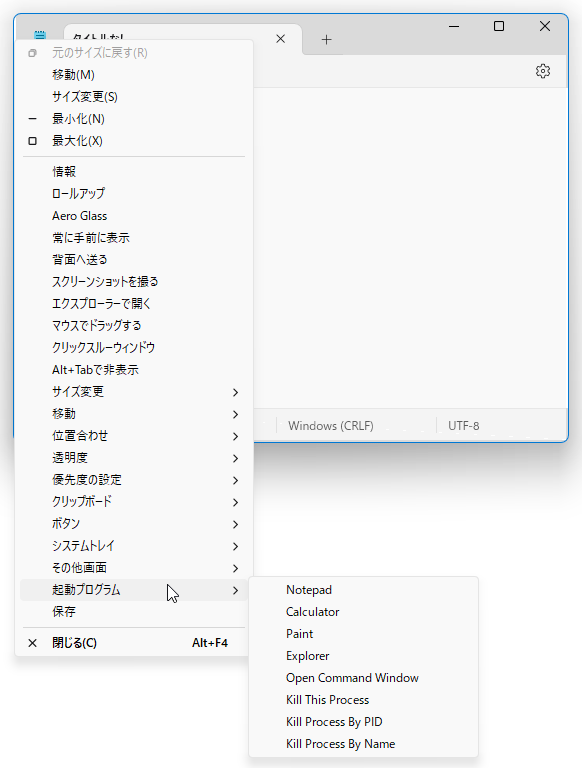
- 保存 - 現在の設定内容を記憶させる(次回起動時にも自動で反映させる)
基本的に起動させておくだけで使えるので、操作は簡単。
普段、上記のような機能のために、複数のソフトを使っていたりする人におすすめです。
使い方は以下のとおりです。
このソフトを使用するには、「.NET Framework 4」
をインストールしている必要があります。
( Windows 8 以降を使用している場合は不要)
使用バージョン : SmartSystemMenu 2.23.0
- 「SmartSystemMenu.exe」を実行します。
- タスクトレイ上に、アイコン
(
 )
が表示されます。
これで準備完了。
)
が表示されます。
これで準備完了。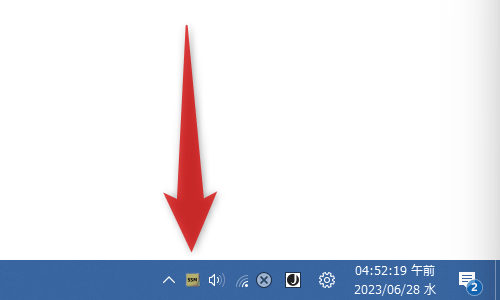
以後、- タイトルバー上で右クリック
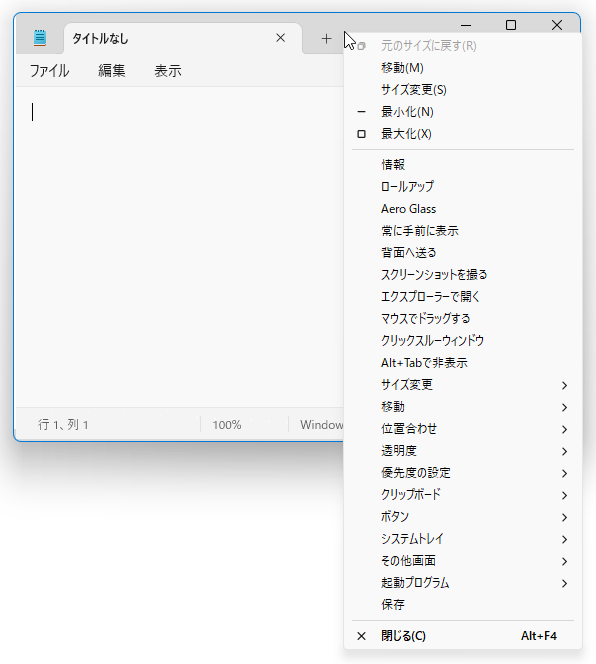
- タイトルバー左端のアイコンを左クリック
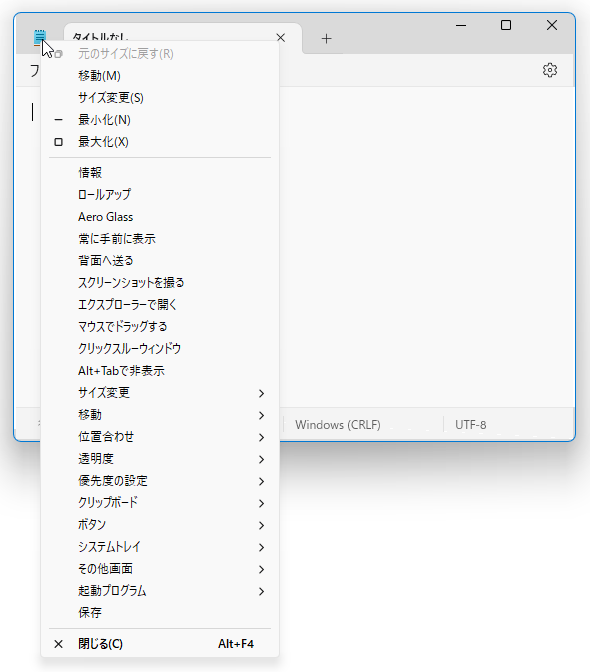
- タスクバーボタンを右クリック
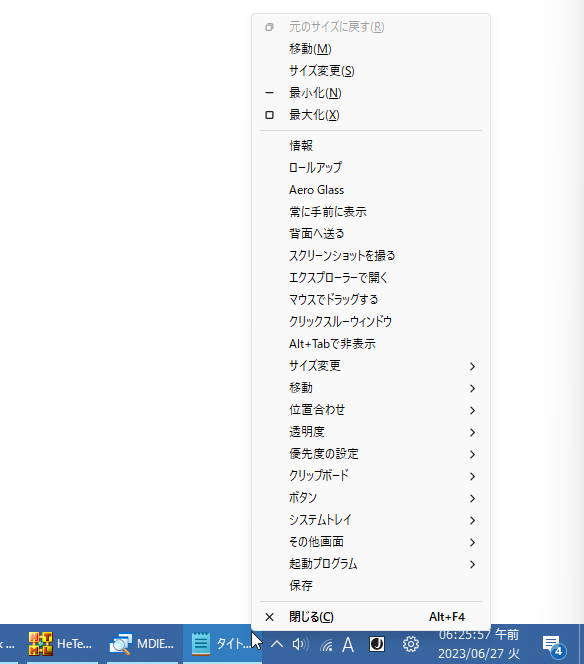
- タイトルバー上で右クリック
- 尚、設定により、システムメニュー内に追加する機能を変更することもできるようです※3。
3 私の環境では、設定の変更を行うと「SmartSystemMenu」がフリーズして操作不能になってしまった。
(Windows 11 / SmartSystemMenu 2.21.2 ~ 2.23.0)
そのため、特に不満がなければ設定を弄らない方が良いかも?しれない。
設定内容をカスタマイズしたい場合は、タスクトレイアイコンを右クリックして「設定」を選択します。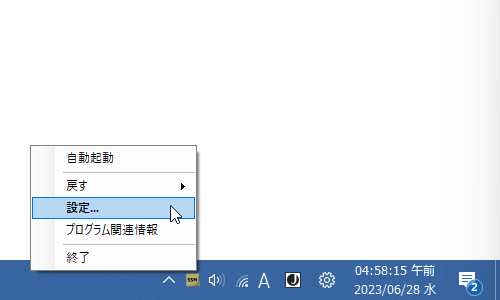
- 設定画面が表示されます。
そのまま、「メニュー」タブを開きます。
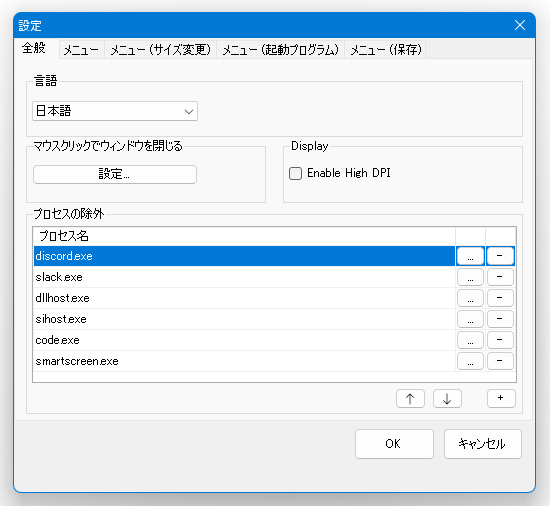
- 使用可能な機能がリスト表示されるので、使用したくない機能のチェックを外しておきます。
また、右下にある 「↑」「↓」ボタンを使うことで、機能の並び順を変更することもできるようです。
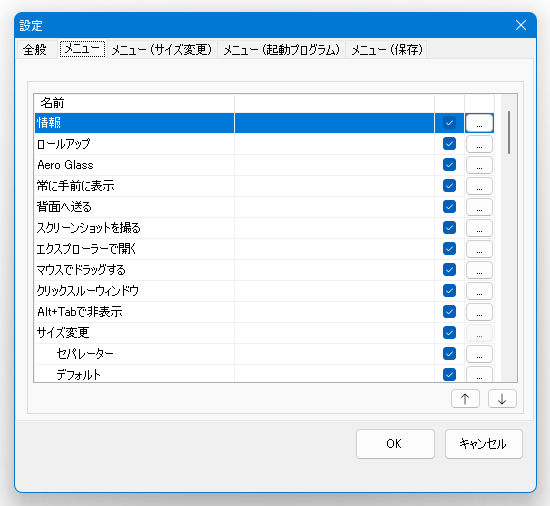
- その他、「メニュー(サイズ変更)」タブでリサイズ先のサイズを、「メニュー(起動プログラム)」タブで起動するアプリの設定を、「メニュー(保存)」タブで保存する設定内容を指定することもできるようです。
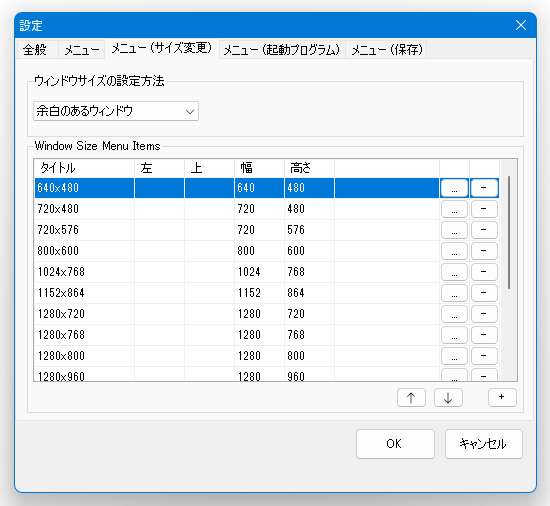
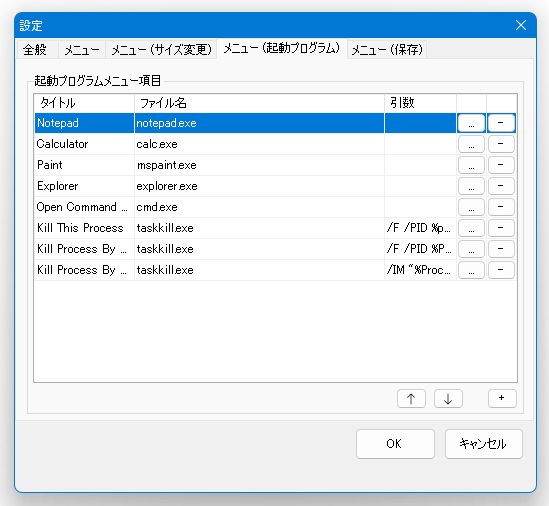
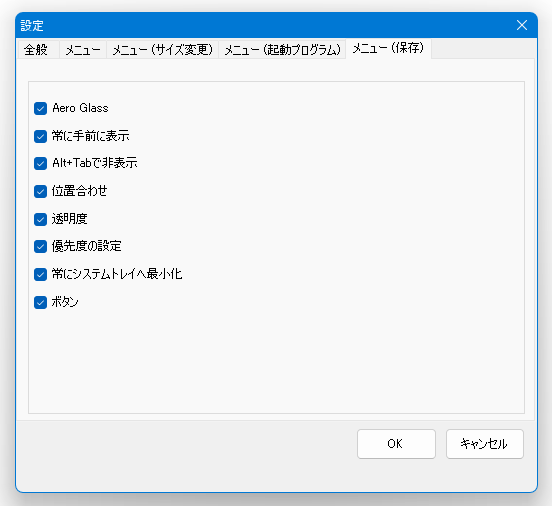
| SmartSystemMenu TOPへ |
アップデートなど
スポンサード リンク
おすすめフリーソフト
スポンサードリンク