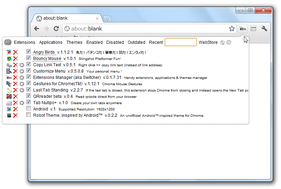ポップアップメニュー型の拡張機能マネージャー!「Extensions Manager」。
Extensions Manager
拡張機能 / テーマ / Chrome アプリ を、ポップアップメニュー内で管理できるようにする
Chrome
拡張。
拡張機能のON / OFF 切り替え、アンインストール、アップデート、オプション画面表示、テーマ切り替え、Chrome アプリの起動、ダウンロードページへのジャンプ... といった操作を行えるポップアップメニューを、ツールバー上から一発で呼び出せるようにしてくれます。
「Extensions Manager」は、ポップアップメニュー型の拡張機能マネージャーです。
ツールバーボタンをクリックすることで呼び出せる拡張機能管理ツールで※1、ポップアップメニュー型のシンプルなインターフェースが最大の特徴。
1
テーマ、Chrome アプリ も管理することができる。
インストールすると、拡張機能に関する設定のほとんど※2 を、このポップアップメニュー上から行えるようになるので、各種設定変更を行う際に、いちいち新しいタブを開く必要がなくなります。
2
有効 / 無効 を切り替えたり、アンインストールしたり、各種拡張機能のオプション画面を呼び出したりすることができる。
( Chrome アプリを起動させることも可能)
加えて、通常一つしかインストールすることができないテーマを、複数インストール&管理 できるようにもなったりします。
尚、ポップアップメニュー内には、表示させるアイテムをフィルタする機能が付いているため、より素早く、かつ効率の良い管理作業を行えるようになっています。
たくさんの拡張機能をインストールしている人や、拡張機能の設定を頻繁に変更することがある人 などにおすすめ。
使い方は以下のとおりです。
- 「Extensions Manager」をインストールします。
- ツールバー上に、アイコン(
 )
が表示されます。
)
が表示されます。
これをクリック。 - ポップアップメニューが表示され、その中に
インストール済みの拡張機能がリスト表示されます。
各項目の意味は、大体次のようになっています。- アイテムのアイコン - ダウンロードページを開く※3
 - アンインストールする
- アンインストールする - オプション画面を表示する
- オプション画面を表示する - 有効 / 無効 を切り替える
- 有効 / 無効 を切り替える- アイテム名 - ダウンロードページを開く※3
アイテム名は、“ アプリの起動 ” になっている。
また、ポップアップの上部あるメニューは、それぞれ下記のようなことを意味しています。- All - 全てのインストールアイテムを表示する
- Extensions - 拡張機能のみを表示する
- Aplications - Chrome アプリのみを表示する
- Themes - テーマのみを表示する
- Enabled - 有効になっているアイテムのみを表示する
- Disabled - 無効になっているアイテムのみを表示する
- Outdated - 使っていないアイテムを表示( “ 非対応アイテムを表示 ” の意味かも?)
- Recent - 最近使ったアイテムのみを表示する
 - 検索ボックス※4
- 検索ボックス※4- WebStore - Chrome ウェブストアを開く
 - アップデートをチェック
- アップデートをチェック - (「Extensions Manager」の) オプション画面を表示する
- (「Extensions Manager」の) オプション画面を表示する
- ポップアップメニュー内の
 ボタンをクリックすることで、各種設定を行えるようになっています。
ボタンをクリックすることで、各種設定を行えるようになっています。
設定できるオプションには、次のようなものがあります。
(設定変更を行ったら、下部の「Save」ボタンをクリックする)- Type of initial view※5
デフォルトの表示内容 - Save filter value
検索ボックスに入力したキーワードを、自動で消去しない - Show Extensions view
ポップアップメニュー内に、「Extensions」フィルタを表示する - Show Aplications view
ポップアップメニュー内に、「Aplications」フィルタを表示する - Show Themes view
ポップアップメニュー内に、「Themes」フィルタを表示する - Show Outdated view
ポップアップメニュー内に、「Outdated」フィルタを表示する - Show Recent view
ポップアップメニュー内に、「Recent」フィルタを表示する - Type of entires of "Recent" view※6
「Recent」フィルタで表示するアイテム - Chronological depthof recent (days, '0' for unlimite)
直近何日のアイテムを、「Recent」フィルタで表示させるか - Show action tips
ツールチップを表示する - Show install/uninstall notifications
インストール / アンインストールの際に、バルーン通知を表示する - Show version updates notifications
アップデートの際に、バルーン通知を表示する - Show enable/disable notifications
有効 / 無効 を切り替えた時に、バルーン通知を表示する - Notifications timeout (sec, '0' to unlimited)
バルーン通知を消すまでの時間(単位は秒) - Show Web Store changes notifications
ウェブストア上で変更があった時に、バルーン通知を表示する(?) - Web Store changes notification timeout (sec, 0 to unlimited)
ウェブストア通知を消すまでの時間(単位は秒) - Web Store changes check interval (minutes, 0 to disable)
Web Store の変更をチェックする間隔(単位は分) - Check Web Store changes on idle only
Web Store の変更チェックは、アイドル時のみ行う - Force display Web Store changes notifications by user request
? - Automatic disable themes (to prevent uninstallation by Chrome)
テーマを、複数管理できるようにする(デフォルトでは、一つしかインストールできない) - Chromium adaptation※7
Chromium に適合させる(?) - Popup menu width
ポップアップメニューの横幅
6 「install」= インストールしたアイテム、「update」= アップデートしたアイテム、
「enable」= 有効にしたアイテム、「disable」= 無効化したアイテム。
「compact」にすると、連続したアイテムをひとまとめにする。
7 「Chromium」を使用している場合、これにチェックを入れる必要がある模様。 - Type of initial view※5
| Extensions Manager TOPへ |