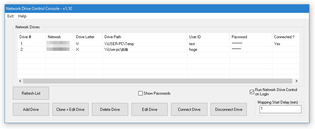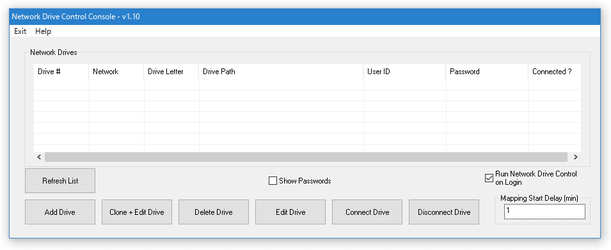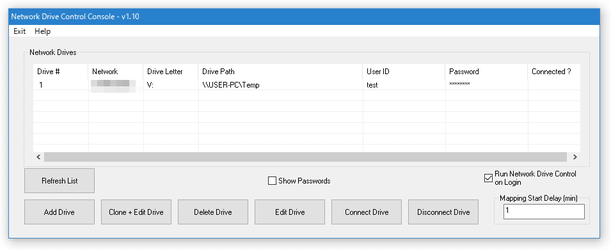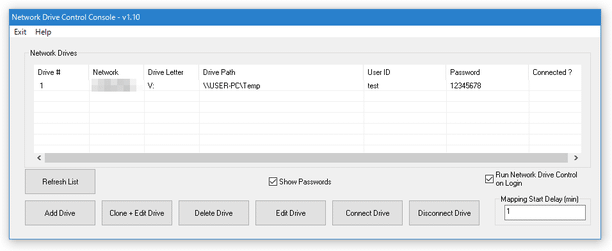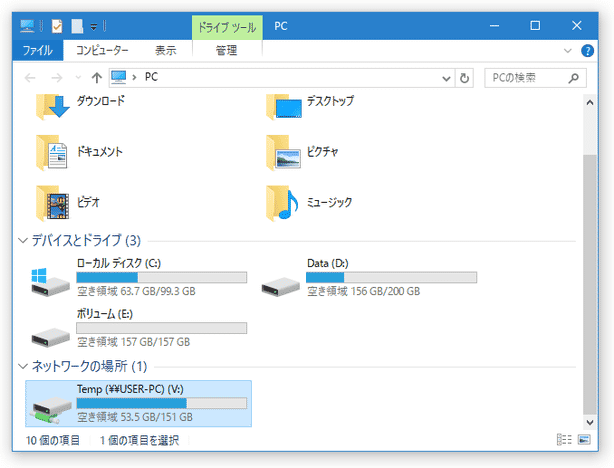よく使うネットワークドライブを、一元管理!「Network Drive Control」。
Network Drive Control
よく使う共有フォルダ&共有ドライブ を、一元管理することができるネットワークドライブ管理ツール。
あらかじめ登録しておいた共有フォルダ&共有ドライブ を、ネットワークドライブとして即マウント(接続) / アンマウント(切断) できるようにしてくれます。
Windows 起動時に、使用中のネットワークに応じたネットワークドライブを自動接続する機能も付いています。
「Network Drive Control」は、シンプルなネットワークドライブ管理ツールです。
外部 PC 内にある共有フォルダ&共有ドライブ を、リスト形式で一元管理することができるネットワークドライブ管理ツールで、日頃よく使う共有フォルダ&共有ドライブ をワンクリックでマウント(接続) / アンマウント(切断) できるようにしてくれます。
共有フォルダ&共有ドライブ はネットワーク別に登録することができ、また登録アイテムは Windows 起動時に自動でマウントさせることも可能となっています※1。
1
登録した共有フォルダ&共有ドライブ を、ネットワークドライブとして自動接続できるようになる。
(自動接続されるのは、アクティブなネットワーク内に存在するデバイス内のものに限る)
普段、外部 PC の共有フォルダや共有ドライブを利用することが多い人におすすめです。
基本的な使い方は以下の通り。
-
インストール時の注意
- Windows 10 を使用している場合、おそらくインストールの際に「Windows によって PC が保護されました」というダイアログが表示されると思います。 これが表示されたら、左端にある「詳細情報」というリンクをクリック → 右下の「実行」ボタンをクリックしてください。
- また、インストールが完了すると、パソコンの再起動を促す画面が表示されます。
再起動なしでも使える?ようでしたが、一応「Finish」を押してパソコンを再起動させておくとよいでしょう。
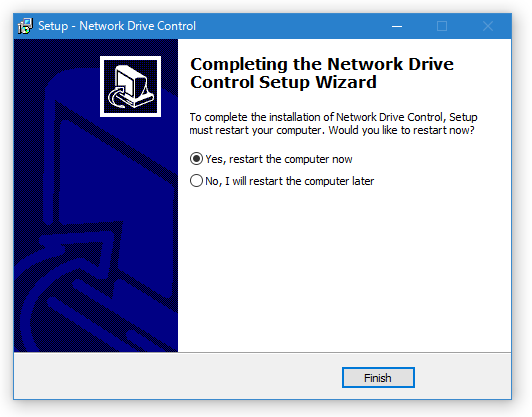
再起動を後で行う場合は、「No, Iwill restart the computer later」を選択して「Finish」ボタンをクリックします。
(その後、手動で再起動する)
-
実際に使う
- 「Network Drive Console.exe」を実行します。
- メイン画面が表示されます。 まず、画面左下にある「Add Drive」ボタンをクリックします。
- ネットワークドライブ設定ダイアログが表示されます。
ここで、
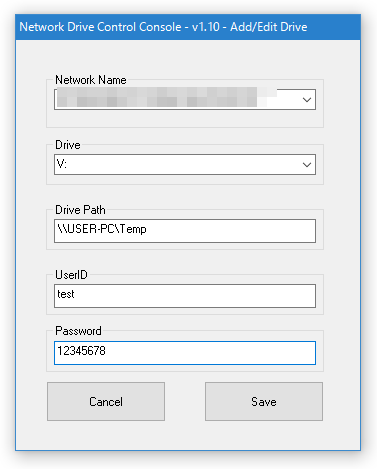
- Network Name - 共有フォルダ / 共有ドライブ が存在するネットワーク
- Drive - ネットワークドライブに割り当てるドライブ文字
- Drive Path - ネットワークドライブの実体となるフォルダのパス
- UserID - ユーザーID
- Password - パスワード
- 画面上部のリストに、ネットワークドライブが登録されました※2。
2
画面下部の「Show Passwords」にチェックを入れると、パスワードを可視状態にすることができる。
管理したいネットワークドライブが他にもある場合は、同様の手順で登録処理を行います。
ちなみに、リスト上のネットワークドライブを選択 → 下部の「Edit Drive」ボタンを押すことで、該当ドライブの設定内容を変更することもできたりします。
(「Delete Drive」ボタンを押すと、該当のドライブをリストから削除することができる) - リスト上に登録されたドライブを選択 → 右下の「Connect Drive」ボタンを押すと、該当のドライブをマウントすることができます。
マウントを解除する時は、リスト上で目的のドライブを選択 → 右下の「Disconnect Drive」ボタンをクリックします。
もしくは、エクスプローラ上で該当のネットワークドライブを右クリック → 「切断」を選択してもOK です。 - 尚、デフォルトでは、「Network Drive Control」がWindows 起動時に自動で起動するように設定されています※3。
3 自動で起動するのは、「Network Drive Console.exe」ではなく「Network Drive Manager.exe」。
「Network Drive Manager.exe」は、ユーザーインターフェースを持たない「Network Drive Control」のようなもの。
自動起動を有効化しておくと、登録済みのネットワークドライブを Windows 起動時に自動でマウントできるようになります。
自動マウント機能を使いたくない場合は、メイン画面の右下にある「Run Network Drive Control on Logon」のチェックを外しておきます。
| Network Drive Control TOPへ |
おすすめフリーソフト
スポンサードリンク