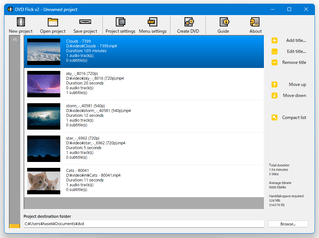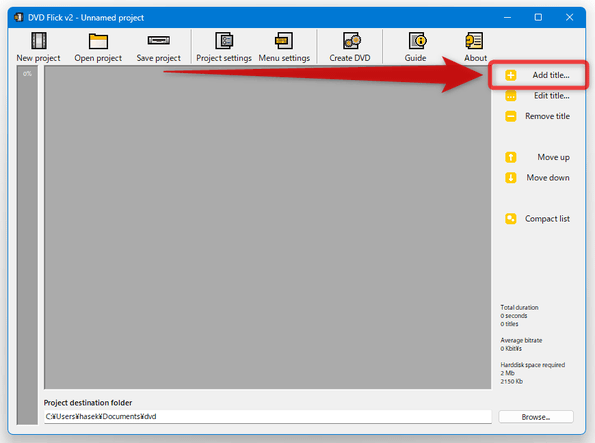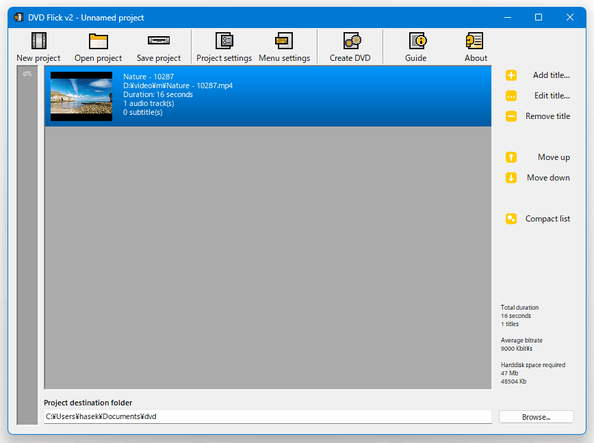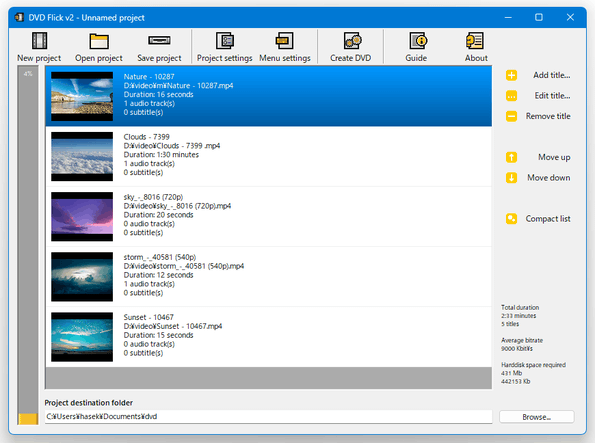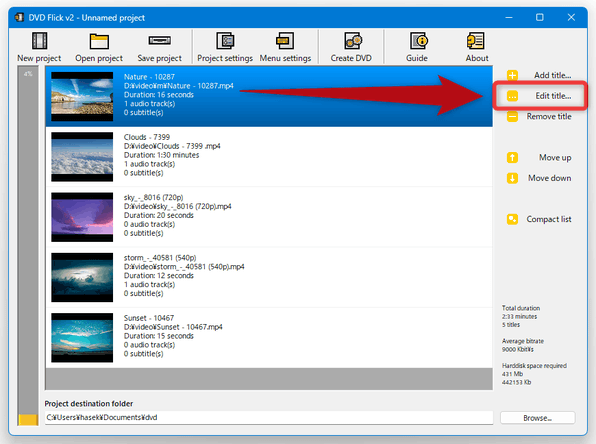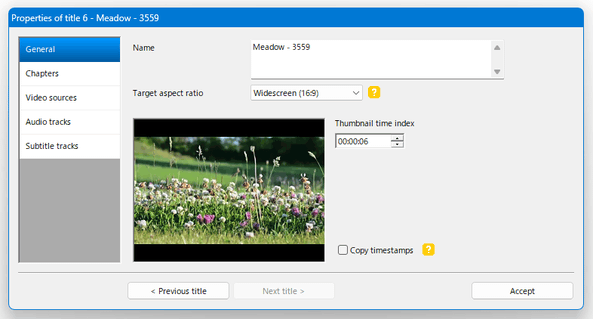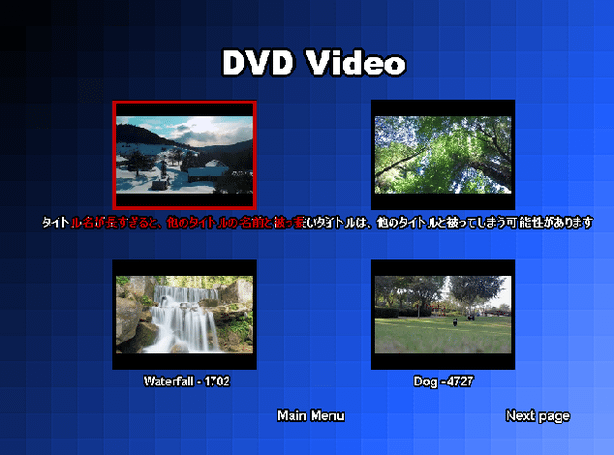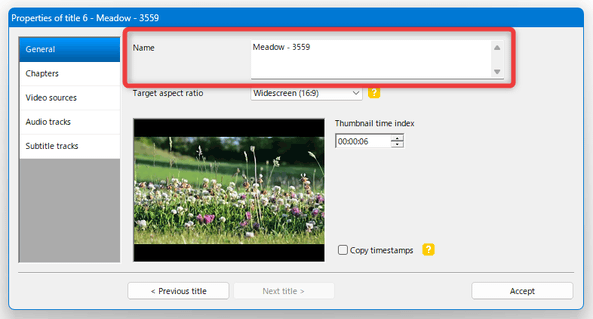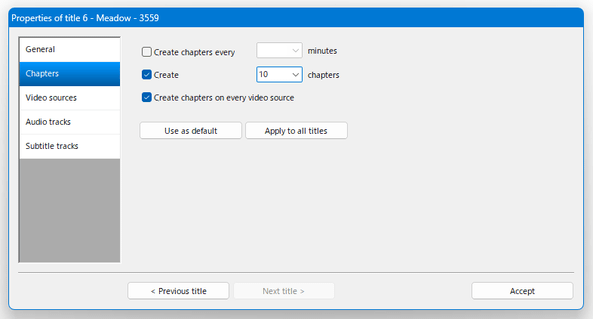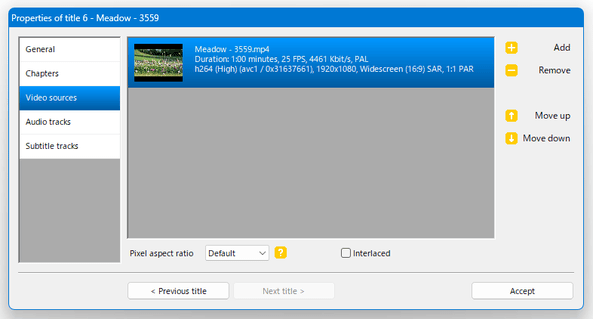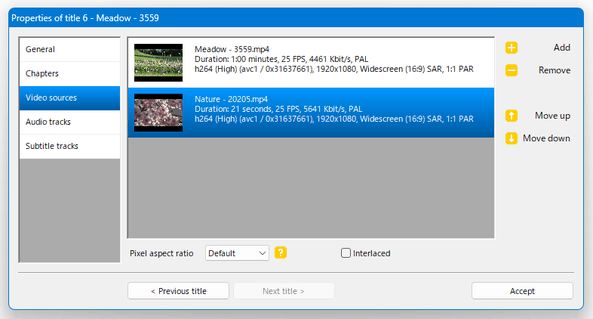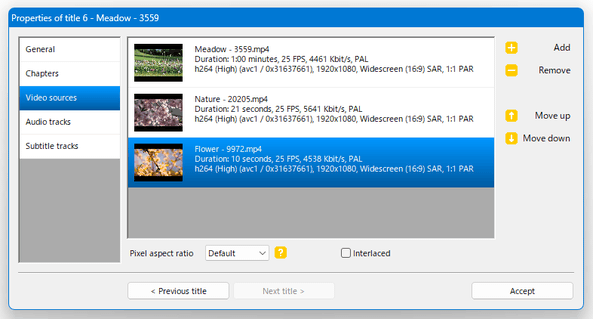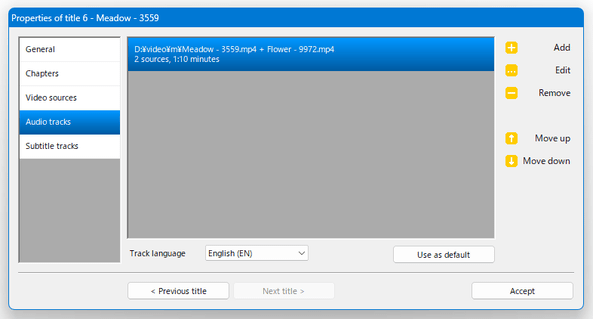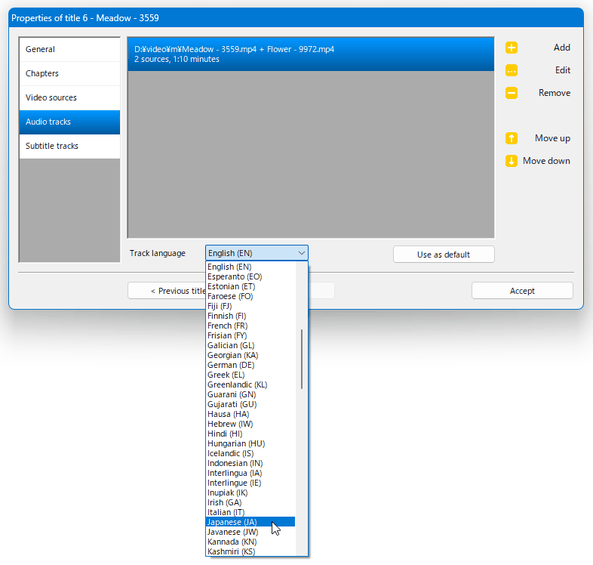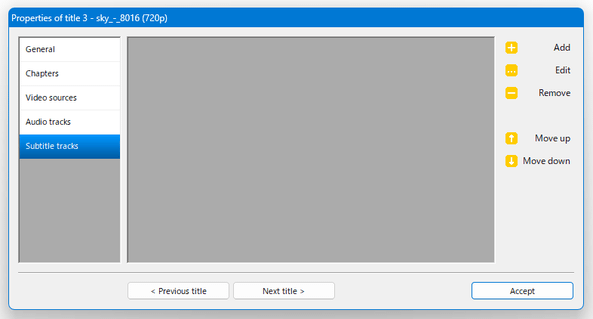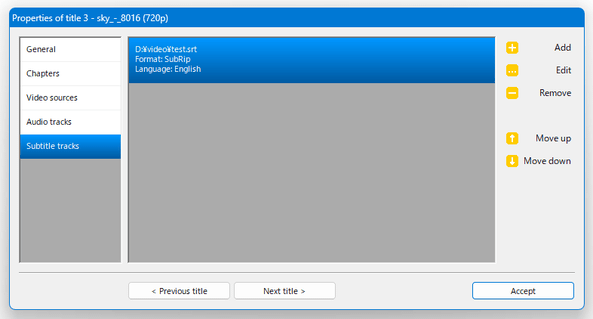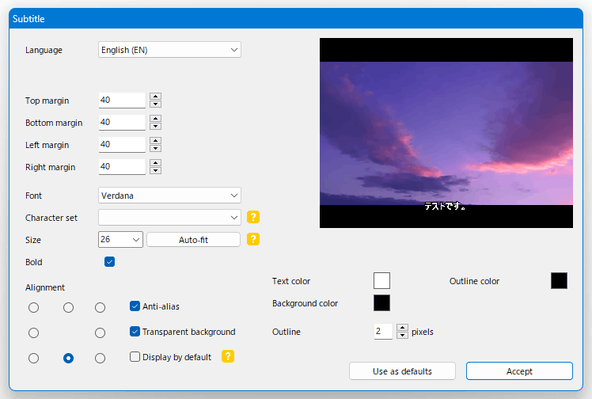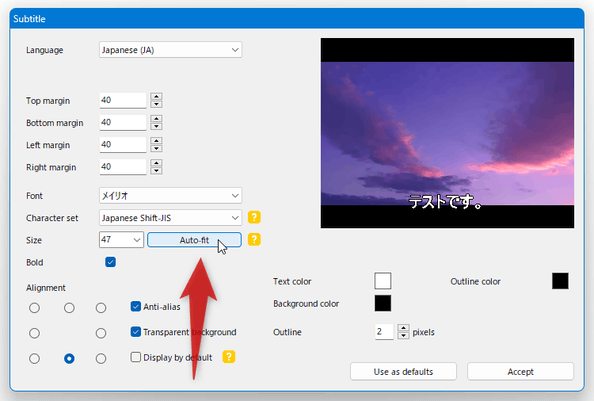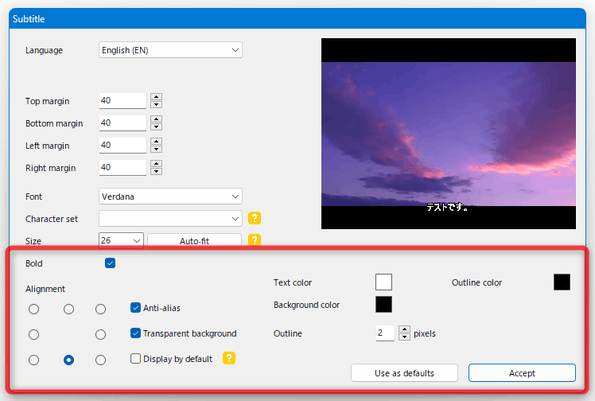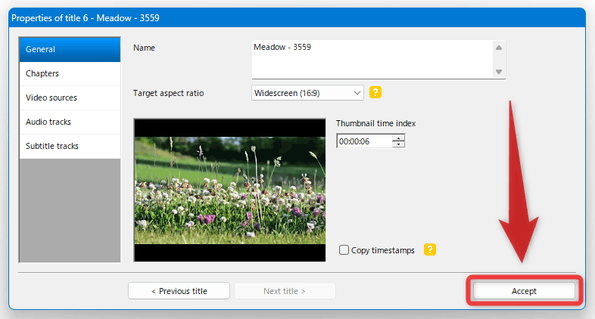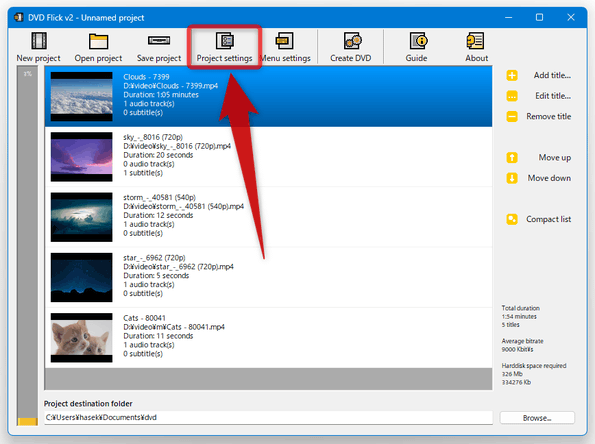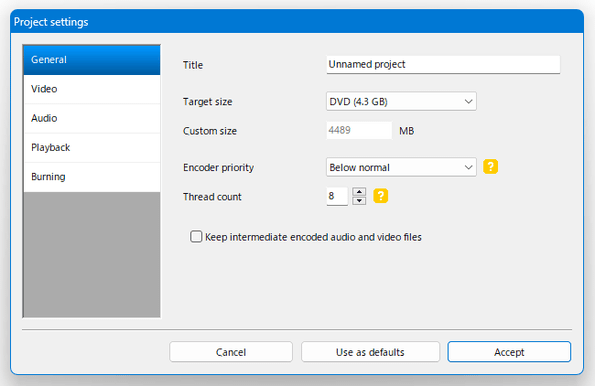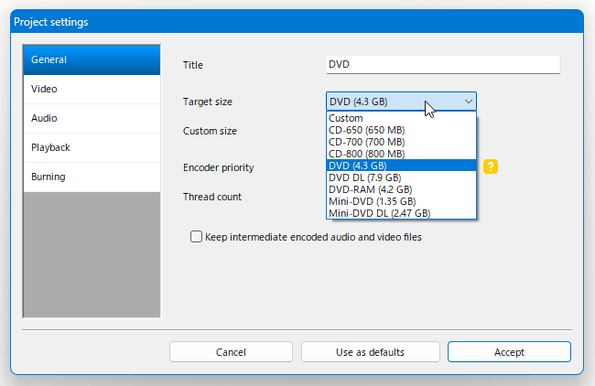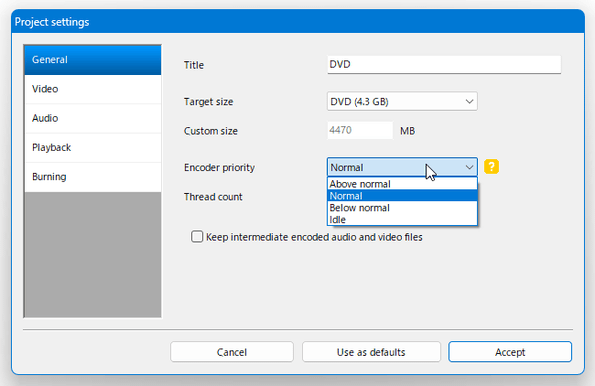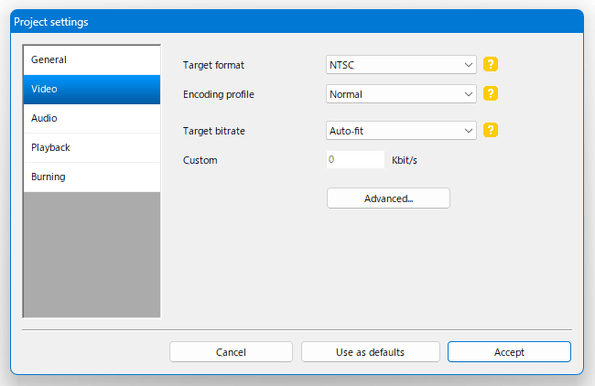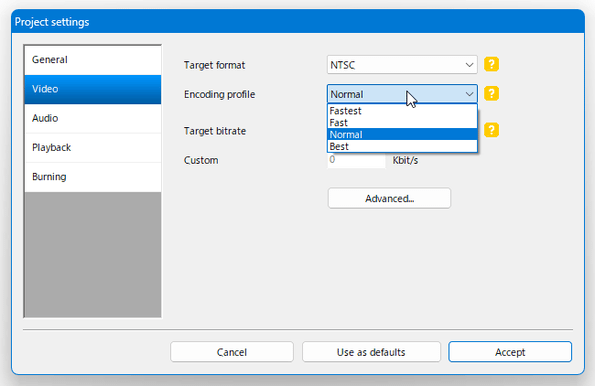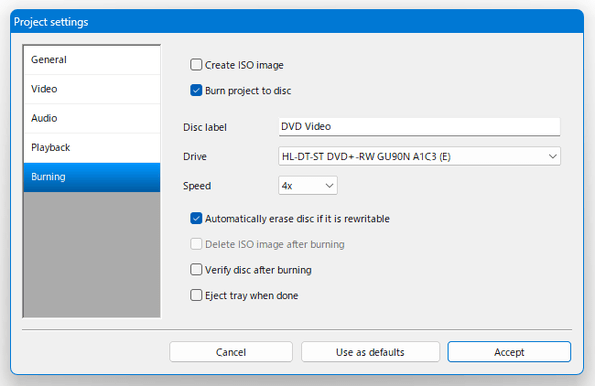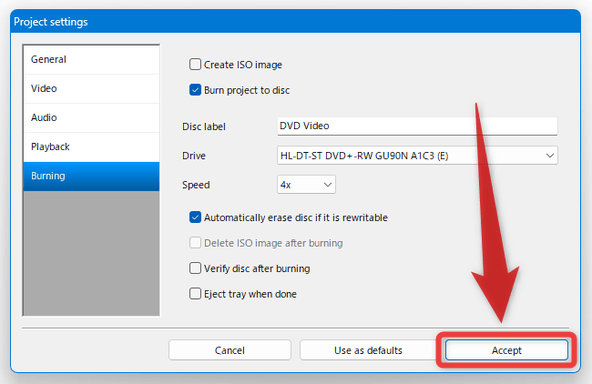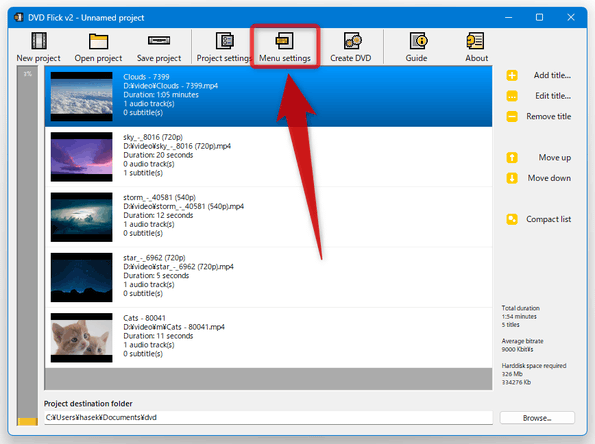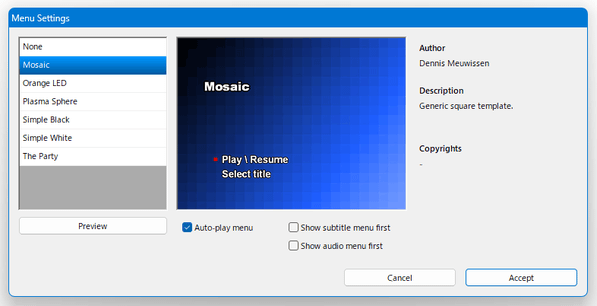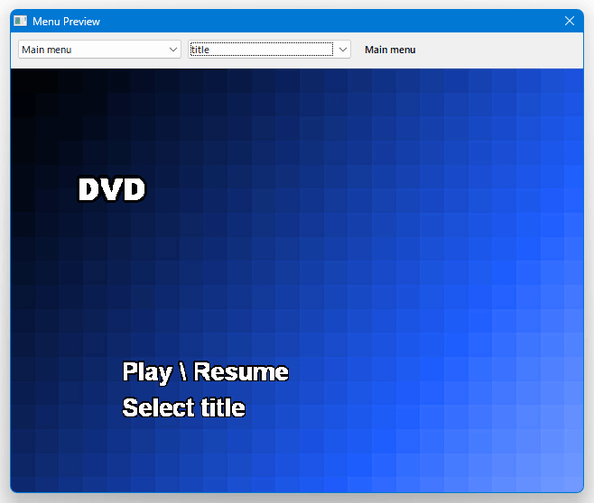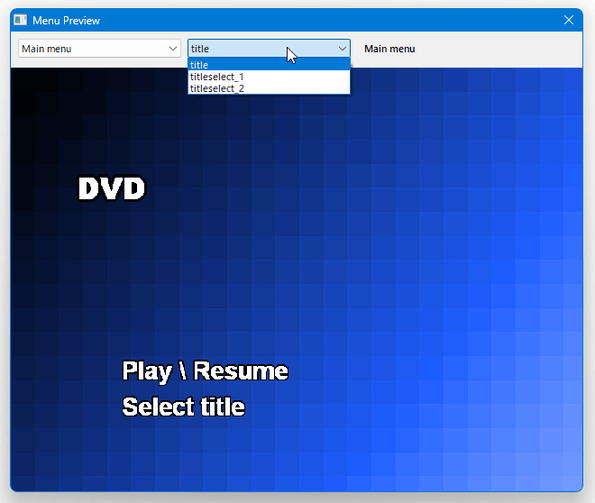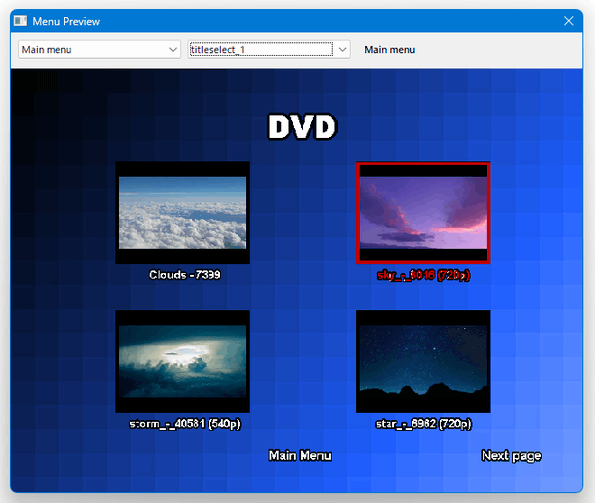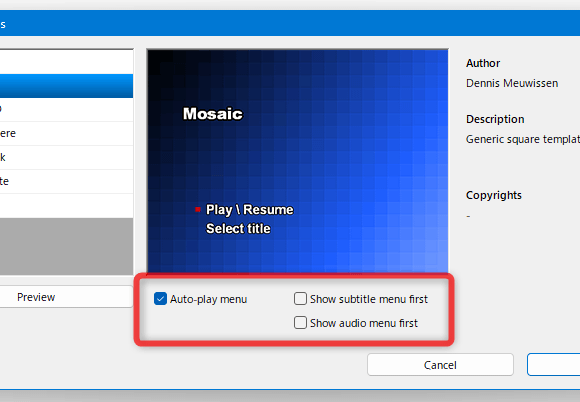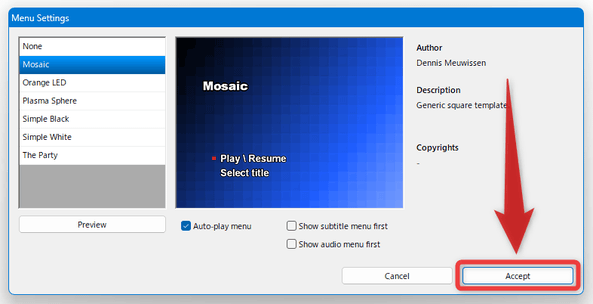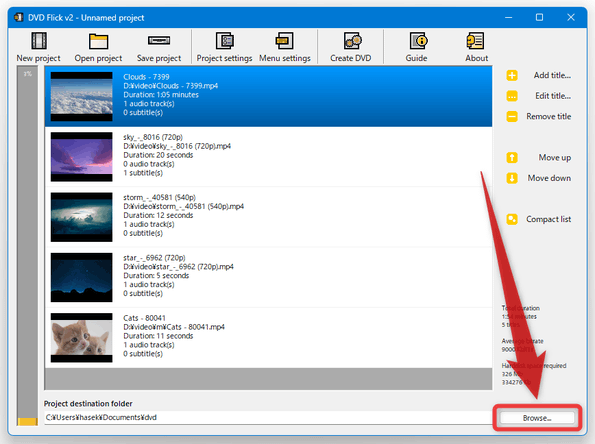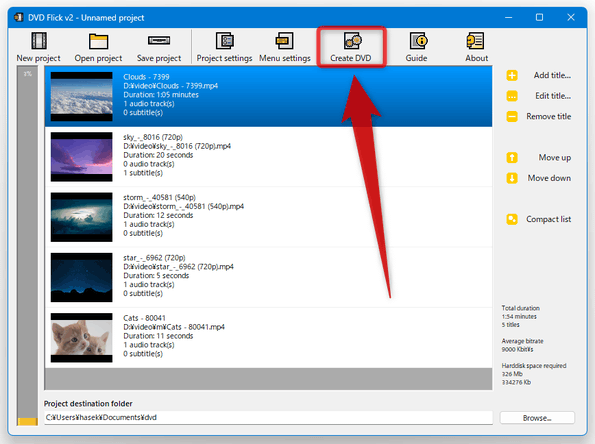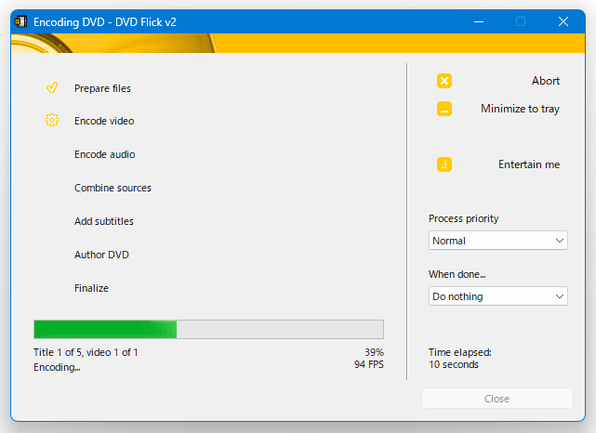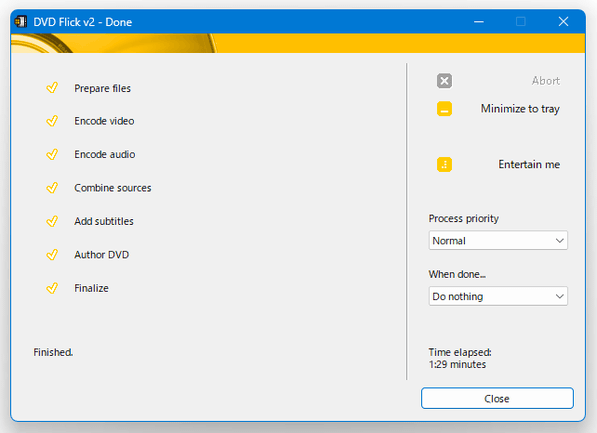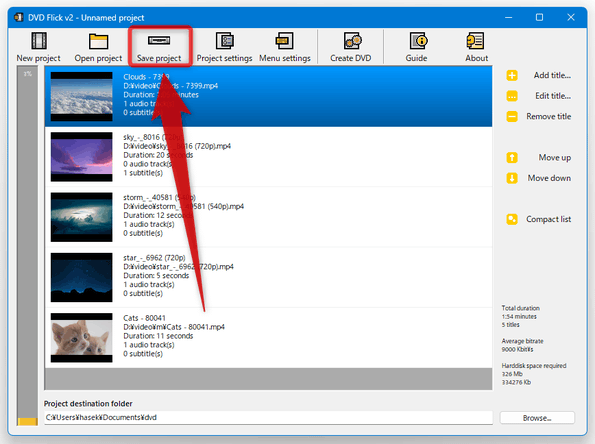幅広い動画フォーマットに対応した DVD 作成ソフト!「DVD Flick」。
DVD Flick
シンプルでありながらも強力な DVD オーサリングソフト。
MP4 / M4V / MKV / AVI / WMV / ASF / MPG / M2V / MPV / TS / MOV / QT / FLV / DIVX / OGM / RM / 3GP / 3G2 / HDMOV / MJPG / NUT / NSV / SMK といった動画ファイルを元に、DVD データの制作を行うことができます。
メニュー画面作成、チャプター設定、字幕や音声の多重化、ISO イメージファイル生成、DVD ライティング... 等々の機能が付いています。
DVD Flickは、各種動画ファイルを DVD データに変換してくれるソフトです。
MP4 / MKV / AVI / WMV / MPG / FLV 等々の動画ファイルを元に、家電の DVD プレイヤーでも再生できる DVD データを作り上げてくれるソフトで、ほとんどの動画ファイルを素材として使えるところが最大の特徴。
作成する DVD には、字幕や音声ファイルを多重化させることができ、さらには簡単なメニュー画面も添付できるようになっています。
また、「ImgBurn」
と連携した DVD ライティング機能も付いていたりするので、“ 動画 → DVD ディスク ” までの作業を、これ一本で済ませられるようになっています※1。
1
「DVD Flick」には、「ImgBurn」が同梱されている。
インターフェースも割りと分かりやすい仕様になっているため、結構簡単に使えると思います。
基本的な使い方は以下の通り。

「DVD Flick」の最新バージョンは 1.3.1.0 ですが、ファイルの変換に問題があるようです。
このページでは、最も安定していると思われるバージョン「DVD Flick v2 1.3.0.9」の使い方を紹介しています。
- 「dvdflick.exe」を実行します。
- 最初にウェルカム画面が表示されますが、そのまま右下の「Close」ボタンを押して閉じてしまってOK です。
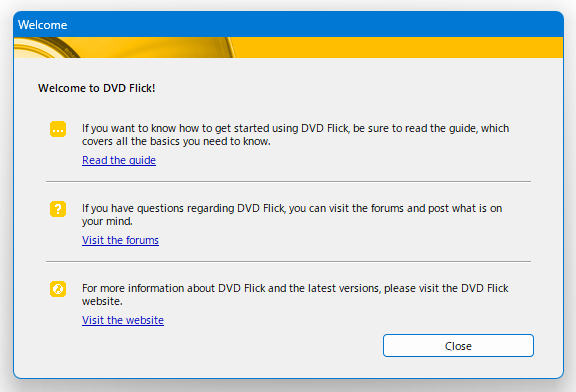
- メイン画面が表示されます。
まず、画面右上にある「Add title」ボタンをクリックし、DVD に変換したい動画ファイルを選択します。
(複数選択可)
変換したい動画ファイルを、画面中央のリストに直接ドラッグ&ドロップしても OK です※2。
2 このリストに追加されたファイルは、それぞれが “ 一つのタイトル ” として認識される。
それぞれのファイルを “ チャプター ” として認識させたい場合、とりあえず先頭のファイル以外を削除しておく。
ファイルをそれぞれ “ チャプター ” として認識させたい場合、後からチャプター 2、3... となる動画を連結するかたちになるが、エンコード設定の異なるファイルを連結することはできないので注意。
「エンコード設定」とは、動画の解像度 / フレームレート / 圧縮設定 などのことを指す。
(複数のファイルをそれぞれ “ タイトル ” にする場合、エンコード設定は異なっていても OK) - ファイルが登録されました。
同様の手順で、DVD に収録したい動画ファイルを登録していきます。
ファイルを間違えて追加してしまった場合は、該当のものを選択 → 右側にある「Remove title」ボタンをクリックし、「Yes」を選択します。
タイトルの再生順を調整したい時は、画面右側にある「Move up(上へ移動)」「Move down(下へ移動)」ボタンを使い、適宜再生順を入れ替えておきます。
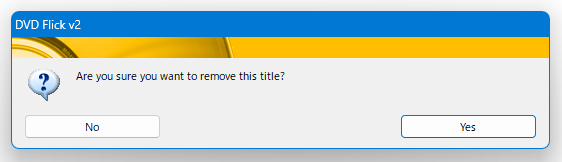
- リストに追加されたファイルを選択し、画面右側にある「Edit title」ボタンをクリックします。 もしくは、リスト上のファイルをダブルクリックします。
- 「Properties of title」という画面が表示されます。
この画面の中ほどにある「Target aspect ratio」欄で、選択している動画のアスペクト比(画面の横 × 縦比)を指定します。
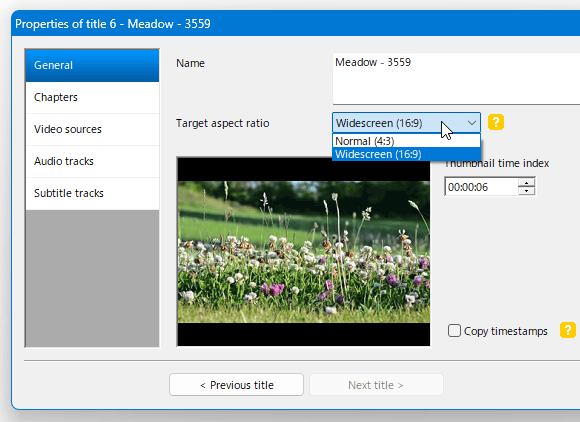
- メニュー画面を作成する場合、各タイトルのサムネイルをジャンプボタンとして(メニュー画面内に)表示させることができます。
そのサムネイル内に表示させる場面の再生時間を、下の「Thumbnail time index」欄で指定できるようになっています。再生時間の変更を行うと、左のサムネイルプレビューがリアルタイムに変更されるので、これを見ながら時間の調整を行うとよいでしょう。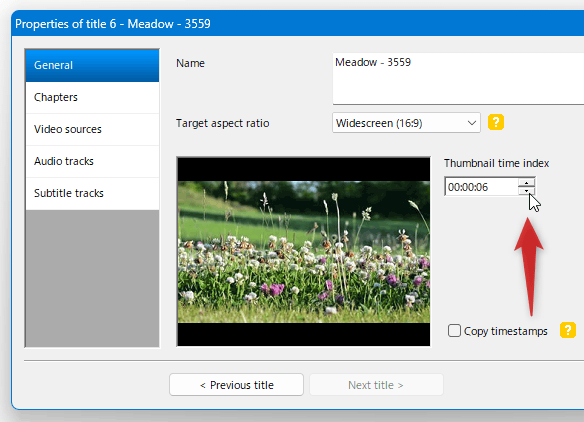
- メニュー画面には、“ タイトルのサムネイルと、タイトルの名前 ” が表示されるようになっています。
タイトルの名前が長すぎると、他のタイトルと被ってしまうことがあるため、一番上の「Name」欄でタイトル名を適当な長さに調整しておきます※3。 3 DVD の素材となるファイルが一つの場合は、タイトル名が長くても OK。
後から実際のメニュー画面をプレビューすることもできるので、それから調整してもよい。
- 「Properties of title」画面の左メニュー内にある「Chapters」を選択します。
- チャプターは、
- 一定時間置きに打つ
- 全部で指定した数になるように打つ
一定時間置きにチャプターを打ちたい場合は、右側の画面の一番上にある「Create chapters every」にチェック → 隣の欄で、何分置きにチャプターを入れるのかを指定します。
チャプターを総数で指定したい場合は、上から二段目の「Create」にチェック → タイトル内に打つチャプターの総数を指定します。 - 現在編集中のタイトルに、他のファイルを “ チャプター 2 ” というかたちで連結させることもできます。
(連結するファイルは、解像度 / フレームレート / 圧縮設定 等が一致している必要がある)
外部ファイルを “ チャプター 2 ” として追加したい場合は、左メニュー内にある「Video sources」を選択 → 右上の「Add」ボタンをクリックし、“ チャプター 2 ” として連結したいファイルを選択します。 選択したファイルを連結できなかった場合、エラーダイアログが表示されます。“ チャプター 3、4、5... ” として連結させたいファイルがある場合は、同様にして操作を行います。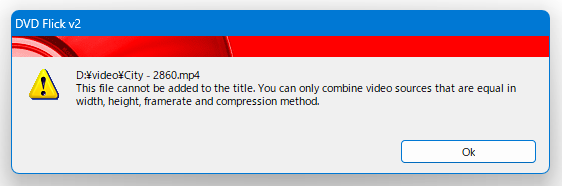
- 左メニュー内の「Audio tracks」を選択します。
- 画面下部の「Track language」欄で、音声の言語を指定します。
(日本語である場合は、「Japanese(JA)」を選択する) - 動画に外部音声を多重化させたい場合は、右上の「Add」ボタンから副音声ファイルなどを読み込んでおきます※4。
4 読み込めるファイルは、MP3 / AAC / WAV / FLAC / WMA / AC3 / MP2 / OGG / MPA / MKA 等。
動画ファイルを指定することもできる。
(動画を指定した場合、指定した動画の音声のみが読み込まれる) - 音声ファイル(や動画ファイル)を追加すると、「Select audio track(s)」というウインドウが表示されるので、多重化させたいファイルにチェック → 右下の「Accept」ボタンをクリックします。
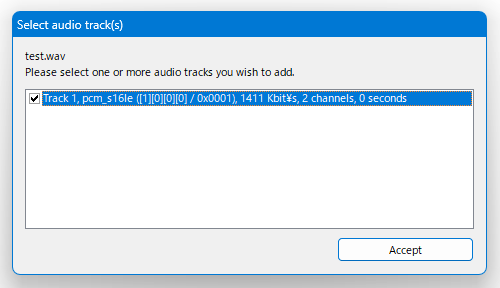
- 副音声がリストに追加されたら、それをクリック → 下部の「Track language」欄で、音声の言語を選択しておきます。
多重化したい音声が他にもある場合は、同様にして操作を行います。
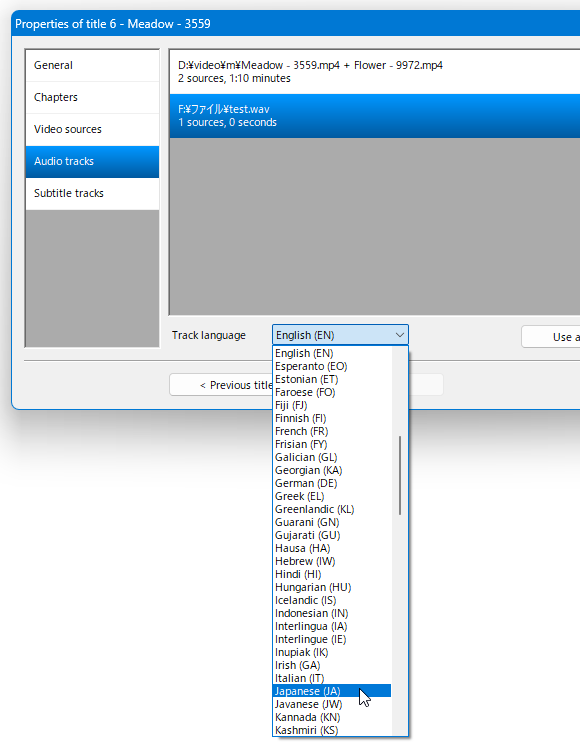
- 映像に字幕ファイルを多重化させる場合は、左メニュー内の「Subtitle tracks」を選択します。
- 右上の「Add」ボタンをクリックし、多重化する字幕ファイルを選択します※5。
5 読み込める字幕ファイルは、TXT / SUB / SSA / ASS / SRT。 - リストに追加された字幕ファイルを選択し、右側にある「Edit」ボタンをクリックします。
- 字幕の詳細設定画面が表示されます。
一番上の「Language」欄で、字幕の言語を指定します。
(字幕が日本語である場合は、「Japanese(JA)」を選択する)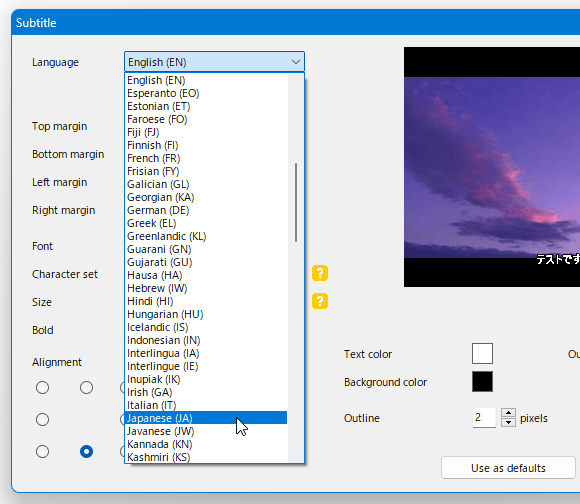
- 画面中段にある「Font」欄で、字幕のフォントを指定します。
字幕が日本語である場合、日本語を使用できるフォントを選択しておきます。
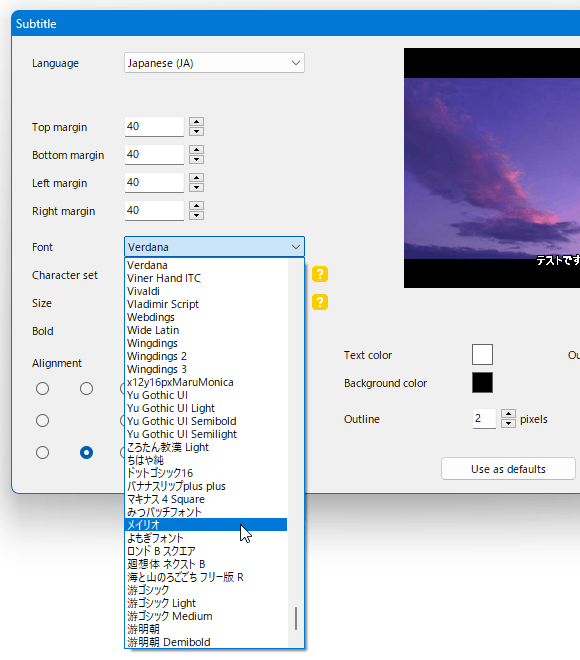
(「MS ゴシック」「メイリオ」など) - すぐ下の「Character set」欄で、字幕の文字コードを選択します。
字幕が日本語である場合は、「Japanese Shift-JIS」を選択します。
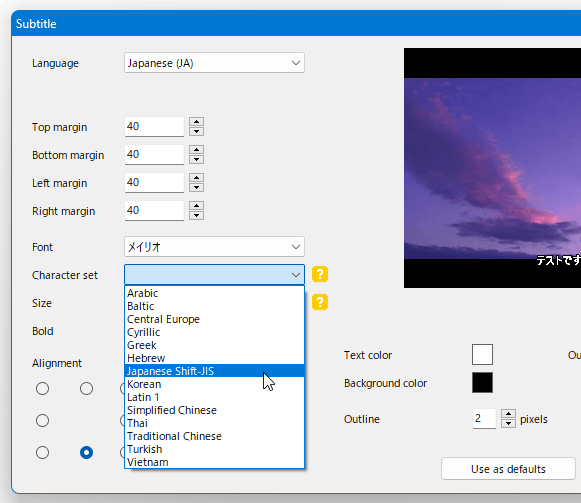
- すぐ下の「Size」欄で、字幕のフォントサイズを設定します。
右側にある「Auto-fit」ボタンを押すことで、最適なサイズを一発設定することもできたりします。
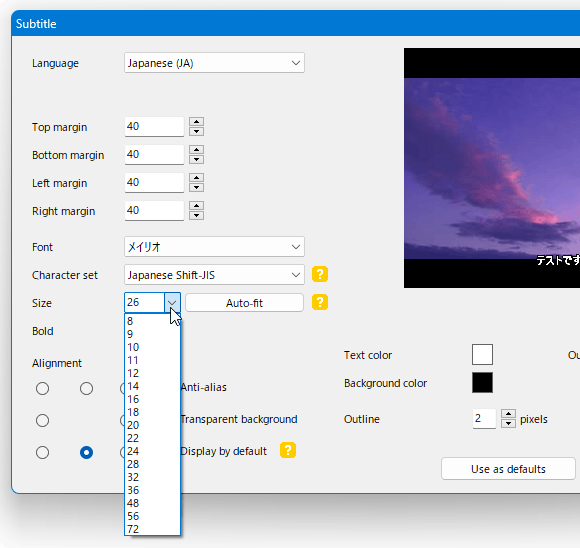
- その他、必要に応じて下記のようなオプションの設定を行っておきます。
- Bold - 字幕を太字にする
- Alignment - 字幕の表示位置を設定する
- Anti-alias - 字幕にアンチエイリアス処理(文字を滑らかに見せる処理)をかける
- Transparent background - 字幕の背景色を透明にする
- Text color - 字幕の色
- Background color - 字幕の背景色
- Outline color - 字幕の輪郭色
- Outline - 輪郭の太さ
- 設定が済んだら、右下の「Accept」ボタンを押してウインドウを閉じます。
- ほかにも多重化させたい字幕がある場合は、同様の手順で設定を行っておきます。
次に、作成する DVD の基本設定を行います。
- ツールバー上の「Project settings」ボタンをクリックします。
- 「Project settings」という画面が表示されます。
まず、一番上の「Title」欄に、これから作成する DVD の名前を入力します。
ここに入力した名前は、メニュー画面内にも表示されます。 - 下の「Target size」欄で、作成する DVD データの目標(最大)サイズを指定します。
通常の DVD を作成したいのであれば、「DVD(4.3 GB)」を選択すれば OK です。
「Custom」を選択すると、「Custom size」欄で任意のサイズを指定できるようになります。 - その下の「Encode priority」は、(動画変換)プロセスの優先度です。 上にいくほど優先度は高くなりますが、通常は「Normal」で OK。
- 左メニュー内にある「Video」を選択します。
- 右側の「Target format」欄で、映像の信号方式を選択します。
日本のテレビ信号方式は「NTSC」なので、特に理由がなければ「NTSC」を選択します。 - 「Encoding profile」は、変換速度と映像品質のバランスです。 上にいくほど変換速度は速くなりますが、その分品質は悪くなります。
- 左メニューの一番下にある「Burning」を選択します。
- ISO イメージファイル
を作成したい場合は「Create ISO image」にチェックを入れ、作成した DVD データをそのまま空のディスクに焼きたい場合は「Burn project to disc」にチェックを入れます※6。
6 「Disc label」欄にディスクの名前を入力し、「Drive」欄で焼き込みの際に使用するドライブを指定する。
どちらにもチェックを入れなかった場合、「AUDIO_TS」フォルダと「VIDEO_TS」フォルダが生成されます。
- メニュー画面を作成する場合は、ツールバー上にある「Menu settings」ボタンをクリックします。
- 「Menu settings」という画面が表示されます。
最初に、画面左にあるメニューの中から、メニュー画面のテンプレートを選択します。
(メニュー画面を作らない場合は、「None」を選択する)
左下にある「Preview」ボタンをクリックすることで、実際のメニュー画面をプレビュー表示してみることもできたりします。
(プレビュー画面から元の画面に戻るには、「Esc」キーを押すか、右クリックする) プレビュー画面上部の「title」というプルダウンメニューをクリックすることで、タイトル選択画面を表示することも可能となっています。 - DVD 再生時に、メニュー画面を一番最初に表示させたい場合は、下部の「Auto-play menu」にチェックを入れておきます。
各タイトルを再生する前に音声メニューを表示させたい場合は、「Show audio menu first」にチェックを入れておきます※8。
各タイトルを再生する前に字幕メニューを表示させたい場合は、「Show subtitle menu first」にチェックを入れておきます※8。
8 どちらにもチェックを入れた場合、各タイトルの再生前に表示されるのは “ 字幕メニュー ” になる模様。 - 設定が済んだら、右下の「Accept」ボタンをクリックします。
- 画面右下にある「Browse...」ボタンをクリックし、DVD データの出力先フォルダを指定します※9。
9
この時、必ず空のフォルダを指定する。
また、名前に日本語を含むフォルダを選択すると、エラーが生じる模様。
(ご指摘いただきました。ありがとうございます) - 準備が整ったら、ツールバー上の「Create DVD」ボタンをクリックします※10。
10
「WARNING!」というダイアログが表示されるが、「Yes」をクリックしてよい。
(出力フォルダの中身が空でも、このダイアログは表示される)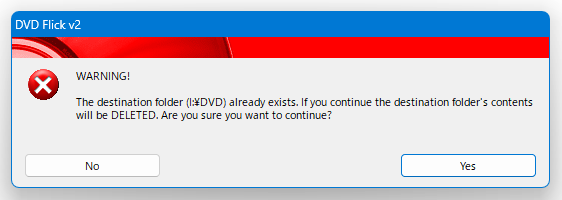
- 動画の変換が実行されるので、しばらく待ちます。 変換作業を中止したい時は、右上にある「Abort」ボタンをクリックします。
- 少し待ち、左下に「Finished」と表示されたら変換完了です。
尚、設定画面で「Burn project to disc」にチェックを入れておいた場合、変換終了後に「ImgBurn」が自動で起動し、そのまま DVD への書き込み処理が行われます※11。
11 ISO イメージファイル生成時にも、同様に「ImgBurn」が使用される。
ちなみに、「DVD Flick」を終了させる時には、確認ダイアログが表示されます。
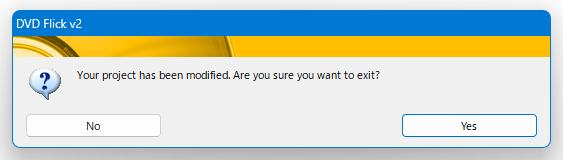
(プロジェクトファイルを読み込む時は、ツールバー上の「Open project」ボタンをクリックする)
■ Kenのムービー計画
| DVD Flick TOPへ |