DVD を、AVI / WMV に変換!「DVD2WMV」。
DVD2WMV
MPEG2 形式の動画ファイルを、AVI / WMV に変換してくれるソフト。
DVD データ / VOB / mpg 形式の動画ファイルを、AVI / WMV に変換して出力することができます。
複数のファイル(タイトル)を一つに連結して出力する機能や、変換を連続で行う “ バッチ処理機能 ”、映像&音声 を、システムにインストールされている
コーデック
で圧縮する機能 等々も付いています。
「DVD2WMV」は、MPEG2 動画をAVI / WMV に変換してくれるソフトです。
DVD 内の全データ or 指定したタイトル、または任意のVOB / mpg 動画を、汎用的なAVI / WMV 動画に変換してくれるというDVD コンバーターです※1。
1
AVI に変換する場合、システムにインストールされている
コーデック
で映像や音声を圧縮することもできる。
一方、WMV に変換する場合は、ファイルを WMV V4 / V7 / V8 / V9 で圧縮することができる。
( WMV9 で圧縮する場合、あらかじめ
PRX ファイルを作成しておく
必要がある)
字幕を合成する機能はないので注意。
非常にシンプルなインターフェースが特徴的なソフトで、実際の操作も見た目どおりとにかく簡単。
(コーデックの設定は別として...)
ファイルの変換を連続して行う “ バッチ処理機能 ” も付いていたりします。
基本的な使い方は以下の通り。
このソフトを使用するには、「VC8 ランタイム」がインストールされている必要があります。
- 「DVD2WMV.exe」を実行します。
- 「MPEG2 ソース (VOB)」欄の右側にある
 ボタンをクリックします。
ボタンをクリックします。
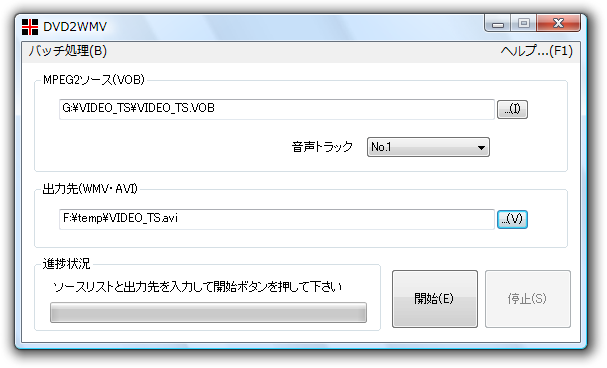
- 「分割 VOB ファイルをリストに入れてください」というウインドウが表示されます。
DVD データを丸ごと変換する場合は、左下にある「フォルダ指定」ボタンをクリック → DVD フォルダ内にある「VIDEO_TS」フォルダを指定します※2。
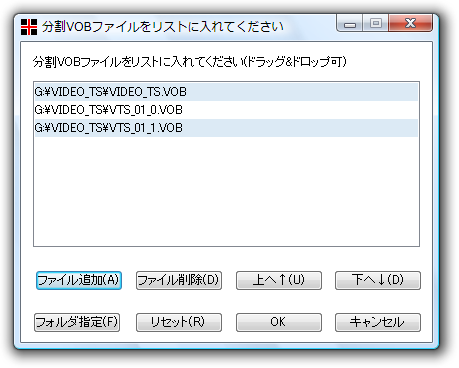
2 すると、「VIDEO_TS」フォルダ内にある全VOB ファイルが読み込まれる。
タイトルメニューを削除したい場合は「VIDEO_TS.VOB」を、ルートメニューを削除したい場合は「VTS_01_0.VOB」を選択し、「ファイル削除」ボタンをクリックする。
(同じ要領で、特定のタイトルを削除することも可能)
DVD 内の特定タイトル、もしくは単体のMPEG ファイルを変換したい場合は、左下にある「ファイル追加」ボタンをクリック → 目的とするタイトルやMPEG ファイルを選択します。
(複数選択可)
変換したいタイトルがどのVOB なのか分からない場合は、あらかじめ メディアプレイヤー を使ってVOB ファイルの内容を確かめておくとよいでしょう。
尚、DVD データを丸ごと変換する場合、あるいは、複数のVOB / MPEG ファイルを変換する場合、データは一つに連結して出力されます。 - ファイルを登録し終えたら、下部の「OK」ボタンをクリックし、VOB 追加ウインドウを閉じます。
- 変換するDVD の音声がマルチトラックである場合、右の「音声トラック」欄で出力する音声のトラックナンバーを指定しておきます。
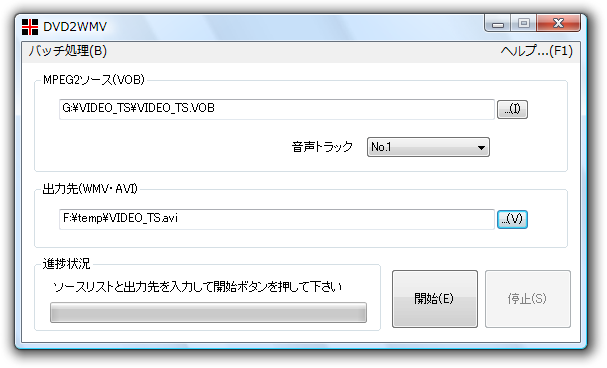
- 次に、中段の「出力先 (WMV・AVI)」欄の右にある
 ボタンをクリックし、変換したファイルの出力先フォルダ&ファイル名 を指定します。
ボタンをクリックし、変換したファイルの出力先フォルダ&ファイル名 を指定します。
( WMV に変換する場合は、拡張子を「.wmv」に、AVI に変換する場合は「.avi」にしておく) - 画面右下の「開始」ボタンをクリックします。
- コーデック設定ウインドウが表示されます。
ここで、映像を圧縮する際に使用するコーデック&映像品質 を設定します。
AVI に変換する場合は「圧縮プログラム」欄のプルダウンメニューをクリック → 任意のコーデックを選択 → 右下の「設定」ボタンをクリックし、コーデックの設定を行います。
WMV に変換する場合は「バージョン指定」欄のプルダウンをクリック → WMV のバージョンを選択 → 下部の欄で、映像品質を設定します。 - 次に、音声コーデックに関する設定ウインドウが表示されます※3。
3 WMV に変換する場合は、表示されない。
(音声はWMA になる)
ここで、音声を圧縮する際に使用するコーデック&音質 を設定しておきます。 - 設定が終了すると、変換が始まります。
ソースやパソコンのスペックにもよりますが、大抵は時間がかかるのでひたすら待ちます。 - 「進捗状況」欄のメーターがいっぱいになり、「以下のファイルに保存しました」というダイアログが表示されたら変換完了!
このような処理を連続して行いたい場合、バッチ処理機能※4 を使うと非常に楽です。
4
ファイルの変換処理を、連続して自動実行させる機能のこと。
ちなみに、「DVD2WMV」のバッチ処理は、“ 単一ファイル to 単一ファイル ” の処理にしか対応していない。
(つまり、「複数のタイトルを、一つのファイルに連結して出力」という作業を行うことはできない)
バッチ処理を行いたい場合、まず同梱の「ProjectCreate.exe」を起動し、プロジェクトファイル※5 を作成します。
5
処理の内容が記述された設定ファイル(バッチファイル)。
このファイルを「DVD2WMV」に読み込ませることで、変換処理を一括実行させることができる。
プロジェクトファイルは、ウィザード形式で簡単に作成することができます。
- (1/6)
最初の画面は「次へ」をクリックします。
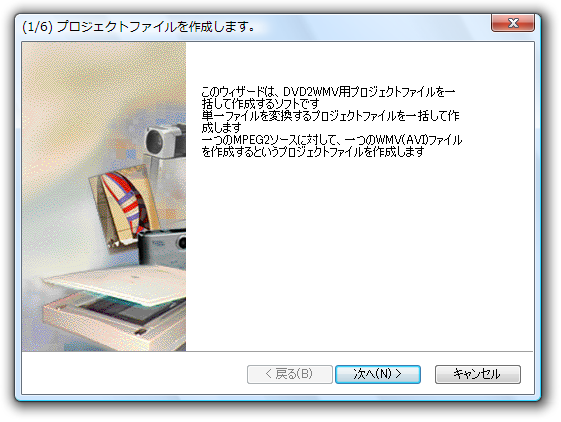
- (2/6)
変換したいファイルを、中央のリストにドラッグ&ドロップします※6。
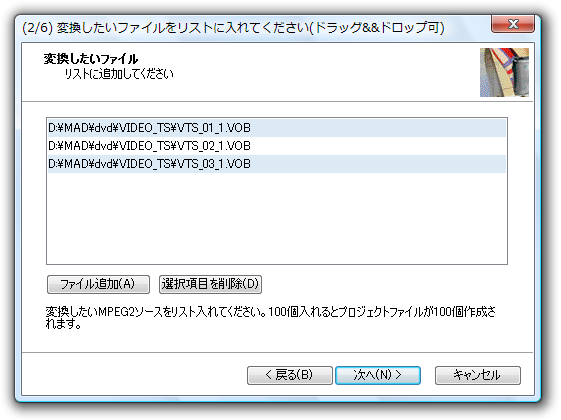
6 左下の「ファイル追加」ボタンをクリックし、ファイルを追加しても同じ。
ここでドロップしたファイルの数だけ、プロジェクトファイルが作成されます。
たとえば、ファイルを 10 個ドロップした場合、10 個のプロジェクトファイルが作成されます。 - (3/6)
変換したファイルの出力先フォルダを指定します。 - (4/6)
AVI、WMV のどちらで出力するのかを選択します。
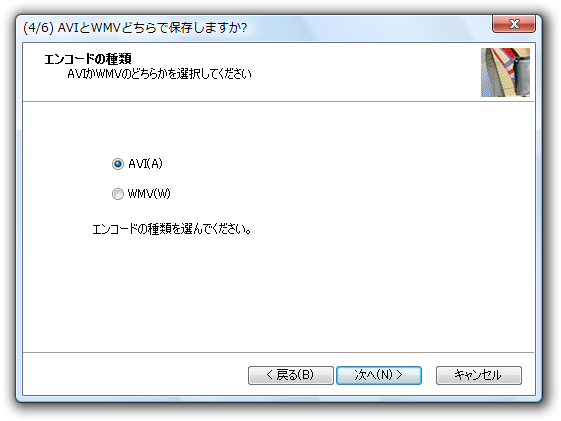
- (5/6)
作成する “ プロジェクトファイル ” の出力先フォルダを指定します。 - コーデック設定ウインドウが表示されるので、ファイルを圧縮する際に使用するコーデックを選択します。
- (6/6)
プロジェクトファイルが完成しました!
- 処理番号_変換元のファイル名.ini
あとは、「DVD2WMV」を実行し、メニューバー上の「バッチ処理」から「バッチエンコード」を選択 → 作成したプロジェクトファイルを、リストにドラッグ&ドロップ※6 → 下部の「バッチ開始」ボタンを押せばOK。
必要であれば、バッチ処理終了後にWindows をシャットダウンさせることもできたりします※7。
7
そのほか、「何もしない」「サスペンドにする」「休止状態にする」「本アプリ終了」といった動作を指定することもできる。
定番の DVD 変換ソフト
プロジェクトファイルの作成方法
■ フリーソフト・無料ソフトの番外編
| DVD2WMV TOPへ |






