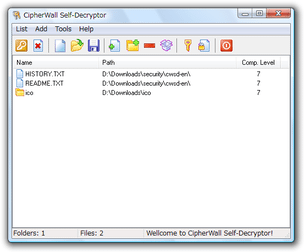使いやすい暗号化ツール!「CipherWall Self-Decryptor」。
CipherWall Self-Decryptor
ファイルやフォルダを、“ 暗号化された自己解凍書庫 ” に圧縮保存することができるソフト。
ドラッグ&ドロップなどから追加されたファイルやフォルダを、自己解凍書庫にまとめて、さらに AES-256 やCAST-256、Blowfish などのアルゴリズムで、強力に暗号化することができます。
(暗号化は、パスワードのほかにも “ キーファイル / キーURL ” を指定して行うことができる)
パスワード / キーファイル を生成する機能や、ファイルを完全に削除する機能 などもあります。
「CipherWall Self-Decryptor」は、ファイルやフォルダを暗号化することができるソフトです。
重要なデータの入ったファイルやフォルダを、AES-256 / CAST-256 / Blowfish / RC4 / RC5... といったアルゴリズムで、強力に暗号化&プロテクトすることができます。
暗号化されたファイルは、一つの “ 自己解凍書庫※1 ” として出力されるため、別途なんらかのプログラムを必要とせずに解凍・復号化することができます。
(もちろん、「CipherWall Self-Decryptor」をインストールしていないPC でも復元できる)
1 単独で解凍できる書庫のこと。
ドラッグ&ドロップから使える操作の簡単なソフトです。
使い方は以下のとおり。
-
基本設定(必要な場合のみ)
- 「cwsd.exe」を実行します。
- メニューバーの「Tools」→「Options」を選択します。
- 「Cryptography」欄で、暗号化の際に使用するアルゴリズムを選択します。
- 「Compression」タブを開き、作成される自己解凍書庫の(デフォルトの)圧縮レベルを設定します。
圧縮レベルは、中央のスライダーを右にドラッグするほど大きくなりますが、その分処理に時間がかかるようになります。 - 暗号化 / 復号化の際には、元のファイルを自動で削除することもできます。
その場合は、「Wipe」タブを開き、「Action for input files」欄の「Delete」or「Wipe」にチェックを入れておきます※2。
2 「Delete」= 通常に削除 | 「Wipe」= 完全に削除。
完全削除時のアルゴリズムは、上の「Wipe algorithm」欄で指定できる。
(右にいくほど強力)
-
暗号化 編
- 暗号化したいファイルやフォルダを、リストにドラッグ&ドロップします。
(複数のアイテムを登録した場合、全てを一つにまとめた自己解凍書庫が作成される) - ツールバー上にある
 ボタンをクリック。
ボタンをクリック。 - 「Creating Self-Decrypting Archive」というウインドウが表示されます。
ここの- 「Passphrase」欄に、暗号化 / 復号化時に使用するパスワードを、
- 「Confirm passphrase」欄に、先ほど入力したのと同じパスワードを、
- 「Keyfile path / URL」欄に、キーファイル or キーURL のパスを※3、
- 「Output file path」欄に、出力先のフォルダパスを※4
3 ボタンをクリックすると、「ファイルを開く」ダイアログが立ち上がる。
ボタンをクリックすると、「ファイルを開く」ダイアログが立ち上がる。
尚、このキーファイルに変更が生じると、正常に復号化できなくなるので注意。
キーURL に関しても同じで、URL(HTML ファイル)の中身が変更されると、復元できなくなる。
4 ボタンをクリックすると、「名前を付けて保存」ダイアログが立ち上がる。
ボタンをクリックすると、「名前を付けて保存」ダイアログが立ち上がる。
ちなみに、パスワードとキーファイルは、どちらか一方を指定するだけでもOK です。 - 必要であれば
 ボタンをクリックし、作成する書庫の圧縮レベルを調整しておきます。
ボタンをクリックし、作成する書庫の圧縮レベルを調整しておきます。 - あとは、「OK」ボタンをクリックすればOK。
暗号化が実行され、自己解凍書庫が作成されます。
-
復号化 編
- 暗号化された自己解凍書庫を、ダブルクリックします。
- 「CipherWall Self-Decrypting Archive」というウインドウが表示されます。
ここの- 「Destination folder」欄に、復号先のフォルダパスを※5、
- 「Passphrase」欄に、暗号化時に指定したパスワードを、
- 「Keyfile」欄に、暗号化時に指定したキーファイル or URL のパスを※6
5 「Browse」ボタンをクリックすると、「フォルダの参照」ダイアログが立ち上がる。
6 右の方にある「Select Keyfile」ボタンを押すと、「ファイルを開く」ダイアログが立ち上がる。
パスワード / キーファイルに関しては、指定していなければ入力しなくてOK です。 - あとは、「Extract」ボタンをクリックすればOK。
パスワードやキーファイルが正しければ、正常に復元されます。
-
パスワード生成 編
- ツールバー上にある
 ボタンをクリック。
ボタンをクリック。 - 「Passphrases Generator」というウインドウが表示されます。
ここの- 「Passphrases length」欄に、生成するパスワードの長さ(文字数)を、
- 「Number of passphrases」欄に、生成するパスワードの数を
- 「Generate」ボタンをクリック。
- 「Output」欄にパスワードが生成されます。
あとは、これをクリップボードにコピーしたりすればOK。
-
キーファイル生成 編
- ツールバー上にある
 ボタンをクリックします。
ボタンをクリックします。 - 「Keyfile size」欄に、作成するキーファイルのファイルサイズを入力します。
この値が大きいほど、強度の強いキーファイルになります。 - 右下にある
 ボタンをクリックし、作成するキーファイルの名前、出力先フォルダ を指定します。
ボタンをクリックし、作成するキーファイルの名前、出力先フォルダ を指定します。
(拡張子は何でもOK) - 最後に、「Generate」ボタンを押せばOK。
そのほか、ファイルやフォルダを完全に抹消する機能もあります※7。
7
ファイルやフォルダをリストに登録した後、「Tools」→「Wipe」を選択する。
| CipherWall Self-Decryptor TOPへ |
アップデートなど
おすすめフリーソフト
おすすめフリーソフト
スポンサードリンク