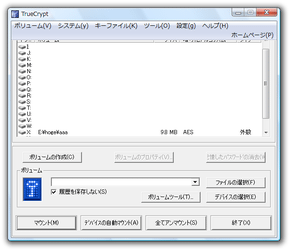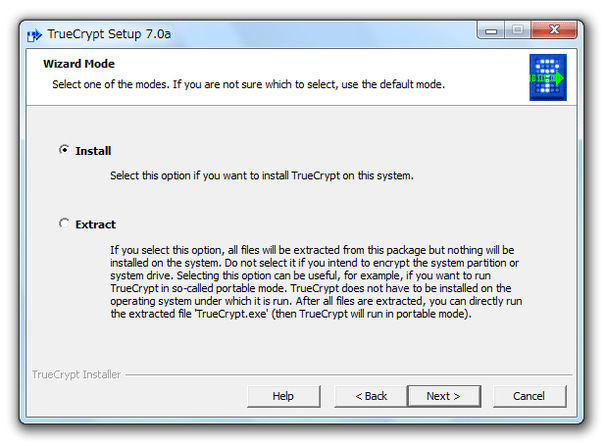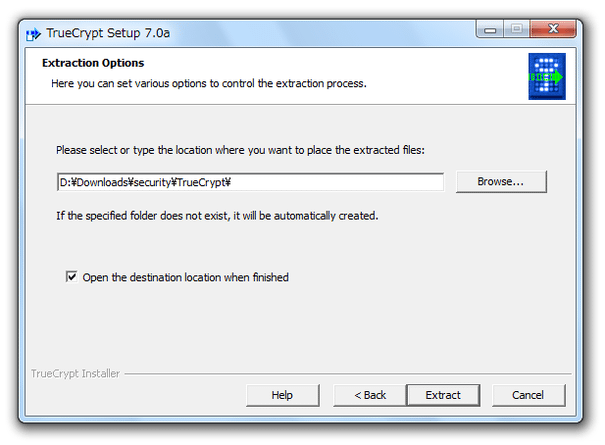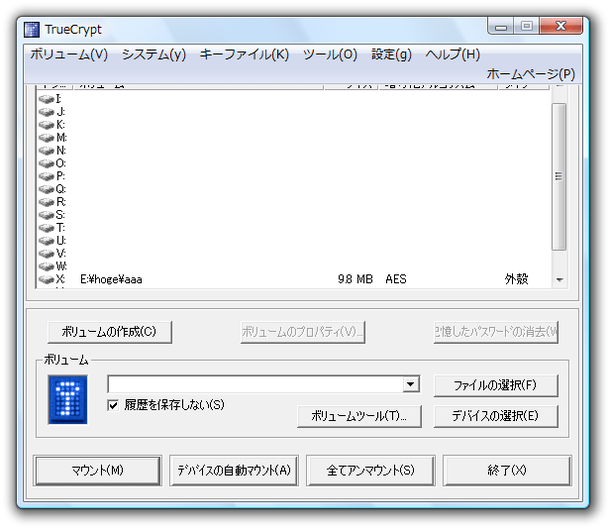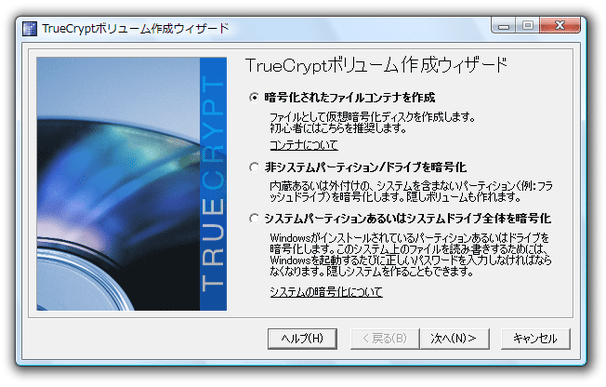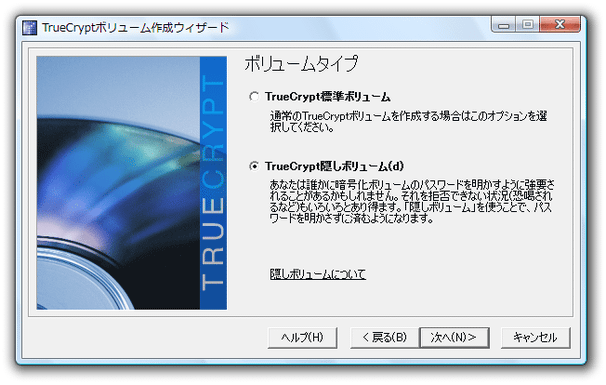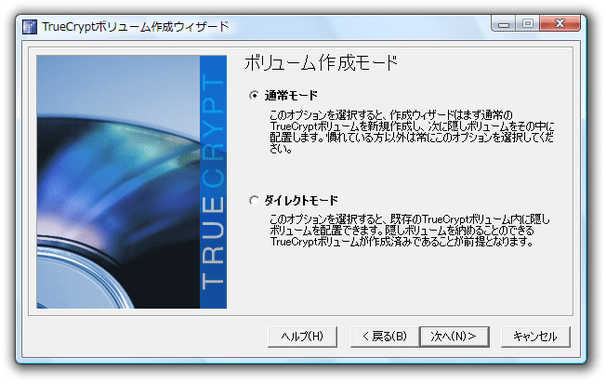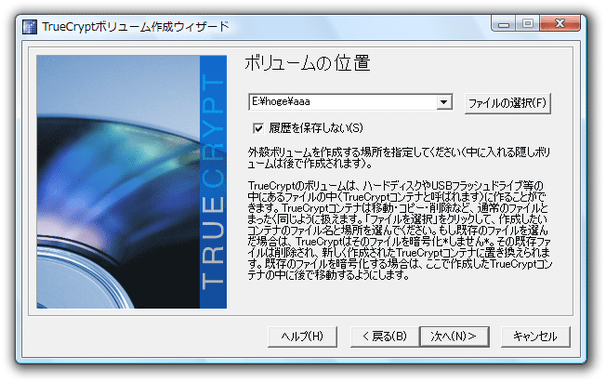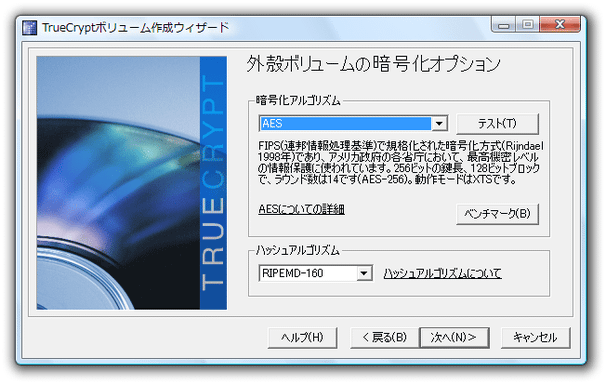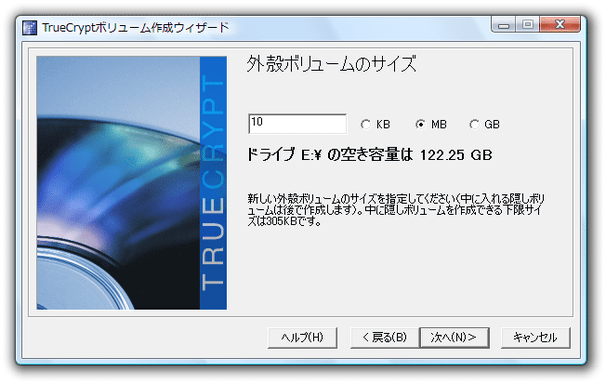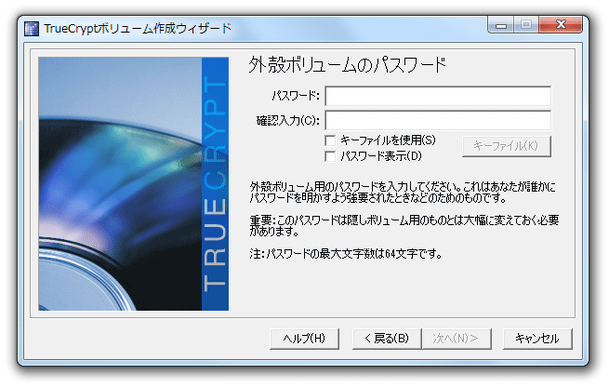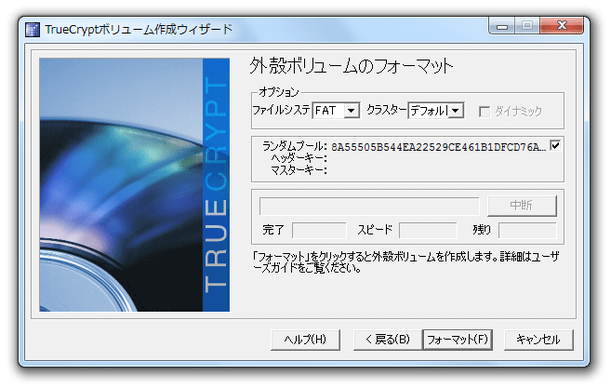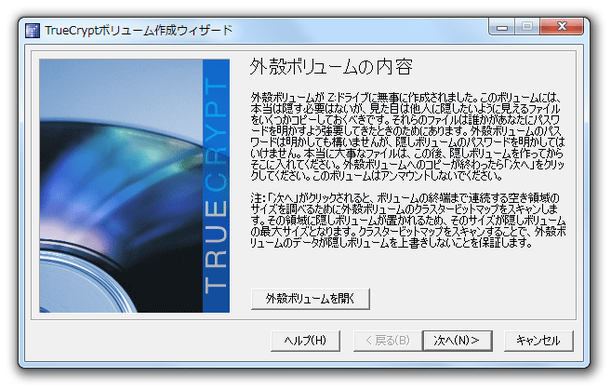秘密のファイルを、暗号化ドライブの中に隠す!「TrueCrypt」。
TrueCrypt
TrueCrypt
“ 暗号化された仮想ドライブ ” を作成できるようにするソフト。
必要な時だけパソコン上に表示される “ 秘密のドライブ ” を、簡単な操作で作成できるようにしてくれます。
作成する暗号化ドライブは、「見せ掛けの領域」と「本命の領域」に分けることができ、さらに領域ごとに異なるパスワードをかけられるようになっています。
この暗号化ドライブは、ドライブの空き領域、もしくは未使用のパーティションを元に作成することができます。
「TrueCrypt」は、暗号化された仮想ドライブを作成できるようにするソフトです。
- 普段はコンピュータ上に表示されず、必要な時だけ認識される “ 秘密のドライブ ”
- 普段は未フォーマット状態として扱われるが、実は即マウント※1 することもできる “ 極秘ドライブ ”
1 マウントとは、 “ ディスクとして認識させる ” 処理のこと。
最大の特徴は、暗号化ドライブの領域を “ 見せ掛けの領域(外殻) ” と “ 本命の領域(隠し領域) ” に分けられるところ。
これにより、たとえば暗号化ドライブの存在に気付かれてしまった場合でも、「見せ掛けの領域」のみを見せることで、事なきを得た ということが可能になる... かもしれません。
尚、この暗号化仮想ドライブは、複数作成することもできるようになっています※2。
2 暗号化仮想ドライブは、二つの方法を使って作成することができる。
一つは、指定したドライブの空き領域を使って “ コンテナファイル ” を生成する方法。
(コンテナファイルを「TrueCrypt」に読み込ませると、それが仮想ドライブとして認識される)
もう一つは、指定したパーティションを丸ごと暗号化する方法。
(暗号化されたパーティションを「TrueCrypt」に読み込ませると、それが仮想ドライブとして認識される)
コンテナファイルも暗号化パーティションも、普段は暗号化されているので開くことができない。
(暗号化されているドライブは、通常未フォーマット状態のドライブとして認識される)
使い方は以下の通りです。

ヘルプキャット
「TrueCrypt」は、バージョン 7.2 をもって
開発終了するようです。
7.2 は機能が限定されたバージョンであるようなので、すべての機能を使えるバージョンは 7.1a が最後になります。
(「TrueCrypt」をベースに作られた暗号化ドライブ作成ソフト「VeraCrypt」というものも存在します)
- ポータブルモードで使う場合
- 日本語化
- ドライブの空き領域を元に、暗号化ドライブを作成する(コンテナファイルの作成)
- 作成したコンテナファイルをマウントする
- パーティションを、丸ごと暗号化する
- 暗号化したパーティションをマウントする
- コンテナファイル / 暗号化ドライブ のパスワード変更
ポータブルモードで使う場合
- 「TrueCrypt」をシステムにインストールせずに使いたい場合は、インストール途中の「Wizard Mode」という画面で、「Extract」を選択します。
(その後
警告画面が
表示されるので、「はい」をクリックする)
「TrueCrypt」をポータブルモードで使う場合、システムドライブを丸ごと暗号化する機能が使えないので注意。
(このページでは、システムドライブを暗号化する方法は紹介していません) - 「Extract」を選択した場合、解凍先のフォルダを選択する画面が表示されるので、画面右端にある「Browse」ボタンをクリック → 適宜展開先を選択して「Extract」ボタンをクリックします。
日本語化
- まず、普通にインストールを済ませます。
特に必要な設定などはありません。 - インストールが完了すると、
- If you have never used TrueCrypt before, we recommend that you read ~
これは、ビギナーズチュートリアル(英語)を読みますか?という内容のものなので、「はい」でも「いいえ」でもどちらでも構いません。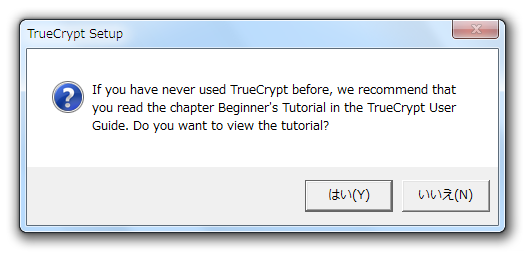
- 本体のインストールが終わったら、次に
日本語 言語パック + ユーザーズガイド
をダウンロードし、解凍
しておきます。
( 日本語ランゲージパック + ユーザーズガイド は、上記リンク先ページの中ほどにあります) - 中に入っていた「Language.ja.xml」を、「TrueCrypt」のインストールフォルダ内にコピー。
- 「TrueCrypt.exe」を実行します。
- これで UI が日本語になっているはずですが、もし英語のままである場合、メニューバー上の「Settings」→「Language」から「日本語」を選択します。
ドライブの空き領域を元に、暗号化ドライブを作成する(コンテナファイルの作成)
-
空いてるパーティションを丸ごと暗号化して使いたい場合は、
こちらへ
- メイン画面の中段にある「ボリュームの作成」ボタンをクリック。
- 「TrueCrypt ボリューム作成ウィザード」という画面が表示されます。 一番上の「暗号化されたファイルコンテナを作成」を選択し、右下の「次へ」ボタンをクリック。
- 通常は「TrueCrypt 隠しボリューム」を選択します。
見せ掛け領域のない仮想ドライブを作成したい場合は、「TrueCrypt 標準ボリューム」を選択します。
以下は、「TrueCrypt 隠しボリューム」を作成する場合の手順になります。
(「TrueCrypt 標準 ボリューム」を作成する手順も、ほぼ同じです) - ここは「通常モード」を選択します。
- 「ファイルの選択」ボタンをクリックし、仮想ドライブの本体となるコンテナファイル※3 の出力先フォルダ&ファイル名 を設定します。
3
コンテナファイルとは、仮想ドライブの “ 実体 ” となるファイルのこと。
コンテナファイル = 仮想ドライブ なので、このファイルは削除しないように注意する。
コンテナファイルの作成場所はどこでもOK ですが、ある程度容量のあるドライブ内に作成するのがよいでしょう。
ちなみに、名前は何でもOK ですし、拡張子も特に必要ありません※4。
4 「TrueCrypt コンテナファイル」の拡張子は tc だが、 tc という拡張子を付けてしまうと、それがコンテナファイルであるとバレてしまう。
そのため、拡張子は付けないでおくか、適当なものにしておくとよい... と個人的には思う。
コンテナファイルをダブルクリックで開けるようにしたい場合は、拡張子 tc を付けてもよい。
(もちろん、その場合は「TrueCrypt」と tc ファイルの関連付けを行っておく)
「履歴を保存しない」にチェックが入っていることを確認し、「次へ」ボタンをクリック。 - ここは「次へ」ボタンを押すだけでOK。
- 暗号化の際に使用するアルゴリズムを選択します。 よく分からなければ、そのままでOK。
- ここで、作成する暗号化コンテナのファイルサイズを決めます。
(見せかけ領域 + 本命領域 のサイズ)
中に本命の領域を作成するので、少し多めに見積もっておくとよいでしょう。
サイズをどの程度にするのかは、ドライブの空き容量と相談してみて下さい。 - 見せ掛けの領域を開く際に使用するパスワードを設定します。
必要に応じて、“ 任意のファイルやフォルダ ” をパスワードの代わりにすることもできたりします※5。
(パスワード + ファイル or フォルダ の組み合わせ でもOK )
ファイルやフォルダをパスワードの代わりにする場合は、次のような操作を行います。- 「キーファイルを使用」にチェックを入れ、隣の「キーファイル」ボタンをクリック。
- 「TrueCrypt - キーファイル」という画面が表示されます。
左下にある「ファイルの追加」および「フォルダの追加」ボタンをクリックし、鍵とするファイル / フォルダ を指定します(複数指定可)。
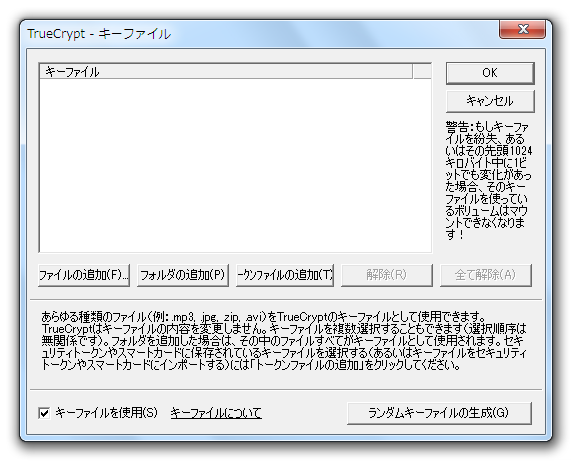
- 最後に、右上の「OK」ボタンをクリックします。
そのため、キーファイルは大事に扱うように注意する。
また、キーファイルを複数指定した場合、それらのうち一つでも欠けるとキーとして扱えなくなる。 - 見せかけ領域のファイルシステムを設定し、画面下部の「フォーマット」ボタンをクリック。
ファイルシステムは、外殻 →「FAT」、本命領域 →「NTFS」にした方が容量を節約できますが、どちらも「NTFS」にした方が怪しまれない?かもしれません。
(ファイルシステムが「FAT」だと、“ 見せかけ領域だな ” とバレるかもしれないということ) - 画面下部にある「外殻ボリュームを開く」ボタンをクリックします。
- 新たに作成される仮想ドライブ(の見せ掛け領域)がエクスプローラで表示されます。
ここに、見られてもよい、しかしながら、そこそこ秘密っぽいファイルを入れておきます※6。
6 パスワードのかかったドライブ内にどうでもいいファイルしか入っていないと、相手に擬装であることを勘付かれる可能性がある。 - ファイルを入れ終わったら、右下の「次へ」ボタンをクリックします。
- これで、仮想ドライブの見せ掛け領域を作成することができました。
続いて「隠しボリューム」(本命領域)の作成画面が表示されるので、同じ要領で操作を行っておきます。
設定方法は全く同じですが、パスワードは外殻と異なるものにしておきます。
ボリュームタイプ
ボリューム作成モード
ボリュームの位置
外殻ボリューム
外殻ボリュームの暗号化オプション
外殻ボリュームのサイズ
外殻ボリュームのパスワード
外殻ボリュームのフォーマット
外殻ボリュームの内容
次のページでは、
等を紹介します。■ TruPax
「TrueCrypt」の暗号化コンテナマウント支援ソフト
■ TrueCrypt PasswordDialog
「TrueCrypt」 で作成された暗号化ボリュームを、リサイズしてくれるソフト
■ extcv
| TrueCrypt TOPへ |
おすすめフリーソフト
スポンサードリンク