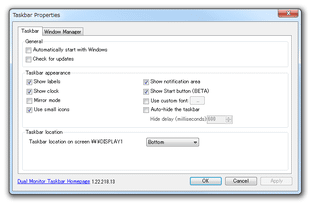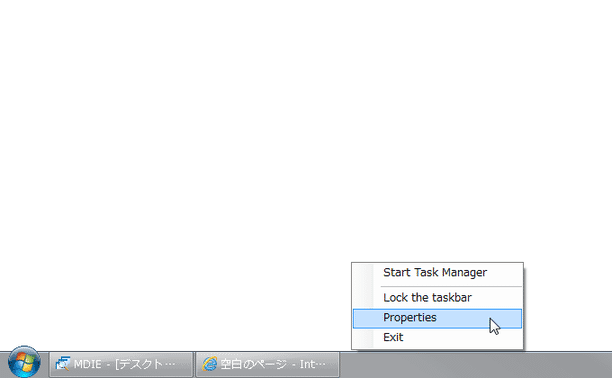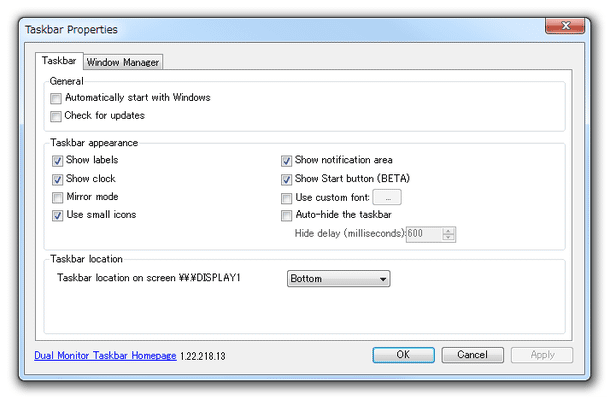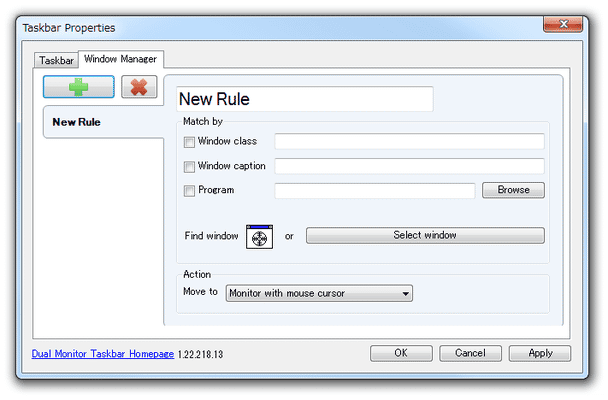メインディスプレイ以外にも、タスクバーを表示できるようにする!「Dual Monitor Taskbar」。
Dual Monitor Taskbar
Dual Monitor Taskbar
デュアルディスプレイ環境下で、すべてのディスプレイにタスクバーを表示可能にするソフト。
すべてのディスプレイ上にタスクバーを設置することで、サブディスプレイ上でもウインドウの切り替え操作を容易に行えるようにしてくれます。
指定したアプリケーションウインドウを、起動時に特定ディスプレイへ自動で送る機能 なども付いています。
「Dual Monitor Taskbar」は、すべてのモニタ上にタスクバーを表示できるようにするソフトです。
標準では、メインとなるディスプレイ上にしか表示されないタスクバーを、サブのディスプレイ上にも表示されるようにし、すべてのディスプレイ上で効率の良いウインドウ操作を行えるようにしてくれます。
サブディスプレイ上に追加されるタスクバーは、Windows 標準のものとは微妙に異なるものになっていますが、一応
- スタートボタンを表示するかどうか
- タスクボタン上に、ウインドウタイトル(ラベル)を表示するかどうか
- タスクボタン上のアイコンを、小さいアイコンにするかどうか
- タスクトレイを表示するかどうか
- (タスクバーの右端に)時計を表示するかどうか
- マウスカーソルが離れた時に、タスクバーを自動で隠すかどうか
(加えて、アプリケーションをピン止めすることもできる)
普段、デュアルディスプレイ環境でパソコンを使用している人におすすめです。
その他、全タスクバーの内容を共通にする機能や※1、指定したアプリケーションウインドウを特定のディスプレイに自動で送る機能... なども付いていたりします。
1 通常、各ディスプレイのタスクバーには、各々のディスプレイ上で表示しているウインドウのタスクボタンのみが表示される。
使い方は以下の通り。
- 「DualMonitor.exe」を実行します。
- これで、プライマリモニタ以外のモニタにも、タスクバーが表示されるようになります。
タスクバー上には、“ 各モニタ上に表示しているウインドウ ” のタスクボタンのみが表示されるようになっています。 - 「Dual Monitor Taskbar」により追加されたタスクバーを右クリックし、「Properties」を選択します。
- オプション画面が表示されます。
ここで、適宜オプション設定を行い、画面右下の「OK」ボタンをクリックします。
実際に設定できるオプションには、下記のようなものがあります。-
General
- Automatically start with Windows
Windows 起動時に、自動で「Dual Monitor Taskbar」を起動する - Check for updates
アップデートを自動でチェックする
-
Taskbar appearance
- Show labels
タスクボタン上に、ラベルを表示する - Show clock
タスクバーの右端に、時計を表示する - Mirror mode
タスクバーの内容を、全モニタで同一にする - Use small icons
(タスクボタン上で)小さいアイコンを使用する - Show notification area
通知エリア(タスクトレイ)を表示する - Show Start button (BETA)
スタートボタンを表示する - Use custom font
タスクバー上で使用するテキストのフォントを変更する - Auto-hide the taskbar
マウスカーソルが離れた時に、タスクバーを自動で隠す
-
Taskbar location
- Taskbar location on screen ○○ - タスクバーの表示位置
- Bottom - 下
- Left - 左
- Right - 右
- Top - 上
- Automatically start with Windows
オプション設定
-
指定したアプリケーションウインドウを、特定のモニタに自動で送る
- 特定のモニタに自動で移動させたいアプリケーションウインドウを、あらかじめ起動させておきます。
- 「Dual Monitor Taskbar」により追加されたタスクバーを右クリックし、「Properties」を選択。
- 設定画面が表示されるので、画面上部の「Windows Manager」タブを開きます。
- まず、画面左上の
 ボタンをクリックします。
ボタンをクリックします。 - 「New Rule」という名前のルールが追加されます。
そのまま、画面中央付近にある「Select window」ボタンをクリック。 - 現在表示中のウインドウが一覧表示されるので、特定のディスプレイに自動で移動させたいウインドウを選択 → 「Select」ボタンをクリックします。
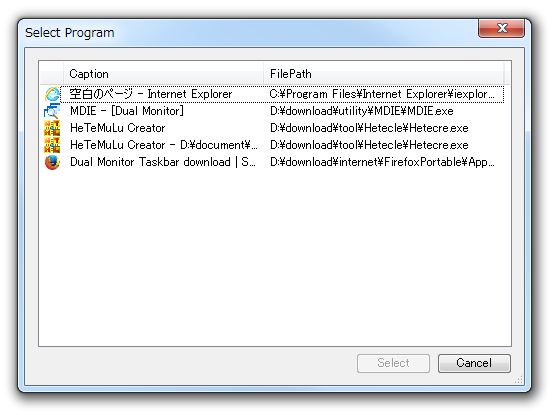
- アプリケーションを選択したら、画面下部の「Move to」欄にあるプルダウンメニューをクリックし、移動先のディスプレイを選択します。
ちなみに、「Monitor with mouse cursor」は、“ (アプリケーション起動時に)マウスカーソルが存在するディスプレイ上 ” を意味しています。 - 他にも自動で移動させたいアプリケーションがある場合は、同様の手順で操作を行います。
- 設定が終わったら、画面右下の「OK」ボタンをクリックします。
- これで、設定しておいたアプリケーションウインドウが、(アプリケーション起動時に)特定のディスプレイに自動で移動するようになります。
ルールを削除したい時は、「Windows Manager」タブで目的のルールを表示して ボタンをクリックします。
ボタンをクリックします。
| Dual Monitor Taskbar TOPへ |
アップデートなど
おすすめフリーソフト
スポンサード リンク
おすすめフリーソフト
スポンサードリンク