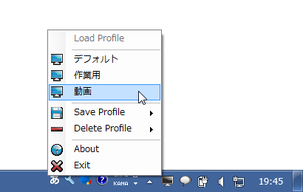ディスプレイの設定内容を、タスクトレイ上から変更!「Monitor Profile Switcher」。
Monitor Profile Switcher
タスクトレイアイコンの右クリックメニューから、ディスプレイの設定内容を即変更できるようにするソフト。
ディスプレイの設定内容を “ プロファイル ” として保存できるようにし、保存したその “ プロファイル ” を選択するだけで、ディスプレイの設定が変更されるようにしてくれます。
タスクトレイアイコンの右クリックメニュー or 左クリックメニュー から使えるシンプルなソフトです。
Monitor Profile Switcherは、ディスプレイの設定内容を手軽に変更できるようにするソフトです。
よく使うディスプレイの設定内容を “ プロファイル ” として保存しておけるようにし、その “ プロファイル ” を選択するだけで、ディスプレイの設定内容を即変更できるようにしてくれます。
“ プロファイル ” の作成 / 削除 / 切り替え 作業は、いずれもタスクトレイアイコンの右クリックメニューから行えるようになっているため、操作は非常に簡単。
(実際には、右クリックメニューも左クリックメニューも同じだったりする)
普段、ディスプレイの設定をちょくちょく変更している... という人におすすめなソフトです。
使い方は以下のとおり。
このソフトを利用するには、「.NET Framework 4」
をインストールしている必要があります。
- 「MonitorSwitcherGUI.exe」を実行します。
- まず、現在のディスプレイ設定をプロファイルとして保存します。
タスクトレイ上のアイコン ( )
を右クリックし、「Save Profile」から「New Profile」を選択します。
)
を右クリックし、「Save Profile」から「New Profile」を選択します。
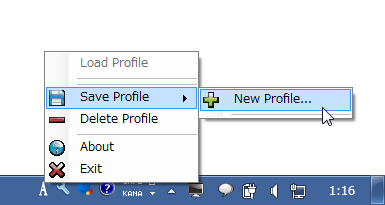
- 「Save as new profile」という画面が表示されます。
ここに、今から作成するプロファイルの名前を適当に入力します。
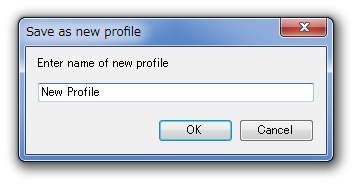
(ディスプレイの使用用途や、解像度の数値 などを入力しておくと分かりやすい) - すると、現在のディスプレイ設定の内容が、プロファイルとして登録されます。
プロファイルとして登録したいディスプレイ設定が他にもある場合は、- デスクトップ上で右クリック →「画面の解像度」を選択するなどして、ディスプレイの設定内容を変更
- トレイアイコンを右クリック →「Save Profile」から「New Profile」を選択※1
- 適当なプロファイル名を入力し、「OK」ボタンをクリック
1 「Save Profile」から 既存のプロファイルを選択すると、現在の設定内容が選択プロファイルに上書きされる。 - 登録したプロファイルを削除する時は、タスクトレイアイコンを右クリック →「Delete Profile」から目的のプロファイルを選択します。
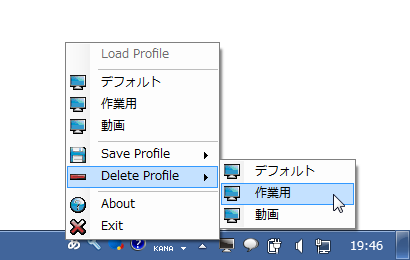
- タスクトレイアイコンを右クリックし、登録しておいたプロファイルを選択します。
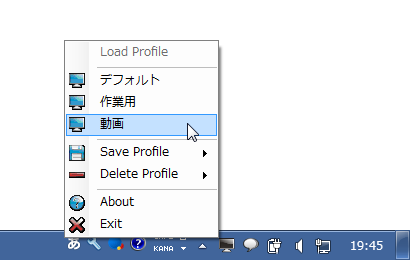
- すると、ディスプレイの設定内容が変更されます。
プロファイルの作成
実際に使う
| Monitor Profile Switcher TOPへ |
アップデートなど
おすすめフリーソフト
スポンサードリンク